Вы хотите установить какую-нибудь игру Steam, но когда процесс начинается, вы видите ошибку «Отсутствуют права доступа к файлам». Эти ошибки могут иметь несколько причин, например, неправильные права доступа к файлам или проблемы с сервером.
Эта ошибка также появляется, когда вы пытаетесь обновить свою игру, и поэтому в этом посте я покажу вам несколько способов ее быстрого исправления.
Способ №1: Запустите Steam с правами администратора
Это наиболее распространенное решение всех проблем со Steam; вот почему это на первом месте. Вы можете попробовать дать права администратора Steam, чтобы он мог устанавливать и изменять ваши игровые файлы. Для этого вам сначала нужно закрыть все процессы Steam, выполнив следующие действия:
- Щелкните правой кнопкой мыши в меню «Пуск» или используйте сочетание клавиш: Победить + Икс
- В меню выберите вариант Диспетчер задач
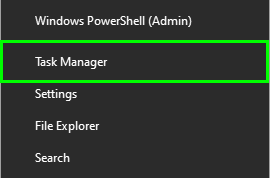
- Появится окно, там нажмите на кнопку Да кнопка
- Оказавшись там, выберите Пар процесс и нажмите на кнопку Завершить задачу

Метод № 2: Убить»Процесс igfxEm
Если у вас есть встроенная видеокарта Intel, в большинстве случаев вы найдете следующий процесс igfxEm в диспетчере задач.
Этот процесс идет с другим процессом, называемым igfxTray, который позволяет вам изменять настройки графики с панели управления, которую вы можете найти на панели задач, иногда с именем: Intel HD Graphics.
igfxEM — безобидный процесс, который не стоит останавливать, но в этом случае некоторые пользователи сообщают, что после убийства этого процесса им удалось исправить ошибку. «У Steam отсутствуют права доступа к файлам». Вы можете попробовать сделать это, выполнив следующие действия:
- Откройте диспетчер задач с помощью сочетания клавиш: Ctrl + Сдвиг + Esc
- В открывшемся окне нажмите кнопку Да кнопка
- Однажды в Диспетчер задачнайдите и выберите igfxEM процесс

- Наконец, нажмите на кнопку Завершить задачу
- Теперь попробуйте снова установить или обновить игру Steam.
Способ № 3: изменить регион загрузки
По умолчанию Steam установит для вашего региона загрузки ближайший к вам регион. Эта функция уменьшает задержку, пинг и повышает скорость загрузки, но иногда регион, в котором вы находитесь, перенасыщен и, следовательно, может быть причиной этой ошибки. Итак, вы можете попробовать сменить регион, выполнив следующие действия:
- Откройте клиент Steam
- Там нажмите на меню Пар а потом дальше Настройки
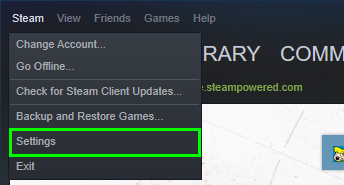
- В левом боковом меню нажмите на раздел Загрузки
- Теперь справа выберите другой регион в раскрывающемся меню. Регион загрузки
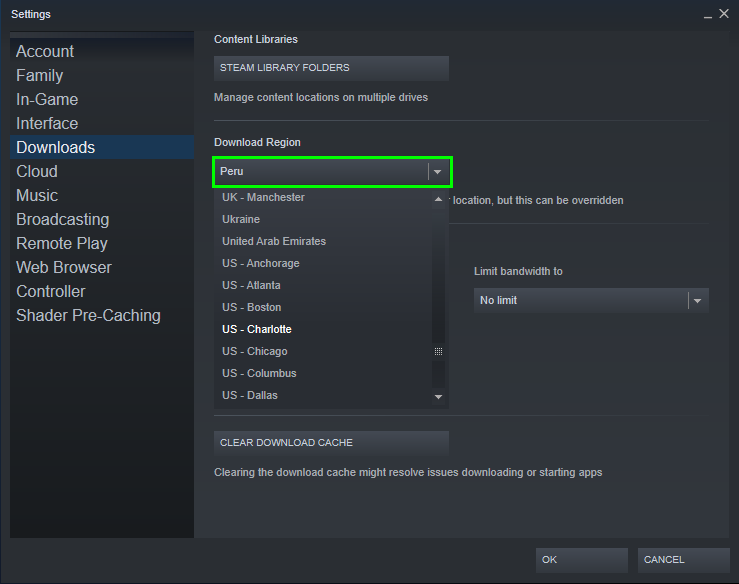
- Я рекомендую вам попробовать другое место, ближайшее к вашему региону, или, если вы из другой страны, попробуйте любой из регионов США.
Способ № 4: перезагрузите компьютер
Хотя это может показаться глупым методом, вы можете быть удивлены тем, как много людей исправляют свои компьютерные ошибки, перезапуская операционную систему.
Это связано с тем, что иногда сама система блокируется в неисправном состоянии, где вы найдете только ошибку.
Примечание: В Windows 10, если вы выключите, а затем включите компьютер вручную, функция быстрого запуска загрузится в том же ошибочном состоянии.
- Нажать на Стартовое меню
- Затем нажмите на Власть значок, а затем выберите в меню Перезапуск
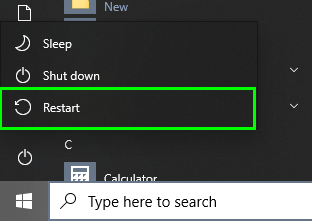
Способ № 5: очистить кеш загрузки
Когда вы загружаете или обновляете свою игру, и что-то не так происходит с вашей сетью, поврежденный файл может быть загружен в кеш и быть причиной этой ошибки отсутствующих прав доступа к файлу. Выполните следующие действия, чтобы очистить кеш загрузок в Steam:
- Откройте клиент Steam
- Нажмите на меню Вид а затем выберите Настройки
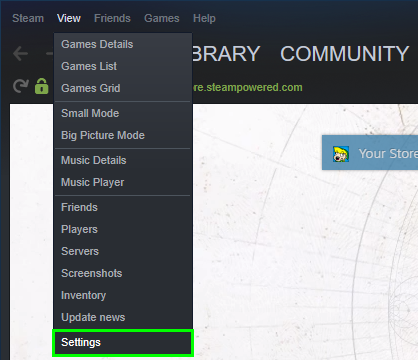
- В левом боковом меню перейдите в раздел Загрузки
- Наконец, с правой стороны нажмите на кнопку: ОЧИСТИТЬ КЭШ СКАЧАТЬ
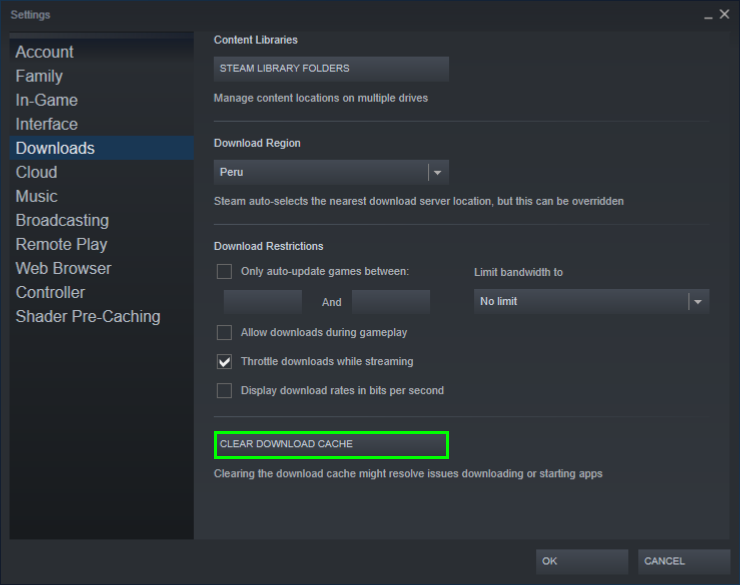
- Затем нажмите на кнопку ХОРОШО чтобы начать процесс.

- Теперь попробуйте установить или обновить игру.
Способ № 6: отключить антивирус
Когда вы обнаружите какую-либо ошибку привилегий в своей системе, вы можете быстро отключить антивирус.
Ваш антивирус защищает вашу систему от вредоносных файлов и угроз, которые могут нанести вред вашему компьютеру, но иногда он дает ложные срабатывания, удаляя или блокируя не вредоносные файлы. Итак, как и при загрузке из Steam, вы уверены, что данные не являются вирусом или вредоносным ПО, поэтому вы можете попробовать отключить антивирус, выполнив следующие действия:
- Дважды щелкните на Безопасность Windows значок расположен на панели задач

- В открывшемся окне нажмите на меню Защита от вирусов и угроз
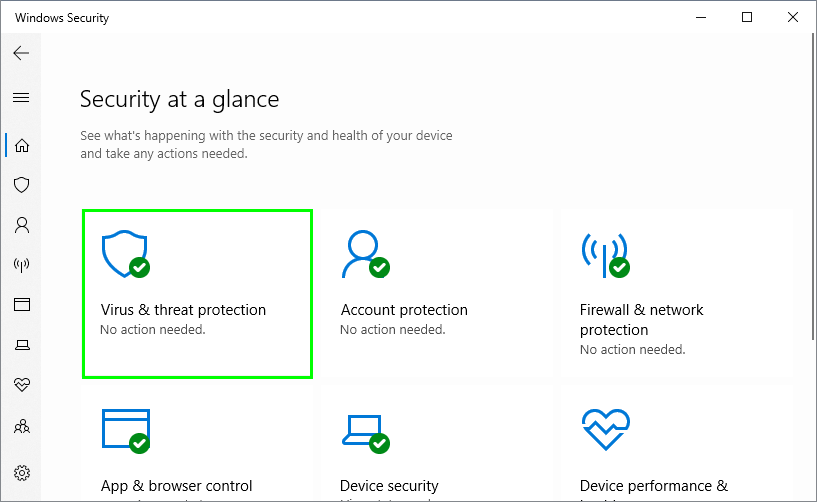
- Прокрутите вниз и нажмите на строку Управление настройками под разделом Настройки защиты от вирусов и угроз
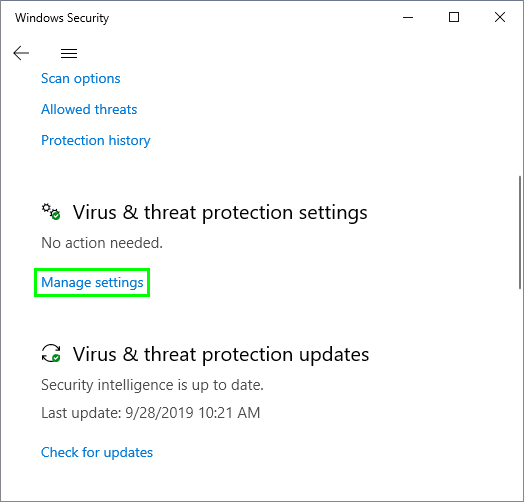
- Наконец, нажмите на переключатель Защита в реальном времени
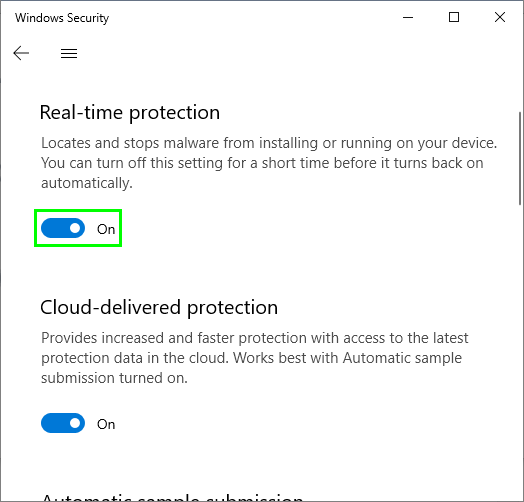
- Теперь попробуйте еще раз установить игру в Steam.
Метод № 7: Восстановить папку библиотеки
Если вам не удалось исправить эту ошибку без какого-либо из вышеперечисленных методов, вам может потребоваться проверить целостность всех ваших файлов в библиотеке Steam. Для этого выполните следующие действия:
- Откройте клиент Steam
- Нажмите на меню Вид а затем выберите вариант Настройки
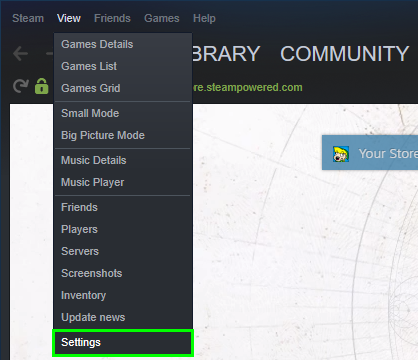
- В левом боковом меню перейдите в раздел Загрузки
- Теперь справа нажмите на кнопку ПАПКИ БИБЛИОТЕКИ STEAM

- Появится новое окно, и там щелкните правой кнопкой мыши путь к папке и в меню Восстановить папку библиотеки

- Наконец, нажмите кнопку ДА и подождите, пока Windows восстановит ваши файлы.
Способ № 8: переустановите Steam
Это последнее, что вы можете сделать, чтобы исправить эту ошибку. Переустановка Steam исправит любое паршивое разрешение или неправильную привилегию на вашем компьютере. При удалении Steam вы не потеряете файлы игры. Чтобы переустановить Steam, выполните следующие действия:
- Откройте окно «Выполнить» с помощью сочетания клавиш: Победить + р
- В поле введите команду
controlи нажмите Входить - Однажды в Панель управленияотсортировать вид по Большие иконки

- Теперь нажмите на опцию Программы и компоненты

- Там вы увидите обширный список всех ваших установленных программ, теперь выберите Пар программа
- Затем нажмите на кнопку Удалить
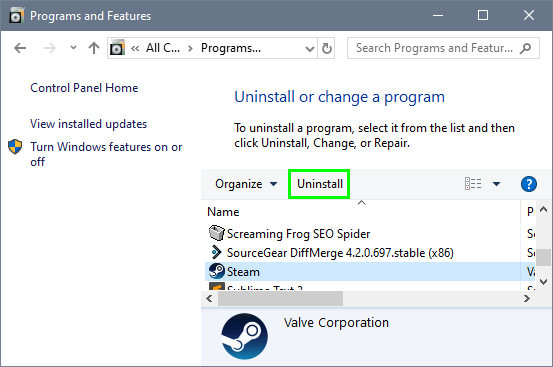
- Следуйте инструкциям мастера, чтобы завершить удаление.
- Теперь посетите веб-сайт Steam, чтобы загрузить последнюю версию.
- Наконец, установите Steam как обычно и попробуйте обновить игру.
Подведение итогов: права доступа к отсутствующим файлам в Steam
Следуя описанным выше методам, вы сможете исправить эту ошибку за считанные минуты. Не забывайте соблюдать осторожность при выполнении этих шагов.
Обязательно прочитать: Файл контента Steam заблокирован? Проверьте эти 5 способов исправить эту ошибку!
Если у вас есть какие-либо вопросы или другой способ исправить эту ошибку, дайте мне знать в разделе комментариев ниже, я знаю, что это будет полезно для сообщества.