У вас проблемы с установкой сервиса Steam, потому что каждый раз появляется ошибка? В этом посте я расскажу об этой проблеме и о том, как ее исправить.
Некоторые пользователи сообщают о неловкой ошибке при установке Steam или даже через некоторое время после перезагрузки компьютера. Сообщение об ошибке появляется, когда Steam пытается исправить службу:
Компонент службы Steam не работает должным образом на этом компьютере. Для переустановки службы Steam требуются права администратора.
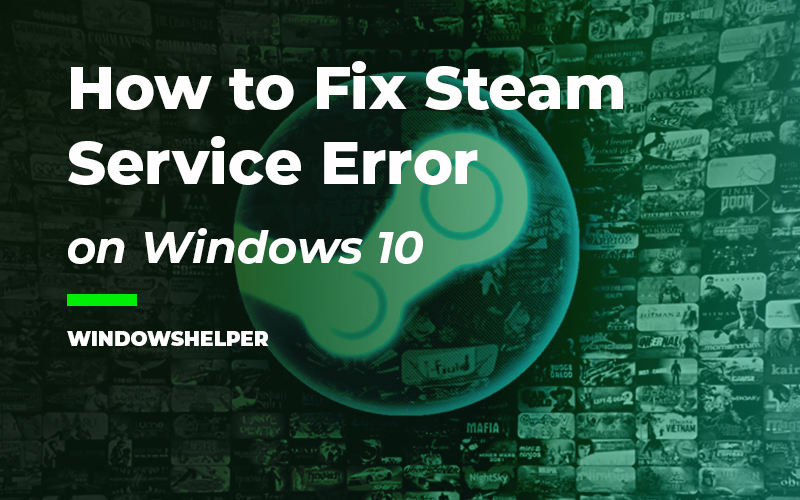
Почему появляется эта ошибка службы Steam?
Причина, по которой вы видите это сообщение при попытке установить службы, может быть различной. Что-то вроде отказа в правах администратора могло вызвать эту ошибку или еще что-то в сервисе Steam.
Эта ошибка также появляется, когда вы отключаете службу Steam из утилиты «Конфигурация системы» и даже когда вы отключаете Steam при запуске из диспетчера задач.
Хотя есть несколько причин, вы можете попытаться решить эту проблему, выполнив шаги по решениям, которые я оставлю ниже.
Решение 1. Запустите Steam от имени администратора
Это самый быстрый способ исправить эту ошибку службы Steam в Windows 10. Предоставив Steam права администратора, вы позволите программе правильно установить службу.
Вы можете сделать это быстро, выполнив следующие действия:
- Во-первых, вам нужно закрыть Steam. Убедитесь, что все процессы из Steam закрыты из диспетчера задач. Ctrl + Сдвиг + Esc
- Теперь вам нужно перейти на рабочий стол Windows и щелкнуть правой кнопкой мыши в Пар икона. В меню нажмите на Запустить от имени администратора.
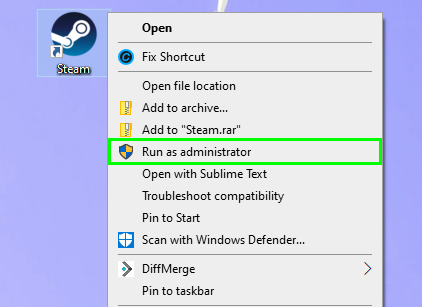
Теперь вам будет предложено установить службу Steam, нажмите «Установить службу» и продолжите процесс, как обычно, наверняка на этот раз у вас не возникнет проблем.
Что-то, что вы можете сделать, чтобы избежать этих проблем в будущем, — это постоянно включать права администратора. Для этого вы можете выполнить следующие шаги:
- Перейдите еще раз на рабочий стол Windows и щелкните правой кнопкой мыши в Пар ярлык. На этот раз в меню нажмите на Характеристики
- Теперь перейдите к Совместимость вкладка
- Там установите флажок, который говорит Запустите эту программу от имени администратора и нажмите на Применять и ХОРОШО чтобы сохранить изменения
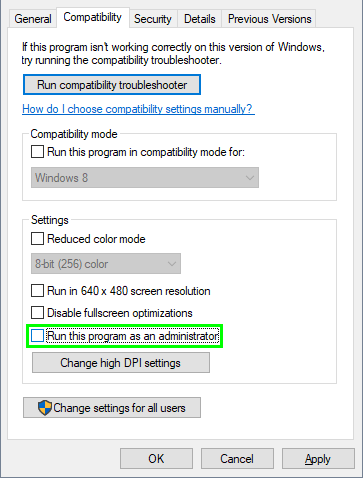
- Таким образом, каждый раз, когда вы запускаете Steam с этого ярлыка, вам будут предоставляться права администратора.
Решение 2. Добавьте Steam в брандмауэр
Прежде чем приступить к ремонту службы, есть кое-что, что вы можете попробовать, если на вашем компьютере установлен сторонний антивирус.
Некоторые антивирусы также поставляются со встроенным брандмауэром, который защитит вас от нежелательных подключений, которые могут нанести вред вашему компьютеру или украсть ваши данные. Поскольку вы знаете, что Steam является надежным источником, вы можете разрешить все подключения к программе, выполнив следующие действия:
Примечание. Я оставлю вам шаги для антивируса Avast, но если у вас есть другое программное обеспечение для обеспечения безопасности, вы можете попробовать выполнить те же шаги или прочитать документацию по антивирусу.
- Сначала откройте Панель управления Аваст
- В левом боковом меню нажмите на опцию Защита
- В фиолетовом разделе нужно нажать на раздел Брандмауэр

- В этом новом разделе нажмите на строку Настройки приложения

- В окне «Настройки приложения» прокрутите вниз и откройте раздел Корпорация Valve. Наконец, вам нужно включить Все соединения в загрузчике клиента Steam и WebHelper

- Когда вы закончите, нажмите «Закрыть» и попробуйте еще раз установить службу Steam.
Решение 3. Настройте службу Steam
Когда вы устанавливаете Steam на свой компьютер, служба будет настроена на автоматический запуск при запуске. Так должно быть всегда, потому что это позволяет Steam работать правильно и безопасно подключаться к серверам.
Иногда, когда вы удаляете некоторые службы при запуске для повышения производительности, вы также можете удалить службу Steam, которая будет причиной, по которой вы можете установить эту службу, и почему ошибка продолжает появляться.
Один из способов решить эту проблему — настроить автоматический запуск службы Steam при запуске, выполнив следующие простые шаги:
- Во-первых, вам нужно нажать клавиши клавиатуры Победить + р чтобы открыть окно «Выполнить». В текстовом поле скопируйте команду
services.mscи ударил Входить чтобы открыть окно Службы - Там прокручивайте, пока не найдете Служба клиента Steam и дважды щелкните по нему

- В окне свойств сервиса нужно открыть выпадающее меню Тип запуска и там выбери вариант автоматический

- Нажмите на Применять и ХОРОШО сохранить изменения и перезагрузить компьютер
- Конечно, на этот раз, когда вы захотите установить службу Steam, не появится никакой ошибки.
Решение 4. Восстановите клиент Steam
Если вам до сих пор не удалось решить эту проблему с ошибкой службы Steam, есть еще один последний способ, который может помочь вам исправить проблему.
В Windows вы можете восстановить службы, установленные на вашем компьютере, просто выполнив команду. Чтобы запустить эту команду, вам нужны права администратора, и вы можете выполнить этот процесс, выполнив следующие действия:
- Во-первых, вам нужно открыть командную строку с правами администратора. Найдите слово cmd и щелкните правой кнопкой мыши первые результаты, затем нажмите «Запуск от имени администратора».

- Windows попросит вас предоставить права администратора, нажмите на ДА продолжать
- Попав в командную строку, вам нужно скопировать следующую команду:
"C:\Program Files (x86)\Steam\bin\SteamService.exe" /repair
- Для запуска команды нажмите Входить и подождите, пока Windows восстановит службу Steam

- Теперь вы можете закрыть PowerShell и запустить клиент Steam, чтобы проверить правильность установки службы Steam.
Подведение итогов
Когда появляется эта ошибка службы Steam, вы не сможете играть ни в одну игру в автономном режиме, потому что не можете подключиться к серверам. Это очень раздражает, когда вы не знаете, что не так с вашим компьютером, но благодаря решениям, которые я оставил выше, вы сможете решить эту проблему быстро и самостоятельно.
Если вам нужна дополнительная помощь по проблемам Steam, вы можете проверить эти другие статьи: