Сообщение об ошибке «ERR_NAME_NOT_RESOLVED» обычно появляется, когда вы пытаетесь получить доступ к веб-сайту, а имя сайта введено неправильно или написано с ошибкой. Это также может произойти, если вы пытаетесь открыть файл на своем компьютере, но его местоположение неверно.
Теперь, когда вы получаете сообщение об ошибке ERR NAME NOT RESOLVED, Chrome сообщает, что не нашел IP-адрес, соответствующий введенному вами доменному имени веб-сайта.. Если это произошло, вы не сможете получить доступ к странице, поскольку ваш IP-адрес необходим для установления соединения с веб-сервером.
Эта ошибка может возникнуть при использовании Chrome на настольном компьютере (Windows, macOS или Linux), на мобильном устройстве (Android или iOS) или на обеих платформах. Эта ошибка не ограничивается браузером Chrome. Вы также можете столкнуться с ним на других веб-сайтах, таких как Firefox или Safari.
Если вы когда-нибудь пытались открыть веб-сайт и получали сообщение об ошибке «ERR_NAME_NOT_RESOLVED», вы знаете, насколько это может расстраивать. К счастью, есть несколько простых шагов, которые вы можете предпринять, чтобы решить эту проблему. В этой записи блога мы покажем вам, как устранить и исправить ошибку ERR_NAME_NOT_RESOLVED.
Мы также рассмотрим некоторые распространенные причины появления этого сообщения об ошибке и предложим несколько советов, как предотвратить его возникновение в будущем. Итак, независимо от того, являетесь ли вы опытным блогером или только начинаете, читайте дальше, чтобы узнать, как устранить эту досадную ошибку!
Что вызывает ошибку «ERR_NAME_NOT_RESOLVED» ошибка?
Одна из самых неприятных ошибок, с которыми вы можете столкнуться при работе в Интернете, — это ошибка «ERR_NAME_NOT_RESOLVED». Эта ошибка может быть вызвана рядом различных факторов, но Наиболее распространенной причиной является проблема с DNS. DNS или система доменных имен отвечает за преобразование доменных имен в IP-адреса.
Если возникла проблема с DNS-сервером, это может помешать вашему браузеру определить правильный IP-адрес веб-сайта, что приведет к ошибке «ERR_NAME_NOT_RESOLVED». Другая возможная причина этой ошибки — проблема с подключением к Интернету.
Если ваше соединение нестабильное или медленное, это может помешать вашему браузеру правильно загрузить веб-сайт. Наконец, эта ошибка также может быть вызвана антивирусным программным обеспечением, которое блокирует доступ к определенному веб-сайту.
Если вы часто сталкиваетесь с этой ошибкой, стоит проверить каждую из этих потенциальных причин, чтобы узнать, сможете ли вы решить проблему.
Лучший способ исправить ошибку ERR_NAME_NOT_RESOLVED
Способ 1: перезагрузите интернет-маршрутизатор
Многие из нас сталкивались с ошибкой «ERR_NAME_NOT_RESOLVED» при попытке доступа к веб-сайту. Это может расстраивать, особенно если вы не уверены, в чем причина. В большинстве случаев, перезагрузка маршрутизатора решит проблему.
И вот почему: когда вы вводите адрес веб-сайта, ваш компьютер отправляет запрос на ваш маршрутизатор. Затем маршрутизатор ищет адрес и перенаправляет запрос на правильный веб-сайт. Если у маршрутизатора возникли проблемы с разрешением адреса, он вернет сообщение об ошибке.
Перезапуск маршрутизатора очистит его кэш DNS и позволит ему правильно разрешить адрес.. Поэтому, если вы получаете ошибку «ERR_NAME_NOT_RESOLVED», попробуйте перезагрузить маршрутизатор и посмотрите, решит ли это проблему.
Чтобы перезагрузить интернет-маршрутизатор, вам необходимо выполнить следующие действия:
- Найдите шнур питания маршрутизатора и подключите его к розетке.
- Нажмите и удерживайте кнопку сброса на маршрутизаторе в течение 30 секунд.
- Подождите, пока маршрутизатор перезагрузится, а затем попробуйте снова зайти на веб-сайт.
Если перезагрузка маршрутизатора не устраняет ошибку «ERR_NAME_NOT_RESOLVED», вам необходимо воспользоваться следующим методом, который можно найти ниже.
Способ 2: проверьте, работает ли сайт
Это неприятно, когда вы пытаетесь посетить веб-сайт и видите ужасное сообщение «ERR_NAME_NOT_RESOLVED». Эта ошибка может быть вызвана множеством факторов, но хорошая новость заключается в том, что ее обычно довольно легко исправить.
Во-первых, давайте посмотрим, что вызывает эту ошибку. Одной из распространенных причин является то, что DNS-сервер веб-сайта не отвечает. Это может произойти, если DNS-сервер не работает или возникла проблема с подключением вашего интернет-провайдера к DNS-серверу.
Если вы видите ошибку ERR_NAME_NOT_RESOLVED, первое, что вам следует сделать, это проверить, действительно ли веб-сайт, который вы пытаетесь посетить, работает.
Вы можете сделать это, выполнив следующие действия:
- Чтобы открыть терминал Windows или командную строку, вам нужно нажать кнопку Windows+X кнопку и выберите ее.
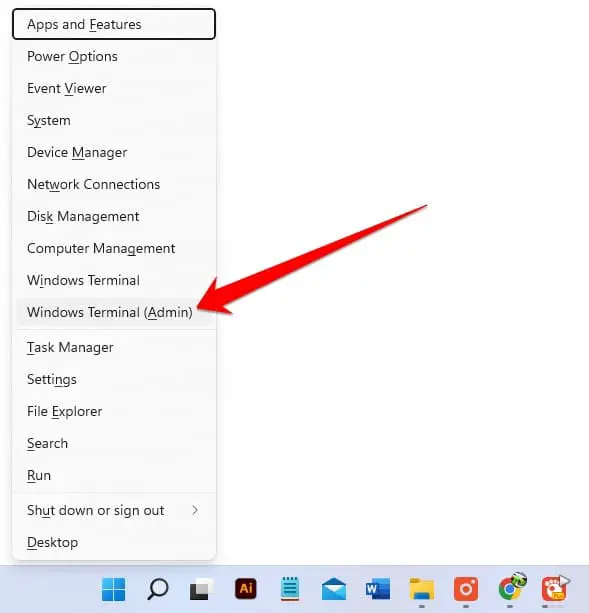
- Теперь в терминале Windows вам нужно ввести «nslookup», а затем введите домен желаемого веб-сайта. Чтобы вы знали, работает ли этот сайт правильно или он не работает.
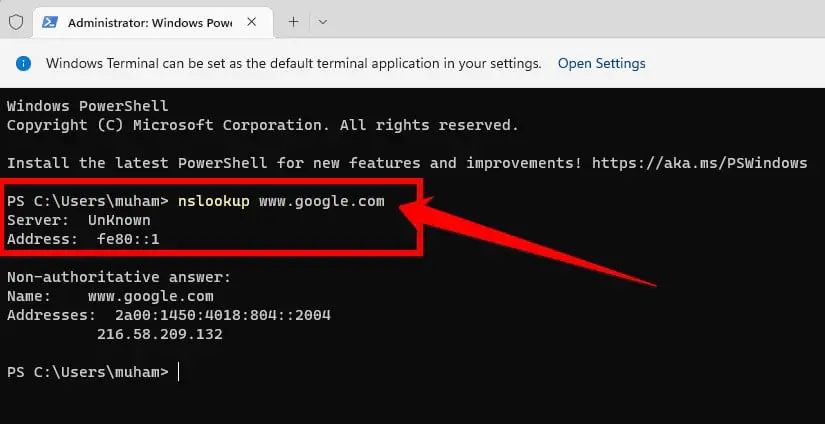
Если недопустимый атрибут является эксклюзивным для соединений, созданных с помощью [HTTP/S] запросы и не возвращает честный IP-адрес, если он сообщает, что домен отключен или есть какие-либо другие ошибки, вы можете ожидать возникновения проблемы с вашим сайтом.
Если вы веб-мастер, вам следует проверять свой хостинг, пока не решите проблему.
Будучи владельцем веб-сайта, если вы направляетесь на него, мы рекомендуем вам подождать и попытаться войти позже, чтобы увидеть, решена ли проблема. Если вы получили действительный IP-адрес и весь веб-сайт работал нормально, вы можете воспользоваться следующим методом, приведенным ниже, чтобы исправить ошибку ERR_NAME_NOT_RESOLVED.
Способ 3: измените DNS-сервер
Вот еще один метод, который поможет вам решить эту проблему за несколько простых шагов. Если вы когда-либо видели ошибку «ERR_NAME_NOT_RESOLVED», это может вас очень расстроить. Эта ошибка возникает, когда ваш компьютер не может связаться с DNS-сервером, что не позволяет вам получить доступ к веб-сайтам.
Вот простое решение этой ошибки: просто смените DNS-сервер. При этом вам может потребоваться выполнить шаги, приведенные ниже.
- Откройте приложение «Настройки» на своем компьютере, нажав кнопку Windows+I кнопки вместе.
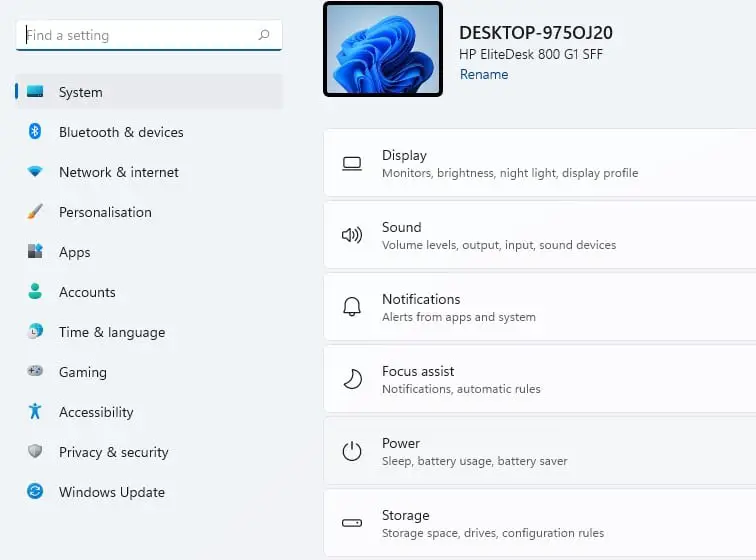
- После того, как настройки Windows были открыты, теперь вам нужно нажать на кнопку «Сеть и Интернет«.
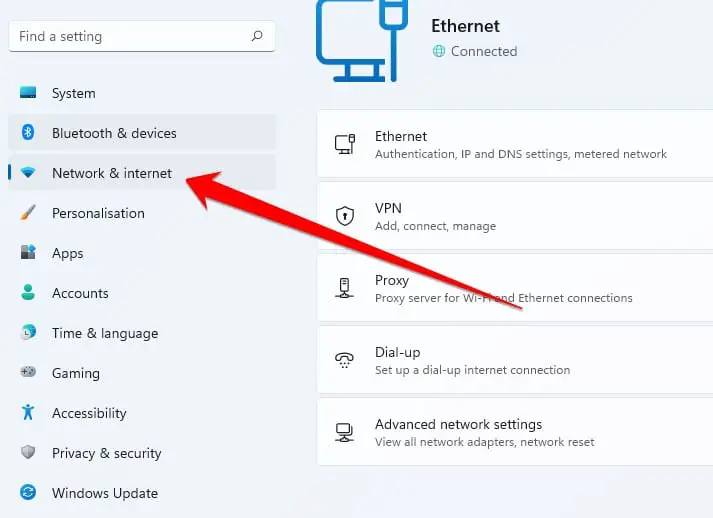
- Здесь нужно нажать на «Дополнительные настройки сети».
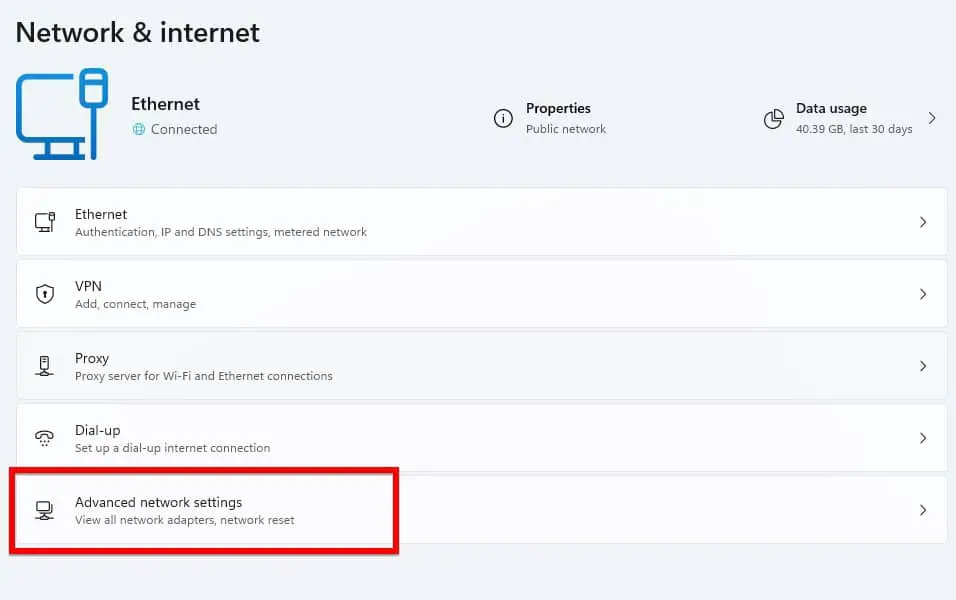
- В Расширенные настройки сети нажмите на «Дополнительные параметры сетевого адаптера».
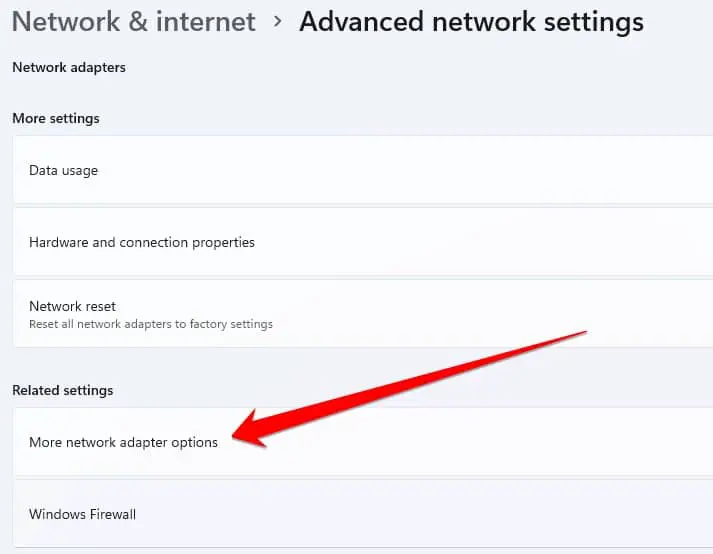
- Перед вами откроется новое окно относительно сетевого подключения, в котором вам нужно щелкнуть правой кнопкой мыши по значку подключения к Интернету и перейти в Характеристики.
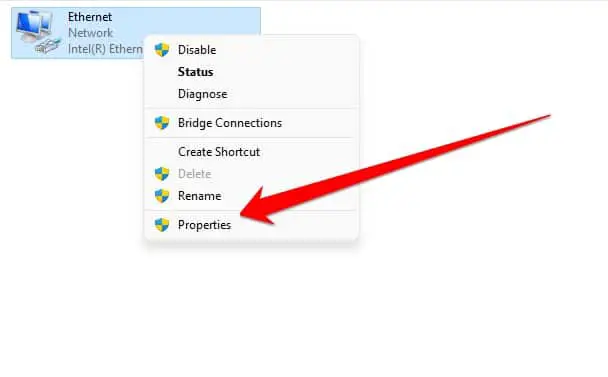
- После посещения объекта необходимо дважды щелкнуть по значку «Интернет-протокол версии 4 (TCP/IPv4)» вариант.
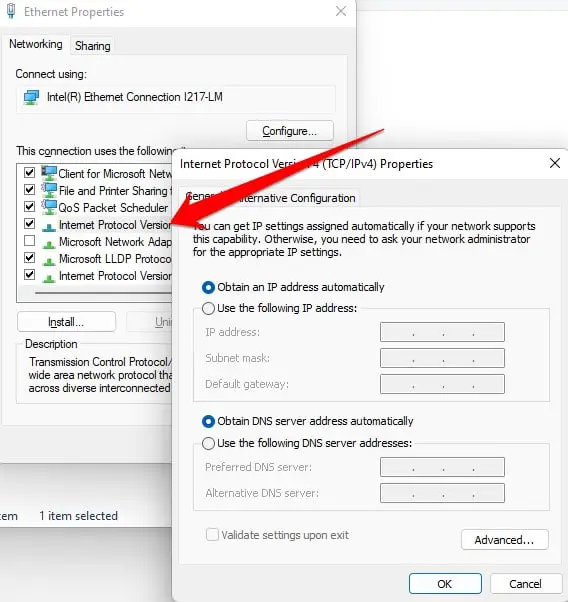
- Выберите опцию «Используйте следующие адреса DNS-серверов».
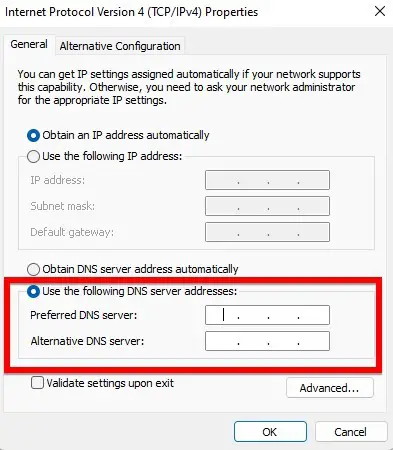
- В конце просто добавьте «8.8.8.8» на предпочитаемом DNS-сервере и «8.8.4.4» на альтернативном DNS-сервере в указанной опции, сохраните этот параметр и нажмите «ОК», чтобы продолжить.
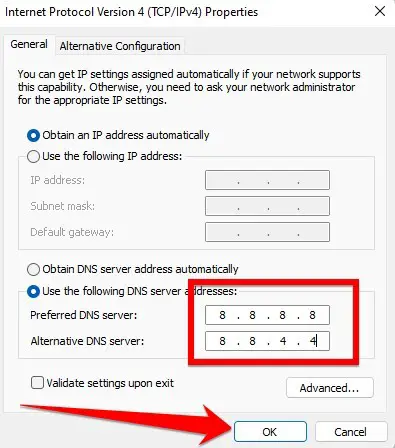
Способ 4: очистить кэш хоста Chrome
Кэш хоста Chrome — это скрытая функция, которая ускоряет загрузку страниц за счет кэширования данных DNS. Однако иногда данные, хранящиеся в кеше, могут устареть или повредиться, что может привести к ошибкам типа ERR_NAME_NOT_RESOLVED. Если вы видите эту ошибку, очистка кэша хоста Chrome может помочь.
Вот рекомендации по очистке кэша хоста Google Chrome:
- Тип chrome://net-internals/#dns в адресную строку Chrome и нажмите Enter.
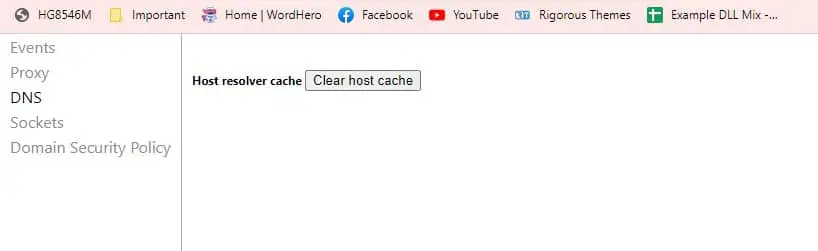
- Нажмите кнопку «Очистить кэш хоста». Это очистит все данные DNS, хранящиеся в кеше хоста Chrome.
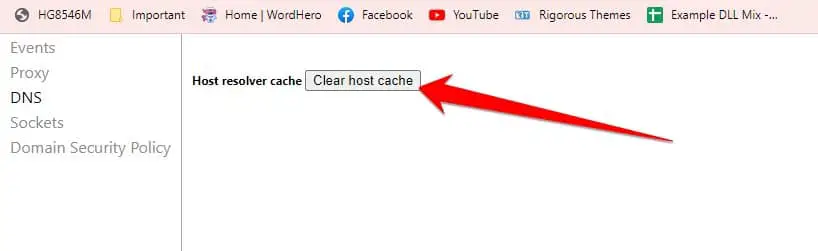
- Закройте и перезапустите Chrome, чтобы изменения вступили в силу.
- Попробуйте еще раз загрузить нужную страницу веб-сайта и посмотреть, решится ли эта проблема или нет.
Способ 5: отключите опцию «Предварительная загрузка страниц»
Опция «Предварительная загрузка страниц» — это новая функция в Google Chrome, целью которой является ускорение работы в Интернете путем предварительной загрузки страниц, на которые вы можете перейти в следующий раз.. Однако эта функция иногда может вызывать сообщение об ошибке «ERR_NAME_NOT_RESOLVED». Если вы видите это сообщение, отключение опции «Предварительная загрузка страниц» должно решить проблему.
Вот как это сделать:
- В адресной строке браузера введите chrome://settings/cookies и нажмите Enter.
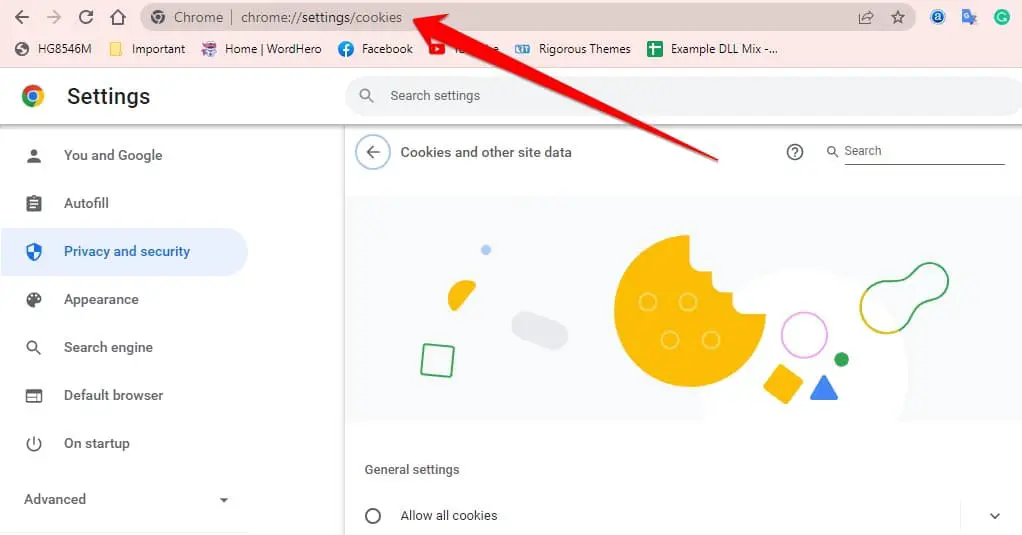
- Перейдя на эту страницу настроек, вы должны найти «Предварительная загрузка страниц для более быстрого просмотра и поиска.» и убедитесь, что этот параметр снят.
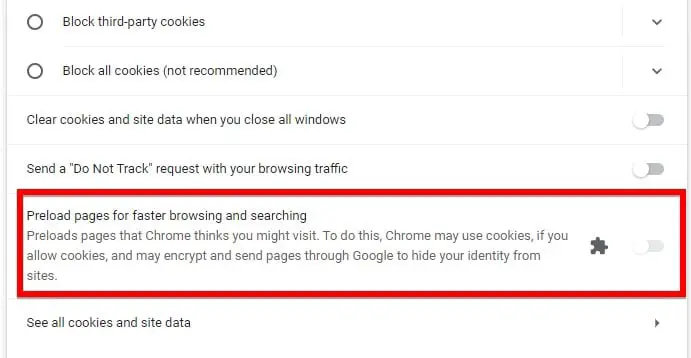
- По окончании этого процесса перезапустите браузер, чтобы изменения вступили в силу.
После отключения опции «Предварительная загрузка страниц» вы больше не увидите ошибок ERR_NAME_NOT_RESOLVED.
Часто задаваемые вопросы
Почему некоторые сайты не открываются в Google Chrome?
Существует ряд причин, по которым некоторые сайты не открываются в Google Chrome. Одна из возможностей заключается в том, что сайт несовместим с браузером. Другая возможность заключается в том, что сайт неправильно настроен.
Кроме того, на сайте могут возникнуть технические проблемы. Однако наиболее вероятная причина, по которой некоторые сайты не открываются в Google Chrome, заключается в том, что браузер настроен на их блокировку.
Чтобы устранить эту проблему, выполните следующие действия:
- Перейдите в раздел «Настройкименю и нажмите «Показать дополнительные настройки».
- Затем под надписью «Конфиденциальность — раздел «, нажмите «Настройки контента».
- Наконец, убедитесь, что пункт «Блокируйте сторонние файлы cookie и данные сайта флажок снят.
- Выполнив эти шаги, вы сможете получить доступ к любому сайту, который ранее был заблокирован Google Chrome.
Как очистить кэш DNS в Chrome?
Если у вас возникли проблемы с медленной или неправильной загрузкой веб-страниц, возможно, это связано с проблемой кэша DNS. Ваш DNS-кэш представляет собой временную запись всех веб-сайтов, которые вы недавно посетили, и если он будет поврежден, это может вызвать всевозможные проблемы.
К счастью, очистка кэша DNS — довольно простой процесс.
Чтобы очистить кэш DNS в Chrome, выполните следующие действия:
- Откройте браузер и введите «chrome://net-internals/#dns» в адресную строку. Вы попадете на страницу DNS в настройках Chrome.
- Вверху страницы вы увидите кнопку с надписью «Очистить кэш хоста».
- Нажмите на нее, и ваш DNS-кеш будет очищен.
- Возможно, вам придется перезагрузить браузер, чтобы изменения вступили в силу. Вот и все!
Безопасно ли очищать кэш DNS?
Очистка кэша DNS имеет много преимуществ, и это совершенно безопасный процесс.. Для начала давайте поговорим о том, что такое DNS-кеш. Когда вы посещаете веб-сайт, ваш компьютер сохраняет IP-адрес этого сайта в своем кэше DNS.
Это помогает ускорить процесс загрузки последующих страниц с этого сайта, поскольку вашему компьютеру не нужно каждый раз искать IP-адрес. Очистка кэша DNS просто означает очистку сохраненной информации.
Итак, нет причин не очищать кэш DNS — это безопасно и просто, и часто помогает устранить незначительные проблемы с подключением. Так что давай, попробуй!
Как часто следует очищать кэш DNS?
Если ваш DNS-кэш поврежден, это может привести к разного рода проблемам: от неправильной загрузки веб-страниц до нарушения электронной переписки. Вот почему важно знать, как очистить кэш DNS. Но как часто нужно это делать? Ответ может вас удивить.
Оказывается, нет необходимости часто очищать кэш DNS.. Фактически, если у вас нет проблем, вам, вероятно, удастся очистить кэш DNS раз в месяц или даже раз в несколько месяцев.
Конечно, если у вас возникли проблемы, связанные с DNS, вам может потребоваться чаще очищать кеш.
Итак, вот и все: нет необходимости очищать кэш DNS чаще, чем раз в несколько месяцев, если только у вас нет проблем. Если вам нужно очищать кэш чаще, не забывайте делать это только в случае крайней необходимости.
Помогает ли очистка DNS пингу?
Очистка кэша DNS может помочь улучшить пинг. Когда вы очищаете свой DNS, вы говорите своему компьютеру удалить всю хранящуюся на нем информацию о доменах и IP-адресах. Это позволяет вашему компьютеру заново запрашивать доменные имена и IP-адреса, что иногда может привести к улучшению времени пинга.
Однако есть несколько вещей, которые следует иметь в виду, прежде чем очищать DNS. Во-первых, очистка кэша DNS не всегда может привести к улучшению пинга. Во-вторых, очистка DNS может вызвать временные проблемы с доступом к веб-сайтам или сервисам.
Наконец, некоторые интернет-провайдеры могут заблокировать доступ к своим DNS-серверам, если вы попытаетесь очистить их самостоятельно.
Помогает ли очистка DNS при потере пакетов?
Потеря пакетов — распространенная проблема, которая может иметь множество причин: от помех до перегрузки. Хотя существует множество способов устранения потери пакетов, часто рекомендуется использовать один из вариантов — очистку кэша DNS. Но действительно ли это помогает?
Чтобы ответить на этот вопрос, нам сначала нужно понять, что такое DNS и как он работает. DNS означает систему доменных имен и, по сути, представляет собой каталог веб-сайтов, который сопоставляет доменные имена (например, google.com) с IP-адресами (например, 172.217.22.206).
Когда вы посещаете веб-сайт, ваш компьютер связывается с DNS-сервером, чтобы получить IP-адрес этого веб-сайта. Затем этот сервер отправляет обратно IP-адрес, и ваш компьютер подключается к этому адресу для загрузки веб-сайта. Один из распространенных способов борьбы с потерей пакетов — очистка кэша DNS на вашем компьютере.
Заключение
Если вы когда-либо сталкивались с ошибкой «ERR_NAME_NOT_RESOLVED» при попытке доступа к веб-сайту, то вы знаете, насколько это может расстраивать. Эта ошибка может помешать вам получить доступ к соответствующему сайту, а также затруднить определение причины проблемы.
Как показано выше, существует несколько методов, которые можно использовать, чтобы исправить эту ошибку. Один из распространенных методов — просто перезагрузить компьютер. Это часто позволяет устранить любые проблемы с DNS, которые могут быть причиной проблемы.
Другой способ — очистить кеш и файлы cookie вашего браузера. Иногда это может решить проблему, если она вызвана поврежденным или устаревшим файлом. Наконец, вы можете попробовать использовать другой DNS-сервер. Если вы используете общедоступный DNS-сервер, например Google DNS, вы можете попробовать переключиться на другой общедоступный сервер, например OpenDNS.
Если ни один из этих методов не работает, возможно, вам придется обратиться к своему интернет-провайдеру или владельцу веб-сайта за дальнейшей помощью.
