Сообщение об ошибке 0x800f020b — это распространенная проблема, с которой сталкиваются пользователи Windows при доступе к службе Microsoft Windows Update. Эту ошибку могут вызвать различные факторы, но наиболее распространенной причиной является повреждение файла обновления.
К счастью, есть несколько способов решить эту проблему, и они описаны ниже.
Как исправить ошибку 0x800f020b?
В этой статье будут рассмотрены все варианты исправления кода ошибки 0x800f020b в Windows. Вы можете легко выполнить все шаги и протестировать тот, который подойдет именно вам.
Способ 1. Запустите средство устранения неполадок Центра обновления Windows.
Средство устранения неполадок с обновлением Windows предназначено для того, чтобы помочь вам устранить проблемы, которые мешают Windows загружать обновления, например отсутствие системных файлов или проблемы с обновлением Windows.
Если на вашем устройстве отображается код ошибки 0x800F020B и ваша Windows не может найти сообщение об ошибке новых обновлений, вы можете использовать его для устранения этих проблем.
- Начните с ввода «устранение неполадок» в поле поиска на панели задач.
- Для Windows 10, проверьте наличие «Дополнительный инструмент устранения неполадок» вариант с правой стороны.
- Выберите пункт «Центр обновления Windows» вариант.
- Наконец, нажмите «Запустите средство устранения неполадок» и следуйте инструкциям на экране после запуска средства устранения неполадок и обнаружения проблемы.
- Для Windows 11 на шаге 2 нажмите «Другие средства устранения неполадок», затем нажмите кнопку «Выполнить» справа.
- Подождите, пока запустится средство устранения неполадок. Как и в Windows 10, следуйте инструкциям на экране для решения проблемы.
- В следующем окне отобразятся два варианта: «скрыть обновления» и «показать скрытые обновления».
Способ 2. Используйте средство устранения неполадок «Показать или скрыть обновления»
Средство устранения неполадок «Показать или скрыть обновления» лучше всего работает на компьютерах, которые не подключены к принтеру или с отлично работающим принтером. Это поможет вам выявить или скрыть ненужные обновления на вашем компьютере.
Вы можете запустить его, выполнив следующие действия:
- Посетите сайт Microsoft и загрузите Показать или скрыть средство устранения неполадок с обновлениями.
- Запустите wushowhide.diagcab средство устранения неполадок, дважды щелкнув его. Он отобразит это изображение:
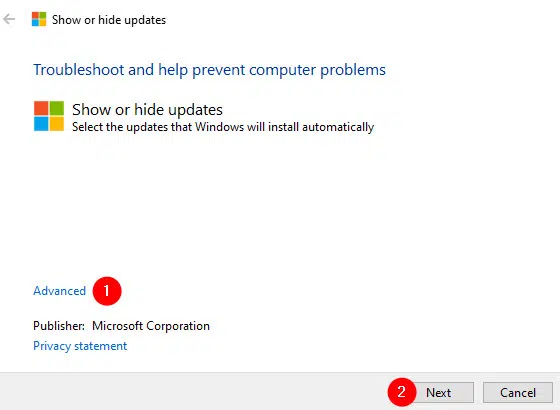
- На Показать или скрыть обновления окно, нажмите «Передовой», затем нажмите «Следующий» прямо в нижней части окна.
- Установите небольшой флажок «Автоматическое применение исправлений», затем нажмите «Следующий» кнопка.
- Средство устранения неполадок внесет изменения, так что выбранные обновления будут скрыты и больше не будут установлены на ваш компьютер.
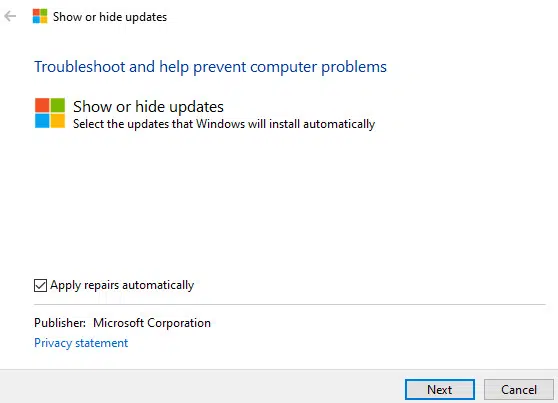
- Дальше будет два варианта: «скрыть обновления» и «показать скрытые обновления ».
- Нажать на «скрыть обновления». Установите флажки рядом с обновлениями, которые, по вашему мнению, должны быть скрыты в появившемся списке.
- Нажмите на «Следующий».
Способ 3: переустановите текущий драйвер принтера
Если вы недавно обновили Windows, возможно, драйвер вашего принтера был удален из Windows. Причиной ошибки также может быть повреждение драйверов принтера.
Вы можете переустановить текущий драйвер принтера, выполнив следующие действия:
- Нажмите «Начинать» и выберите «Диспетчер устройств».
- Рядом появится список опций, найдите «очереди печати» и разверните его.
- Щелкните правой кнопкой мыши по принтеру и выберите «удалить устройство».
- Вам потребуется подтвердить действие, поэтому нажмите на кнопку «удалить».
- После успешного удаления посетите веб-сайт производителя принтера и загрузите последние версии драйверов принтера.
Способ 4: удалить драйверы принтера
Драйвер также устанавливается при установке принтера на компьютер. Со временем драйверы повреждаются или устаревают, что приводит к проблемам с печатью. Чтобы исправить ошибку 0x800f020b, связанную с проблемами драйвера принтера, удалите со своего компьютера все старые или неиспользуемые драйверы принтера.
Вот как это сделать:
- Нажмите «Пуск», затем в строке поиска введите «управление печатью».
- Нажмите на Управление печатью однажды оно появится.
- В появившихся опциях выберите «все водители», затем найдите любой драйвер, например «ксерокопия» или любой драйвер принтера, который вы используете или использовали ранее.
- Примечательно, что ошибку может вызывать несколько драйверов; возможно, вам придется удалить все подозрительные драйверы.
- Щелкните правой кнопкой мыши, затем выберите «удалить» вариант.
Способ 5: запустить проверку системных файлов и сканирование DISM
Запуск сканирования с помощью средства проверки системных файлов (SFC) и DISM может быть чрезвычайно полезен для выявления отсутствующих или поврежденных файлов, которые могут вызывать системные ошибки.
Чтобы запустить эти сканирования, выполните следующие действия:
- Пользователям Microsoft Windows XP следует нажать Пуск > Выполнить — введите cmd и нажмите Enter.
- Найдите «Командная строка», затем выберите «Запустить от имени администратора» вариант.
- Введите следующую команду и нажмите Войти.
sfc /scannow- Дождитесь завершения сканирования и посмотрите, решит ли оно проблему.
- Если этого не произошло, повторите процесс, используя следующие различные команды (должны быть на шаге 4), поочередно, пока не найдете ту, которая устраняет проблему:
Dism /Online /Cleanup-Image /ScanHealth
Dism /Online /Cleanup-Image /CheckHealth
Dism /Online /Cleanup-Image /RestoreHealthСпособ 6: проверьте Windows System32 на наличие вредоносных файлов, программ или ярлыков
Чтобы исправить код ошибки Windows 0x800f020b, очень важно проверить папку System32 на наличие вредоносных файлов или программ. Часто один из этих файлов может вызывать конфликт, который не позволяет вам использовать программы и устройства.
Удалите все из папки C:\Windows\System32 и перезагрузите компьютер. Теперь ваше устройство должно снова стать полностью функциональным. Если это не так, возможно, вам придется выполнить дополнительные действия по устранению неполадок или обратиться за помощью в службу поддержки Microsoft.
Чтобы предотвратить будущие проблемы, связанные с вредоносным ПО, рекомендуется использовать антивирусное программное обеспечение, такое как Malwarebytes. Его можно загрузить бесплатно, и он отлично защищает вашу систему от вредоносных файлов и программ.
Способ 7: перезагрузить компьютер
Иногда переустановка Windows решает несколько проблем. Во-первых, сделайте резервную копию ваших файлов. Затем перезагрузите компьютер и загрузите его в безопасном режиме. В безопасном режиме драйверы и программное обеспечение не загружаются автоматически (это можно отключить в безопасном режиме), поэтому вы можете быть уверены, что используются только ключевые драйверы.
Эти шаги должны помочь восстановить заводские настройки вашего компьютера, не затрагивая данные на жестком диске.
Возможно, вам придется выполнить эти действия несколько раз, прежде чем они сработают, а если они не сработают, вам, возможно, придется обратиться в службу технической поддержки.
- Нажмите «Пуск» и перейдите к «Настройки- параметры.
- Прокрутите вниз и нажмите «Обновление и безопасность.«
- Выбирать «Восстановление» и нажмите «Начать» под «Перезагрузить этот компьютер».
- Далее выберите «Сохранить мои файлы» и нажмите «загрузка облака «Этот процесс важен для сохранения ваших важных данных. Нажмите «Форматировать», если хотите полностью стереть жесткий диск.
- Затем вам придется переустановить операционную систему, программы и приложения с нуля.
- Подождите, пока необходимые файлы будут загружены и установлены, затем нажмите «Готово».
- На этом этапе ваш компьютер должен перезагрузиться.
- После перезагрузки вашего компьютера вам необходимо будет войти в свою учетную запись Microsoft или создать новую, если у вас ее еще нет.
- Если вы не можете вспомнить свой пароль, нажмите «Я забыл свой пароль«, или «у меня нет аккаунта«, в зависимости от того, хотите ли вы создать новую учетную запись или восстановить старую.
Часто задаваемые вопросы
Что такое ошибка 0x800f020b?
Ошибка 0x800f020b относится к ошибке обновления, которая возникает при обновлении ОС.. Оно появляется в виде всплывающего сообщения с ошибкой и кодом 0x800f020b. В некоторых случаях Центр обновления Windows также отображает предупреждение с красным кружком и белым крестиком.
Это всплывающее окно появится после перезагрузки компьютера во время установки обновлений. Когда вы увидите код ошибки 0x800f020b, просто подождите несколько минут, а затем снова перезагрузите компьютер. Затем вы можете попробовать обновить еще раз.
Почему у вас возникает ошибка Центра обновления Windows 0x800f020b?
Существует два случая, когда может возникнуть ошибка обновления Windows 0x800f020b.
Они включают:
- При установке обновления для такого устройства, как принтер.
Если устройство, которое вы пытаетесь обновить, не подключено к системе или не включено, вы увидите код ошибки. Это означает, что ваш компьютер не может обмениваться данными с принтером или другими устройствами. Прежде чем пытаться установить для них обновления, убедитесь, что ваш принтер или другие устройства включены и подключены к компьютеру.
Стоит ли беспокоиться, увидев код ошибки 0x800f020b?
В большинстве случаев код ошибки обновления Windows 0x800f020b не вызывает никаких проблем.. Но когда обновление завершается неудачно, это может расстраивать. К счастью, вы можете предпринять несколько шагов для устранения неполадок и устранения большинства ошибок обновления.
Вы можете использовать уже обсуждавшиеся шаги, чтобы исправить код ошибки Центра обновления Windows 0x800f020b. Например, вы можете попробовать перезагрузить компьютер в безопасном режиме с использованием сети или использовать восстановление системы (если доступно).
Однако, если эти методы вам не подходят или кажутся слишком сложными, рассмотрите возможность переустановки операционной системы. Он уничтожит все ваши данные, но должен устранить любые сохраняющиеся проблемы, которые могут вызывать код ошибки Центра обновления Windows 0x800f020b.
Что обозначают активные часы в Центре обновления Windows?
Это функция, обычно встречающаяся в Windows, которая позволяет понять, когда использовать компьютер.. Когда мы устанавливаем активные часы, Windows не будет загружать и устанавливать обновления в эти часы. Чтобы проверить, настроен ли ваш компьютер на часы активности, вы можете сделать это в строке поиска и ввести часы активности или настройки обновления Windows.
Затем нажмите «Изменить часы активности» или «Изменить настройки» в разделе «Центр обновления Windows». После этого убедитесь, что активные часы отмечены. Если это не так, просто выберите активные часы и выберите временной диапазон в раскрывающемся меню.
Можете ли вы потерять данные во время обновления Windows?
Нет, если вы регулярно выполняете резервное копирование данных, у вас нет причин для беспокойства.. Windows всегда будет предупреждать вас, когда необходимо сделать что-то, что может привести к изменениям, которые могут привести к потере данных.
Если вы не хотите, чтобы эти изменения вносились, Windows предоставит вам список вариантов, чтобы этого не делать. Если вы установили часы активности, Windows не будет устанавливать обновления в это время, если только они не являются критическими обновлениями, которые, по мнению Microsoft, должны быть установлены любой ценой.
Если у вас отключено автоматическое обновление, будут установлены только критические обновления, а некритические будут оставлены до следующего раза. Вы также можете установить их вручную, когда захотите, или запланировать их на другое время, когда они не будут слишком сильно нарушать ваш рабочий процесс.
Заключение
Ошибка 0x800f020b — распространенная ошибка, причиной которой может быть множество различных факторов. Наиболее распространенная причина появления кода ошибки 0x800f020b связана с обновлениями или установкой из Центра обновления Windows, Microsoft Office или других приложений.
Лучше всего знать разные способы исправить это, потому что одного метода может быть недостаточно. В этом посте представлены некоторые из лучших методов, которые можно использовать, если вы когда-нибудь снова столкнетесь с ошибкой 0x800f020b.
Надеемся, эти решения помогут вам!