Google Chrome — один из современных веб-браузеров, которым пользуются все благодаря его простому интерфейсу и простым настройкам конфигурации. В некоторых случаях, когда сервер слишком долго отвечает, на вкладке Chrome появляется код ошибки: ERR_CONNECTION_TIMED_OUT.
Эта ошибка не позволит вам получить доступ к вашим любимым веб-сайтам; поэтому вам необходимо выполнить эти простые шаги, чтобы быстро решить эту проблему.
Способ №1: Проверить файл hosts
Файл hosts — это текстовый документ, который ваша операционная система использовала для назначения пользовательских хостов IP-адресам. Этот файл помогает вам в некоторых случаях заблокировать определенную рекламу или изменить сервер с какого-либо веб-сайта, когда вы разрабатываете какое-либо веб-приложение, но он может быть неправильно настроен или поврежден, поскольку ранее у вас был какой-то вирус.
Вам нужно проверить этот файл и убедиться, что все правильно настроено, используя Блокнот от имени администратора.
- Найдите в меню «Пуск» блокнот и щелкните его правой кнопкой мыши, чтобы выбрать параметр «Запуск от имени администратора».
- Теперь откройте меню «Файл» и нажмите «Открыть».
- Найдите файл hosts по пути: C:\Windows\System32\drivers\etc.

- Там вы должны убедиться, что веб-сайт, к которому вы хотите получить доступ, имеет # в начале строки. Если в строке написано что-то вроде 127.0.0.1, вы не сможете получить к ней доступ ниоткуда.
- Если там есть какой-либо известный адрес без # в начале, удалите его, так как это предотвращает доступ к сайту или он был перенаправлен на какой-то IP-адрес.
- Нажмите клавиши Ctrl + S, чтобы сохранить изменения, и перезагрузите компьютер, чтобы изменения вступили в силу.
Способ №2: Удалить историю просмотров Chrome
Еще одна причина, по которой появляется ошибка ERR_CONNECTION_TIMED_OUT, заключается в том, что вы сохранили большой объем данных, таких как файлы cookie, эскизы, которые могут влиять на поведение браузера.
Чтобы исправить это, вам нужно всего лишь очистить данные просмотра, выполнив следующие действия:
- Откройте Google Chrome и нажмите клавиши Ctrl+H
- На левой боковой панели вы должны увидеть меню, в котором нажмите «Очистить данные просмотра».

- Теперь в появившихся новых окнах выберите Диапазон времени: за все время и нажмите на ОЧИСТИТЬ ДАННЫЕ

- Это очистит всю вашу историю просмотров, файлы cookie и кеш, которые могут вызывать эту ошибку.
Способ №3. Настройка параметров локальной сети в Windows 10
Некоторые неправильные настройки параметров сети в вашем соединении Ethernet или WIfi также могут вызвать эту ошибку в Google Chrome, поскольку он не смог правильно подключиться к серверу.
Эта проблема в основном возникает из-за того, что вы настроили какой-либо прокси или VPN, прежде чем оставить некоторые параметры неправильной настройки. Чтобы убедиться в этом, выполните следующие действия:
- Откройте Панель управления и перейдите в раздел Сеть и Интернет.
- Там нажмите на опцию Свойства обозревателя
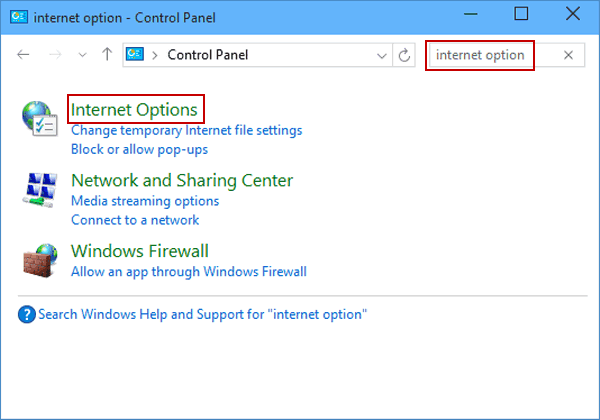
- В окне «Свойства обозревателя» перейдите на вкладку «Подключения» и нажмите кнопку «Настройки локальной сети».

- Наконец, снимите все флажки в окне настроек локальной сети.

- Нажмите на ХОРОШО применить изменения.
Способ №4: Обновите сетевые драйверы
Причиной многочисленных сетевых ошибок является устаревший или устаревший драйвер, поскольку он не полностью соответствует минимальным требованиям к сети, особенно при обновлении операционной системы.
Чтобы обновить драйверы, у вас есть два варианта.
Вариант №1: Усилитель драйверов
Если вы не знаете, какая у вас сетевая карта, или вам нужен простой способ обновить драйверы, я рекомендую программу Driver Booster.
Driver Booster поможет вам легко и без особых усилий обновить все ваши старые драйверы.
Сначала загрузите Driver Booster. Запустите установщик, а затем откройте Driver Booster. После открытия нажмите на большой СКАНИРОВАНИЕ кнопка для поиска старых драйверов.
Наконец, нажмите на кнопку Обновить сейчас обновить все ваши старые драйверы, а затем дождаться окончания процесса.

Вариант № 3: обновить драйверы из диспетчера устройств
Последний способ обновить старую сетевую карту — через Диспетчер устройств. Чтобы открыть его, щелкните правой кнопкой мыши меню «Пуск» и в контекстном меню выберите Диспетчер устройств

В диспетчере устройств найдите раздел Сетевые адаптеры и сделайте правый клик по текущему адаптеру, затем в контекстном меню выберите Обновите программное обеспечение драйвера

После того, как вы нажмете «Обновить программное обеспечение драйвера», вы увидите следующее окно:

Там вы можете автоматически искать последнюю версию драйвера в Интернете или локально после ее загрузки с веб-сайта производителя.
Рекомендуемым вариантом является поиск последней версии драйвера в Интернете, поскольку Windows 10 имеет обширный репозиторий драйверов, но если у вас есть новейший драйвер, загруженный непосредственно с веб-сайта вашего производителя, используйте его вместо этого.
Способ № 5: Очистить DNS и обновить IP-адрес
Когда вы каждый день выходите в Интернет, WIndows 10 сохраняет некоторую информацию о серверах, наиболее посещаемых веб-сайтах и некоторых других вещах, которые позволяют вам быстрее просматривать страницы в следующий раз. Эти данные, называемые кешем, становятся слишком раздутыми, и чтобы это исправить, вам нужно очистить кеш, выполнив следующие действия:
Найдите в меню «Пуск» командную строку и щелкните ее правой кнопкой мыши, чтобы выбрать параметр «Запуск от имени администратора». После открытия вам необходимо выполнить следующие команды одну за другой:
ipconfig /flushdns ipconfig /registerdns ipconfig /release ipconfig /renew netsh winsock reset

Если вы следовали всем вышеперечисленным методам, вы, несомненно, сможете без проблем повторно посещать свои любимые веб-сайты. Вам нужна дополнительная помощь? Дайте мне знать в разделе комментариев ниже. Благодарим за посещение WindowsHelper.