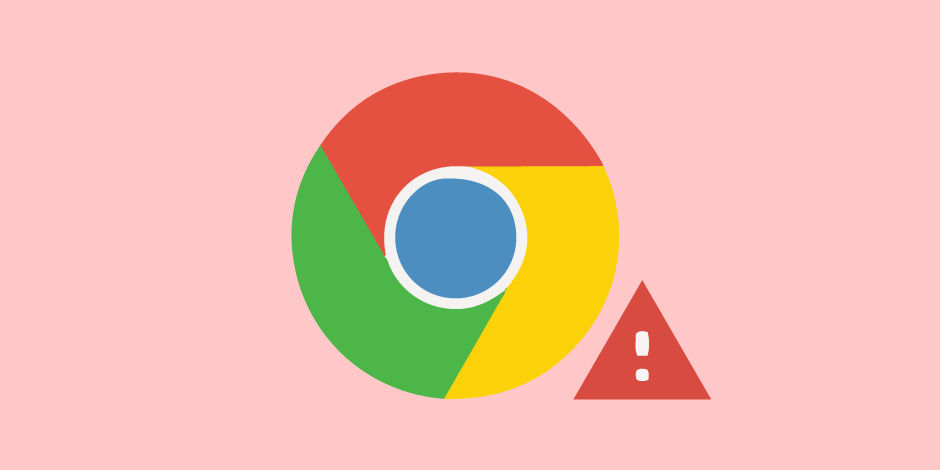Вы не можете открыть Google Chrome на своем компьютере с Windows? В этом посте я покажу вам, как исправить ошибку, из-за которой Google Chrome не открывается.
Гугл Хром является наиболее используемым веб-браузером в мире, но это не значит, что он не без проблем. Одна из самых неприятных проблем для пользователей Chrome — увидеть, как браузер не открывается или не работает, то, с чем приходится сталкиваться некоторым пользователям в среде Windows. Если это произойдет с вами, я покажу, что вы можете сделать, чтобы решить проблему.
Если вы обнаружите, что Хром не открывается, вы можете найти сообщение о том, что Google Chrome перестал работать. Это может быть вызвано тем, что некоторые файлы браузера были повреждены или потому что некоторые расширения, установленные в Chrome, потребляют слишком много ресурсов ПК.
Но давайте рассмотрим один за другим способы исправления этой ошибки в Windows.
Советы по устранению неполадок
Один из первых советов по устранению неполадок, который вы можете попробовать, когда Google Chrome не хочет правильно открываться, — запустить браузер от имени администратора.
Когда вы предоставляете права администратора, вы позволяете Google Chrome завершить любой процесс обновления или установки, который может находиться в режиме ожидания.
После успешного запуска вы можете начать открывать Google Chrome как обычно.
Чтобы запустить Google Chrome от имени администратора, выполните следующие простые действия:
- Во-первых, вам нужно найти свой Гугл Хром ярлык. Вы можете найти его на рабочем столе или на панели задач. Щелкните правой кнопкой мыши на нем
- В появившемся меню вы можете выбрать опцию Запустить от имени администратора
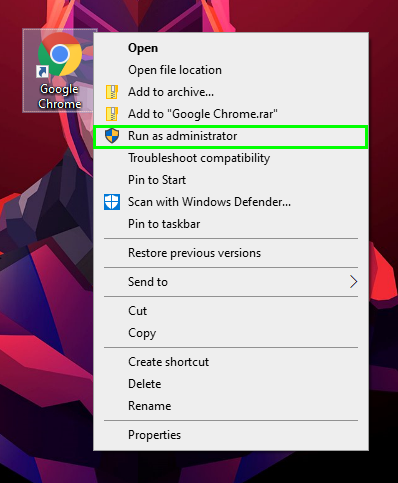
- Теперь подождите, пока Google Chrome откроется правильно, и перейдите на какую-нибудь веб-страницу.
- Закройте Google Chrome и перезагрузите компьютер. Теперь вам нужно убедиться, что вы можете без проблем запустить браузер без прав администратора.
Если Google Chrome не запускается стандартным способом, вы можете попытаться включить права администратора на постоянной основе, но я рекомендую вам попробовать следующие решения, прежде чем выполнять этот процесс.
- Снова перейдите к ярлыку Chrome и щелкните его правой кнопкой мыши. В меню выберите опцию Местонахождение открытого файла
- Вы откроете проводник по пути установки Google Chrome.
- Щелкните правой кнопкой мыши файл
chrome.exeи выберите Характеристики - Перейдите к Совместимость вкладку и поставьте галочку Запустите эту программу от имени администратора
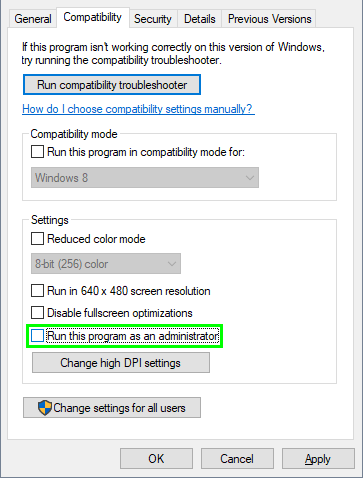
- Нажмите на Применять и ХОРОШО чтобы сохранить изменения, а затем вернуться на рабочий стол
- Теперь каждый раз, когда вы запускаете Google Chrome с любого ярлыка, он будет запрашивать у вас права администратора.
Вы также можете попробовать еще один совет, который может помочь вам запустить Google Chrome в некоторых конкретных случаях. Если вам не удалось открыть Google Chrome с момента первой установки браузера, возможно, ваш компьютер несовместим с программным обеспечением Google.
Чтобы исправить это, включите режим совместимости для браузера и попробуйте запустить Google Chrome, как это:
- Вернитесь туда, где у вас есть ярлык Google Chrome, и щелкните его правой кнопкой мыши. На этот раз выберите вариант Характеристики
- Перейдите к Совместимость вкладку и там поставить галочку Запустите эту программу в совместимости с
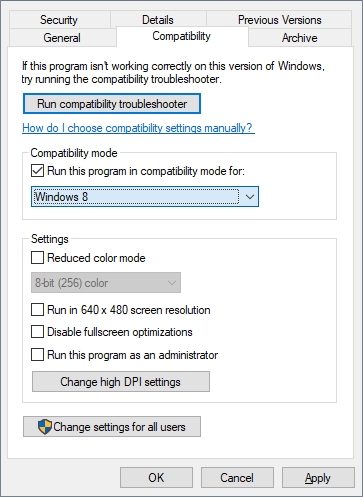
- В раскрывающемся меню под этим полем вы можете выбрать операционную систему. Там выберите вариант Windows 7, который работал у нескольких пользователей.
- Нажмите на Применять чтобы сохранить изменения и запустить Google Chrome. Если режим Windows 7 не работает, вы можете попробовать другие, такие как Windows 8 и даже Windows XP.
# 1: Очистите Google Chrome
Раньше у Chrome был загруженный инструмент для сброса всех настроек до состояния по умолчанию, удаляя при этом любые нежелательные вредоносные программы или проблемы. Сейчас этот инструмент недоступен, но вы можете попробовать его, загрузив старую версию. Следуй этим шагам:
- Во-первых, вам нужно скачать Google Chrome Cleanup Tool
- После загрузки запустите файл, дважды щелкнув по нему.
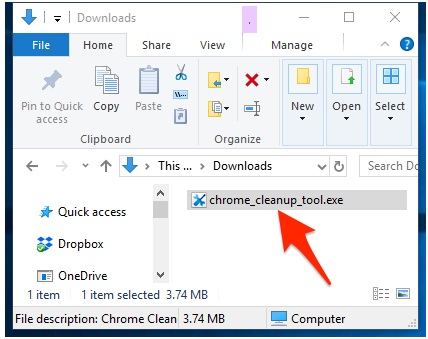
- Возможно, Windows запросит у вас права администратора, нажмите Да
- Теперь инструмент запустится автоматически, чтобы найти любые нежелательные вредоносные программы или исправить ошибки.
- Нажмите на Удалять (если инструмент находит какое-либо вредоносное ПО) или в Продолжать.

- Наконец, вам нужно нажать на кнопку Перезагрузить кнопка для восстановления Chrome
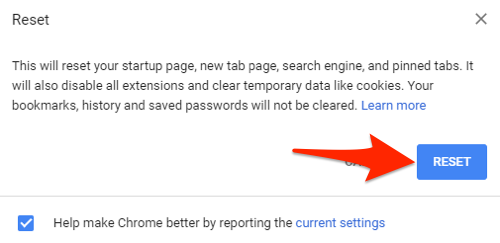
- Этот инструмент сбросит все настройки до значений по умолчанию, поэтому ваша домашняя страница, вкладки, история и т. д. будут удалены.
- После сброса Chrome попробуйте открыть его.
Инструмент очистки Google Chrome:
https://chrome-cleanup-tool.en.softonic.com/download
# 2: Отключите антивирус и брандмауэр
Что-то, что вы можете попробовать прежде всего, это отключить антивирус, а затем брандмауэр, чтобы устранить ошибку.
Отключите антивирус
- Щелкните правой кнопкой мыши значок антивируса, расположенный на панели задач.
- Там перейдите к параметрам: Отключить щит > Временно отключить защиту (в зависимости от вашего антивируса).
- Откройте Google Chrome (если можете)
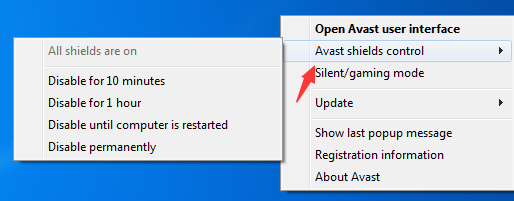
Отключить брандмауэр
- Откройте окно «Выполнить» с помощью сочетания клавиш: Победить + р
- В поле скопируйте команду
controlи нажмите Входить - В Панели управления перейдите в раздел Система и безопасностьзатем нажмите на Брандмауэр Защитника Windows
- В левом боковом меню нажмите на опцию: Включение или отключение брандмауэра Защитника Windows
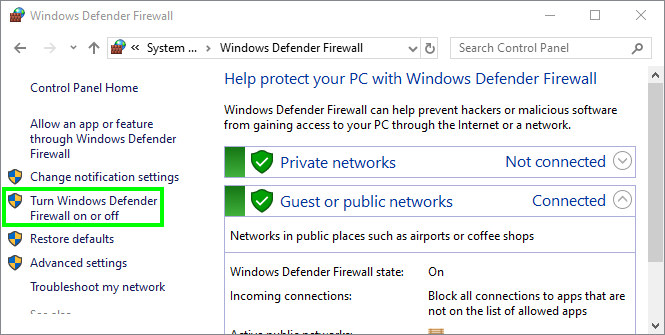
- Там проверьте два варианта как в общедоступных, так и в частных сетях: Отключите брандмауэр Защитника Windows.
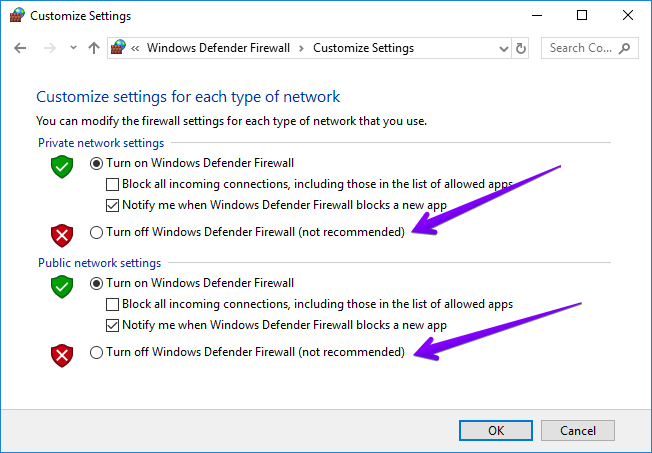
- Наконец, попробуйте снова открыть Google Chrome
# 3: Закройте Chrome из диспетчера задач
Когда вы просматриваете веб-страницы, иногда из-за третьего фактора, такого как веб-сайт или реклама, страница перестает правильно реагировать, и Google Chrome аварийно завершает работу. Поэтому вы можете использовать диспетчер задач, чтобы убедиться, что Google Chrome не запущен, чтобы исправить ошибку.
- Откройте диспетчер задач с помощью сочетания клавиш: Ctrl + Сдвиг + Esc
- Внутри Диспетчер задачищите Гугл Хром процесса и щелкните его правой кнопкой мыши.
- Появится меню с несколькими вариантами.
- Нажать на Завершить задачу вариант.
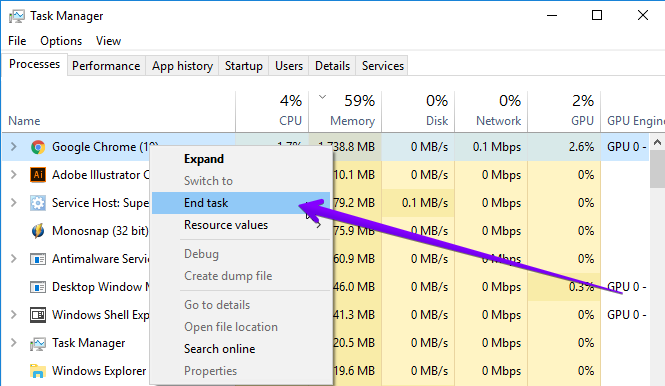
- Благодаря этому вы сможете остановить Chrome и теперь можете попробовать его открыть.
№4: Отключить все расширения
Расширения — это полезные дополнения для вашего браузера. Эти небольшие программы могут помочь вам добавить в браузер дополнительные функции, но иногда они могут повлиять на оптимальную производительность Google Chrome. Выполните следующие действия, чтобы отключить расширение:
- Перейдите на рабочий стол и щелкните правой кнопкой мыши ярлык Google Chrome.
- В появившемся меню нажмите на опцию Характеристики
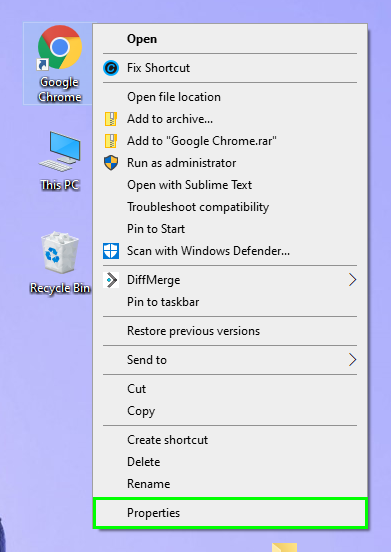
- Теперь найдите поле Target, добавьте туда следующее и добавьте конец:
-disable-extensions - Наконец, нажмите на Применять кнопку, а затем в ХОРОШО
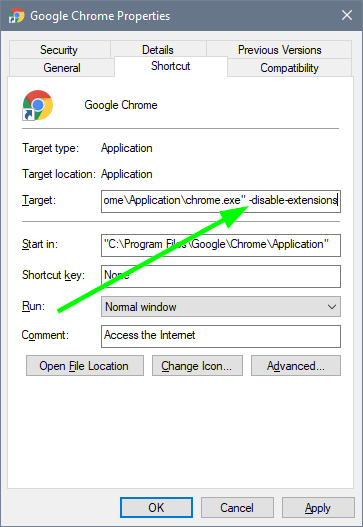
- Попробуйте снова открыть Google Chrome
# 5: Отключить прокси
Если вы используете какой-либо прокси-сервер для работы в Интернете, вам может потребоваться отключить его для устранения неполадок Google Chrome. Иногда эти серверы блокируют приложение Google Chrome; поэтому он будет закрываться каждый раз, когда вы открываете.
- Нажмите сочетание клавиш Победить + р чтобы открыть окно «Выполнить»
- В пустом поле введите команду управления, затем нажмите Входить
- Там перейдите в раздел Сеть и Интернет затем нажмите на настройки интернета
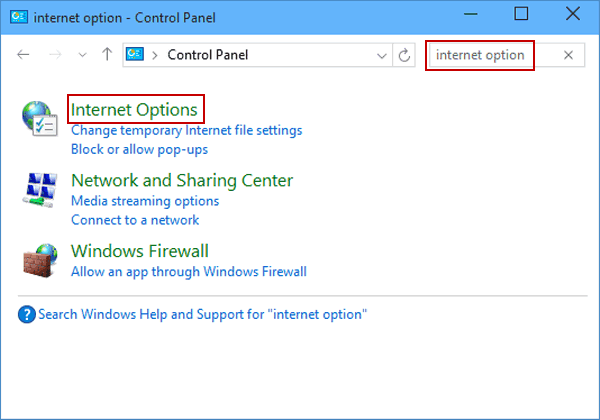
- В Интернете Характеристики окно, перейдите на вкладку Соединения
- Теперь нажмите на кнопку настройки локальной сети
- Наконец, снимите флажок: Используйте прокси-сервер для вашей локальной сети
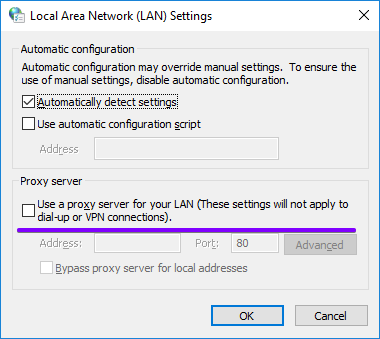
# 6: Удалите данные своего профиля
Google Chrome хранит данные вашего профиля на жестком диске, чтобы избежать доступа к этим данным из Интернета при каждом запуске браузера. Если у вас возникла проблема, когда Google Chrome не открывается, возможно, в данных вашего профиля отсутствует какой-либо файл или он был поврежден каким-либо вирусом или конфликтующей программой.
Чтобы избежать этой ситуации, очистите данные своего профиля, а затем запустите Google Chrome, чтобы повторно загрузить файлы и устранить проблему.
Примечание. Вы получите доступ к основному пути Windows, поэтому внимательно следуйте инструкциям, чтобы избежать ошибок.
- Во-первых, вам нужно будет открыть диалоговое окно «Выполнить», и вы можете сделать это, нажав клавиши Победить + р
- Туда скопируйте команду
%localappdata%и нажмите OK, чтобы выполнить его - Проводник откроется в папке «Локальные данные». Там перемещайтесь по папкам Google > Chrome > Пользовательские данные
- Переименуйте папку По умолчанию к чему-то вроде Default.bak
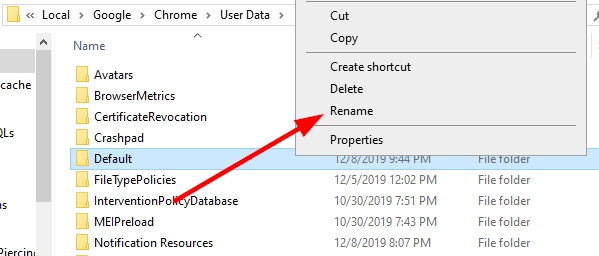
- Теперь вам нужно запустить Google Chrome от имени администратора. Для этого вы можете ознакомиться с советами по устранению неполадок в первом разделе этого руководства.
- Когда вы запускаете Google Chrome, браузер заметит, что данные вашего профиля были удалены, и попытается повторно загрузить эти данные.
Этот процесс не удаляет ваши закладки, пароли или некоторые другие вещи, такие как расширения. Вы можете безопасно выполнять эти шаги, на первый взгляд вы не увидите данные своего профиля, но затем Google Chrome загрузит все примерно за 5 минут.
# 6: Обновите Chrome
Еще одна причина, по которой Google Chrome не открывается, может заключаться в том, что вам необходимо обновить браузер до последней версии.
Google Chrome всегда будет проверять наличие обновлений каждый день, чтобы поддерживать браузер в актуальном состоянии, но если вы отключили эту службу в конфигурации системы, вам потребуется выполнить обновление вручную.
- Загрузите последнюю версию из этого поста, который я написал ранее: Скачать Google Chrome
- Запустите установщик, который вы только что скачали, и подождите, пока Chrome завершит процесс обновления.
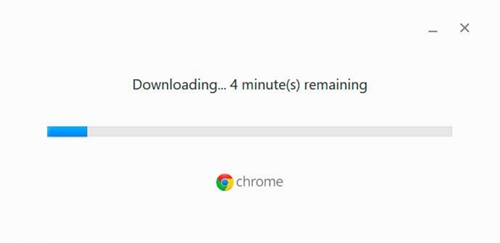
- Вам будет предложено перезагрузить компьютер. После этого запустите Google Chrome, и, надеюсь, на этот раз он запустится без проблем.
# 7: Переустановите Chrome
Вы не смогли открыть Google Chrome после всех способов, которые я показал вам выше? Попробуйте переустановить Google Chrome, и это лучшее, что вы можете сделать, чтобы исправить этот браузер.
Windows 10
- Откройте настройки Windows с помощью сочетания клавиш: Победить + я
- Там перейдите в раздел Программы
- С правой стороны найдите и выберите программу Гугл Хром
- Наконец, нажмите на кнопку Удалить
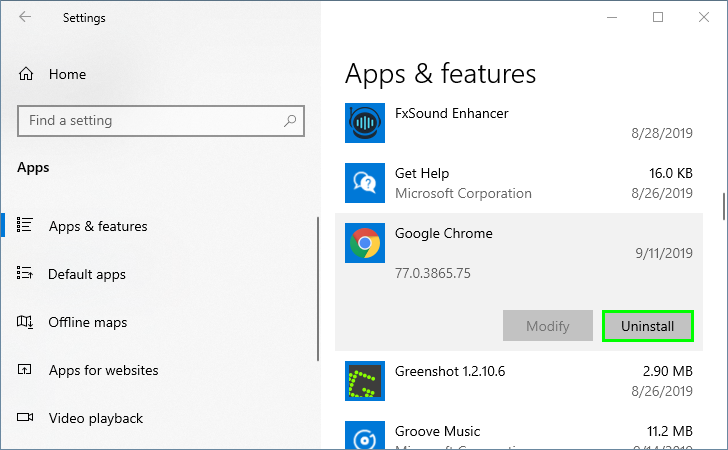
Виндовс 7, 8.1
- Откройте окно «Выполнить» с помощью Победить + р
- Там введите команду
controlи нажмите Входить - Перейдите к Программы а затем Программы и компоненты
- Теперь найдите и выберите программу GoogleChrome.
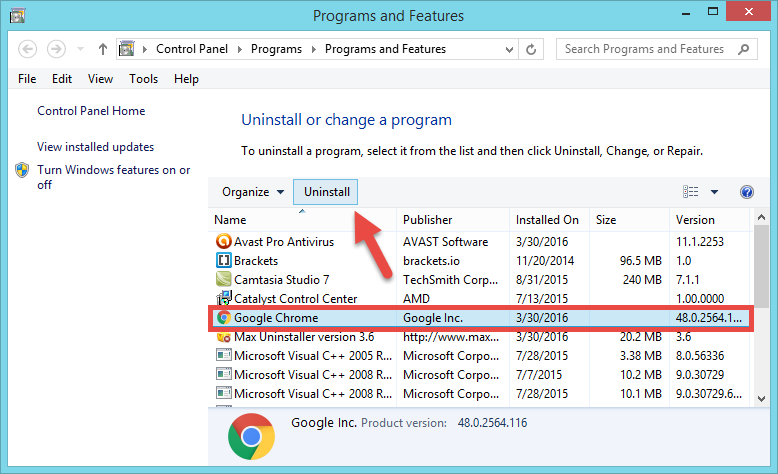
- Наконец, вверху нажмите на кнопку Удалить
Теперь вам нужно только скачать Chrome и установить его как обычно
https://www.google.com/chrome/browser/desktop/index.html
# 8: Сброс Винсокетов
Еще одна причина, по которой Chrome не открывается, может быть легко устранена, и с помощью всего нескольких команд вы сможете восстановить свой браузер и продолжить просмотр без проблем.
Прежде чем приступить к шагам, я расскажу, почему это происходит в Chrome. Windows Sockets управляет сетевыми службами и тем, как ваши приложения получают доступ к Интернету.
Google Chrome также требует, чтобы эта служба подключалась к Интернету, и если у вас возникнут проблемы, браузер никогда не откроется.
Теперь вы можете попробовать выполнить несколько быстрых команд для сброса сокетов Windows и устранения проблемы с Chrome.
- В Windows 10 вам нужно открыть диалоговое окно «Выполнить», нажав клавиши Победить + р и туда скопируйте команду cmd
- Теперь нажмите клавиши Ctrl + Сдвиг + Входить запустить командную строку от имени администратора
- Когда вы увидите командную строку, скопируйте и выполните следующую команду:
netsh - Наконец, скопируйте и запустите команду
winsock reset
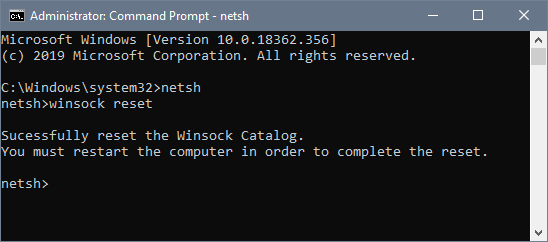
- Когда процесс завершится, командная строка попросит вас перезагрузить компьютер. После перезагрузки вам нужно запустить Google Chrome и убедиться, что он открывается как всегда.
# 9: Загрузите Canary Chrome
Еще одно решение исправить Google Chrome, когда он не открывается, — попробовать другую версию Chrome.
Chrome Canary — это версия для разработчиков, в которой реализованы новейшие функции. Хотя эта версия предназначена только для разработчиков, вы также можете попробовать установить ее, чтобы проверить, можете ли вы запускать Chrome на своем компьютере.
Вы можете скачать эту версию по этой ссылке: Chrome Canary
https://www.google.com.br/chrome/browser/canary.html
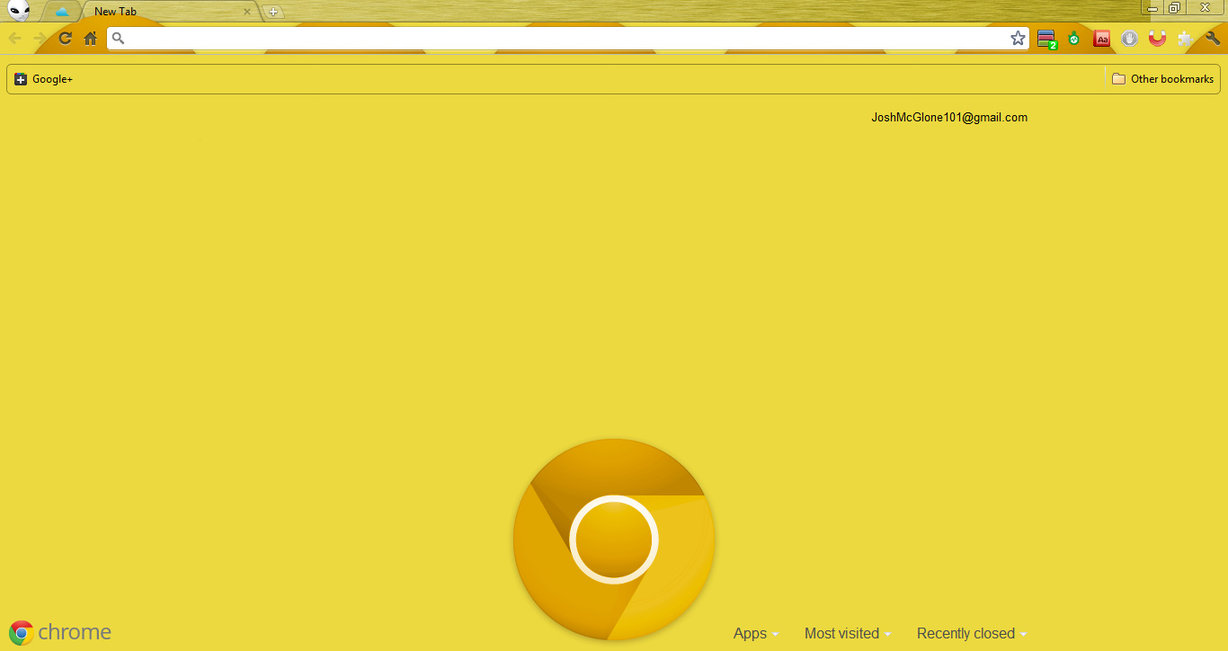
# 10: Перезагрузите компьютер
Что ж, хотя это кажется шуткой, перезагрузка компьютера может исправить несколько ошибок, в том числе когда ваши приложения не открываются. Этот метод отлично работает в Windows 10, поскольку в этой ОС по умолчанию включена функция быстрого запуска.
Итак, щелкните меню «Пуск», а затем в кнопке «Питание» выберите параметр «Перезагрузить».
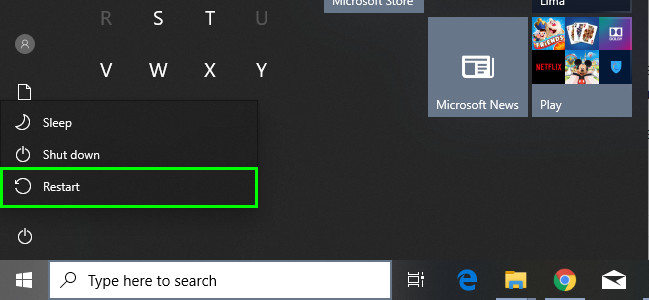
Google Chrome не делает выводов
Этими простыми методами вы решите ошибку в браузере Google Chrome. Таким образом, вы снова сможете правильно и плавно перемещаться по Google Chrome.
Обязательно прочтите: Как изменить язык Google Chrome в Windows 10
Я надеюсь, что это руководство поможет вам, если вы знаете другой способ исправить эту ошибку или у вас есть какие-либо вопросы, дайте мне знать в разделе комментариев ниже.