Discord не берет микрофон? В этом посте я покажу вам, как решить самую распространенную ошибку, связанную с неработающим микрофоном Discord.
Discord был представлен на ПК и мобильных устройствах более чем 250 миллионов пользователей. Но что такое Дискорд?
С четвертью миллиона зарегистрированных пользователей всего за четыре года Discord стал одним из любимых приложений среди энтузиастов видеоигр. Он был создан с их учетом, хотя он стал местом встречи фанатов YouTube, художников и практически любой темы, способной создать сообщество.
Первое, что вы должны иметь в виду, это то, что Discord — это бесплатное приложение для голосового, видео и текстового чата. Представьте себе некую комбинацию Skype и форумов на всю жизнь: вы можете легко создать сервер или присоединиться к нему, но вы также можете использовать его для прямых трансляций или общения с другими игроками во время игры.

Как исправить, что Discord не берет микрофон
Как правило, у вас никогда не будет проблем с Discord, потому что за ним стоит отличная команда, но иногда некоторые проблемы, такие как отсутствие микрофона, могут возникнуть из ниоткуда, и именно поэтому я создал это руководство с несколькими решениями.
Чтобы облегчить процесс, я заказывал растворы более или менее часто. Зная это, самое разумное, что вы пытаетесь найти возможные решения проблемы в Discord.
До: запускать Discord от имени администратора
Прежде чем приступить к приведенным ниже решениям, я хочу оставить вам быстрый обходной путь, который поможет вам быстро устранить эту проблему с микрофоном в Discord, запустите клиент с правами администратора.
Если вы хотите попробовать этот обходной путь, вы можете сделать это, выполнив следующие действия:
- Перейдите на рабочий стол Windows и щелкните правой кнопкой мыши в Раздор ярлык
- Откроется меню, и там нажмите на опцию Запустить от имени администратора
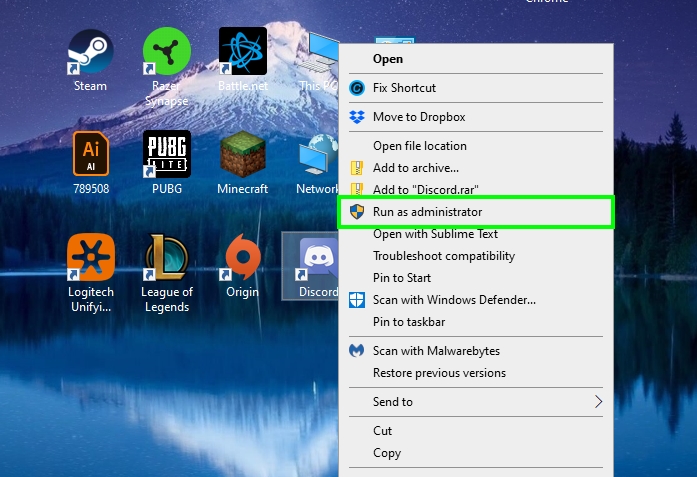
- Windows UAC запросит у вас разрешения, нажмите на ДА
- Теперь протестируйте микрофон в Discord и убедитесь, что он работает без проблем.
После выполнения этого процесса вы обнаружите, что микрофон работает без проблем с правами администратора, вы можете попробовать включить это разрешение на постоянной основе, выполнив следующие другие шаги:
- Вернитесь к своему Рабочий стол еще раз и щелкните правой кнопкой мыши ярлык Discord
- Теперь в меню нажмите на Характеристики
- В этом окне перейдите к Совместимость вкладка
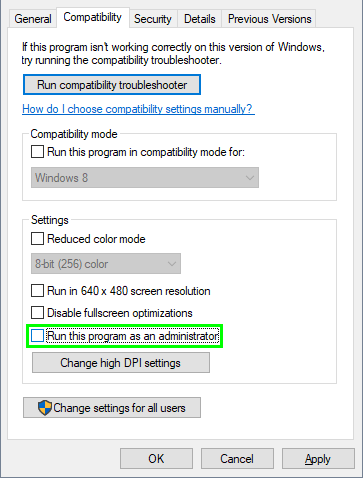
- Наконец, там поставьте галочку Запустите эту программу от имени администратора и нажмите на Применять чтобы сохранить изменения.
Решение 1. Включить/отключить микрофон в Discord
Это прозвучит абсурдно, но может случиться так, что микрофон, который вы хотите использовать, отключен. Чтобы убедиться в этом, вам нужно будет пойти, чтобы убедиться в этом.
- На панели задач сделайте правый клик на Звук значок и выберите Откройте настройки звука
- В открывшемся окне прокрутите вниз до раздела Связанные настройки и, оказавшись там, нажмите на опцию Панель управления звуком.
- Теперь перейдите к Запись вкладку и посмотреть, все ли в порядке. 4. Не забудьте проверить опцию Показать отключенные устройства щелкнув правой кнопкой мыши, чтобы увидеть отключенные устройства.

- Если у вас не активирован микрофон, вы должны щелкнуть правой кнопкой мыши и выбрать Давать возможность, как показано на изображении.
Если вы не используете профессиональный микрофон, устройством ввода будет микрофон, который работает с вашим звуковым драйвером, в моем случае Realtek. Если вы используете профессиональный микрофон, который работает через свой драйвер, вам придется посмотреть в списке, какой именно.
Решение 2. Выйдите из Discord
Если после включения микрофона в настройках звука вы не можете разговаривать без друзей, потому что он по-прежнему не работает, вы можете попробовать другое решение, которое быстро решит эту проблему, выйдя из системы.
Чтобы попробовать этот обходной путь, выполните следующие действия.
- Откройте Discord как обычно и нажмите на кнопку Пользовательские настройки (услышать значок)
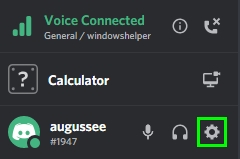
- Оказавшись там, в левом боковом меню прокрутите вниз и щелкните красную строку с надписью Выйти

- Появится предупреждающее сообщение, там нажмите на Выйти еще раз, чтобы подтвердить
- Теперь снова введите свои учетные данные, а затем проверьте микрофон.
Решение 3. Установите правильный микрофон
Наличие нескольких микрофонов на ПК может привести к тому, что Discord по умолчанию выберет микрофон, который вам не нужен. Чтобы вручную выбрать микрофон, который вы хотите использовать, выполните следующие простые действия:
- Открыть Раздор и Войдите в свою учетную запись.
- Перейти к Настройки приложения нажав на кнопку шестеренки, расположенную в правом нижнем углу.
- Слева нажмите на раздел Голос и видео.
- Наконец, посмотрите справа выпадающее меню УСТРОЙСТВО ВВОДА и убедитесь, что выбран правильный микрофон.
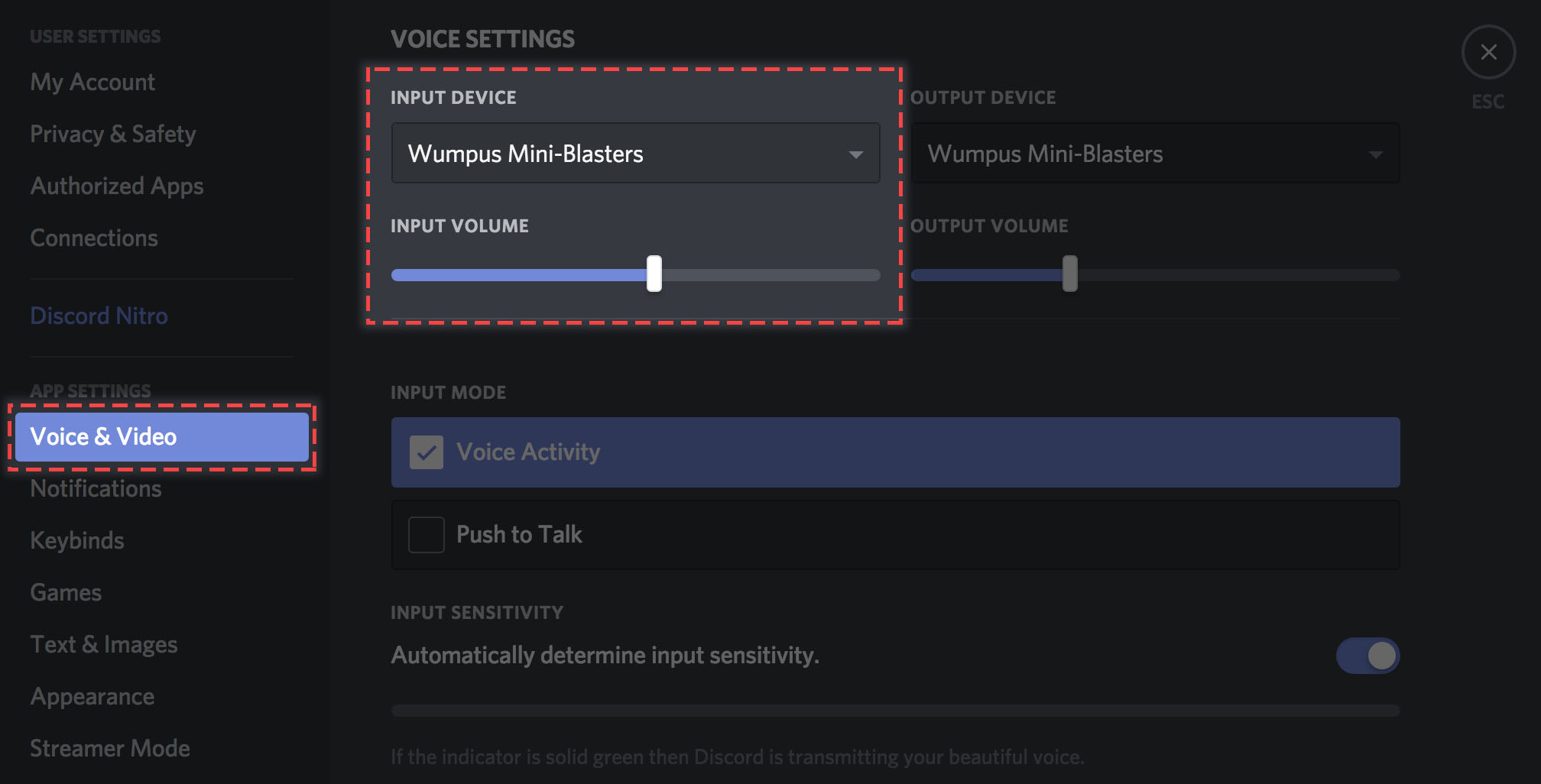
Также убедитесь, что уровень громкости в порядке.
Решение 4. Сброс настроек голоса и звука
Если ни одно из вышеперечисленных действий не решает проблему, микрофон Discord не работает или не берет микрофон, мне помог сброс настроек голоса. Я не мог сказать, почему это работает, но это случилось со мной, и это решается этим.
Чтобы сбросить настройки звука Discord, выполните следующие действия:
- Откройте Discord и войдите в свою учетную запись.
- Открой Настройки нажав на значок шестеренки, расположенный в нижней правой части окна Discord.
- Там слева нажмите на опцию Голос и видео
- Теперь прокрутите вниз, пока не найдете кнопку Сбросить настройки голоса и щелкните по нему.

Если все пойдет хорошо, Discord следует перезапустить, и все заработает правильно.
Решение 5. Отключите монопольный контроль
В Windows 10, а также в более ранних версиях ваши микрофоны и наушники по умолчанию включают параметр, который позволяет приложениям и программам управлять вашим устройством исключительно. Почти во всех случаях эта функция работает без проблем, но если вы столкнулись с подобными проблемами в Discord, вы можете попытаться отключить этот параметр, выполнив следующие действия:
- Перейдите на панель задач Windows и щелкните правой кнопкой мыши значок Оратор икона
- В открывшемся меню нажмите на Откройте настройки звука
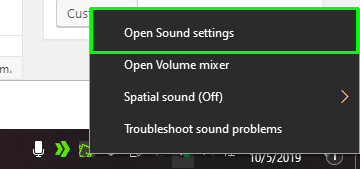
- Откроется утилита Настройки, там листаем вниз и нажимаем на строчку Панель управления звуком
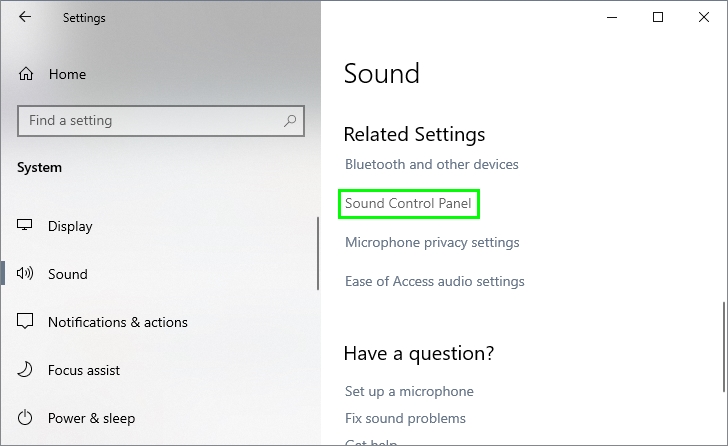
- В этой панели, которая откроется, вам нужно перейти к Запись вкладку и щелкните правой кнопкой мыши микрофон, затем нажмите Характеристики
- Наконец, перейдите на вкладку «Дополнительно» и снимите флажок. Разрешить приложениям монопольно управлять этим устройством и нажмите на Применять чтобы сохранить изменения
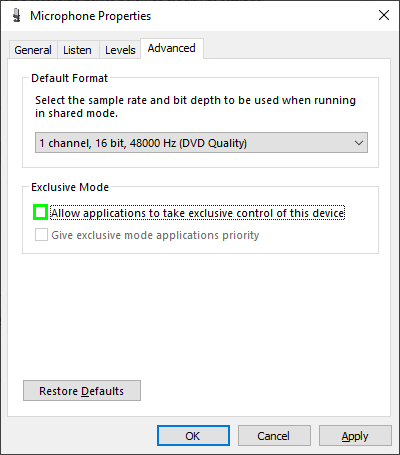
- Затем вы можете запустить Discord и проверить, работает ли ваш микрофон без проблем.
Решение 6. Обновите аудиодрайверы
Попытка обновить драйверы аудио может исправить ошибку, из-за которой микрофон Discord не работает. Итак, выполните следующие действия:
- Чтобы обновить драйвер микрофона, вам нужно перейти на Диспетчер устройствлибо через панель управления, либо с помощью поиска Windows
- В списке вам нужно будет отобразить категорию Аудио входы и выходы
- Щелкните правой кнопкой мыши драйвер и выберите параметр Обновить драйвер
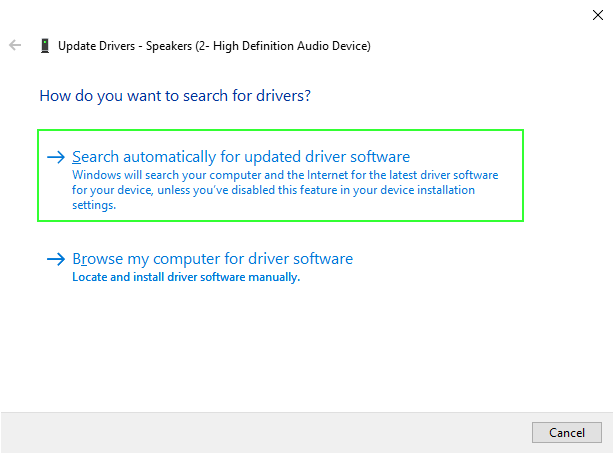
После этого появится всплывающее окно, позволяющее выбрать способ обновления драйвера. В этом случае попробуйте первый, хотя второй тоже может сработать.
Решение 7. Переустановите аудиодрайверы
Этот вариант является самым радикальным, но я оставляю его, потому что может потребоваться исправить ошибку «Неработающий микрофон Discord». Решение, как указано в заголовке, переустановить аудиодрайверы.
Аудиодрайверы должны быть предоставлены производителем, чтобы все работало правильно. Они могут поставляться в виде компакт-диска или раздела на жестком диске/твердотельном накопителе, хотя вы также можете получить их на странице производителя.
После загрузки аудиодрайвера запустите прилагаемый к нему файл setup.exe. Если в драйверах нет EXE-файла, вам необходимо установить эти файлы вручную. Для этого выполните следующие действия:
- Открой Диспетчер устройств. Вы можете сделать это из панели управления и поиском диспетчера устройств в меню «Пуск».
- Теперь переходим в раздел Аудио входы и выходы.
- Нажмите на свой аудиодрайвер и выберите опцию обновления драйвера.
- Теперь в открывшемся окне нажмите на опцию Найдите на моем компьютере драйверы.
- Теперь нажмите на просматривать кнопку, чтобы найти и выбрать папку, в которую вы загрузили свои драйверы.

Наконец, нажмите на ХОРОШО а потом на Следующий кнопку, чтобы начать процесс обновления. Надеюсь, ваша ошибка Discord, не подхватывающая микрофон, будет исправлена.
Подведение итогов: микрофон Discord не работает
Если вы сделали все вышеперечисленное, а микрофон по-прежнему не работает в Discord, скорее всего, у вас проблема с самим микрофоном.
Решение, в данном случае, попробовать воспользоваться гарантией или, если вы что-то понимаете в электронике, посмотреть, можно ли это решить своими руками.
Если вы не смогли решить эту проблему, я оставлю здесь некоторые другие проблемы, связанные с Discord, которые могут вам помочь: