Стим не открывается? В этом посте я дам вам несколько советов, которые вы можете попробовать исправить, если Steam не открывается в Windows 10.
Steam — один из самых популярных дистрибьюторов цифровых видеоигр в мире, но это не значит, что у него нет проблем.
Некоторые пользователи сообщают, что Steam по какой-то причине не открывается в Windows 10. В этом посте вы найдете несколько советов и методов, которые помогут вам исправить ошибку Steam не открывается.
Решение 1. Убить клиент Steam
Первое, что вы можете попробовать, когда некоторые из ваших приложений, игр или программ не открываются должным образом, — это проверить Диспетчер задач. Оттуда вы можете управлять всеми запущенными процессами и уничтожать любой зависший экземпляр клиента Steam.
Чтобы выполнить этот процесс, вы можете выполнить следующие быстрые шаги:
- Щелкните правой кнопкой мыши на панели задач и выберите параметр «Диспетчер задач». Также есть ярлык, открывающий диспетчер задач Ctrl+Shift+Esc
- После открытия нужно нажать на кнопку Подробнее чтобы открыть и просмотреть все запущенные процессы
- Найдите весь процесс, который начинается со Steam и нажмите на кнопку Завершить задачу
- Когда вы завершите все связанные процессы, снова запустите Steam, чтобы убедиться, что его можно открыть без проблем.

Решение 2. Запустите от имени администратора
Еще один быстрый совет, который приходит мне на ум, когда вы сталкиваетесь с проблемами при открытии своих программ, — это запускать их с правами администратора.
Вы можете попробовать запустить клиент Steam, предоставив права администратора для корректного запуска программы. Следуй этим шагам:
- Перейдите к месту, где он находится Пар ярлык и щелкните по нему правой кнопкой мыши.
- В открывшемся меню нажмите на опцию Запустить от имени администратора как на изображении выше:

Надеемся, на этот раз клиент Steam откроется правильно, и вы сможете продолжить играть в свои любимые игры.
Решение 3. Принудительное обновление Steam
Старая версия Steam на Windows 10 может быть причиной того, что клиент не открывается. Как и вы не можете открыть Steam и обновить из клиента, вам нужно принудительно загрузить установщик в процессе обновления.

- Откройте веб-браузер и загрузите последнюю версию установщика отсюда.
https://store.steampowered.com/about/ - Запустите файл SteamSetup.exe и подождите, пока установщик не обновит Steam до последней версии.
Решение 3. Устранение проблем с подключением
Вы хотите открыть Steam, но появляется ошибка, говорящая о том, что у вас проблемы с интернет-соединением? В этом случае вам нужно будет устранить неполадки и исправить вашу сеть, чтобы иметь возможность открывать Steam в онлайн-режиме.
Первое, что вы можете проверить, столкнувшись с такой ситуацией, — это ваш роутер.
Перезагрузите маршрутизатор
Ваш маршрутизатор — это устройство, которое позволяет вашему компьютеру подключаться к Интернету через вашего провайдера. Иногда это устройство застревает в неисправном состоянии, потому что оно было включено несколько дней и месяцев.
Поэтому быстрый способ решить любую проблему с вашим компьютером — выключить его примерно на 5 минут, а затем снова подключить компьютер к Интернету. Позже вы можете попробовать открыть Steam.
Используйте проводное соединение
Еще одна вещь, которую вы можете попробовать, если вы подключены к сети Wi-Fi, — это подключить компьютер напрямую к маршрутизатору с помощью кабеля Ethernet. Сети Wi-Fi известны тем, что у них возникают проблемы с подключением к некоторым службам, таким как Steam или Facebook, и вы можете устранить неполадки, воспользовавшись этим быстрым советом.
Занятые серверы
Если вы пытаетесь подключиться к какому-либо серверу видеоигр и видите ошибку, это может означать, что в настоящее время проводится техническое обслуживание. Некоторым видеоиграм не требуется, чтобы клиент Steam был запущен, чтобы играть онлайн.
Вы можете попробовать посетить страницу своей видеоигры в Твиттере, чтобы проверить, не запланировано ли техническое обслуживание в вашем регионе.

Отключить брандмауэр
Чтобы закончить с советами по устранению неполадок в сети, вы можете попробовать временно отключить брандмауэр при попытке запустить Steam.
Steam — это онлайн-платформа, поэтому для загрузки и обновления видеоигр требуется подключение к нескольким серверам. Иногда ваше программное обеспечение безопасности может блокировать серверы Steam, и поэтому клиент не открывается.
Вы можете попытаться временно отключить Windows, выполнив следующие действия:
Примечание. Если на вашем компьютере установлен какой-либо сторонний брандмауэр, я рекомендую ознакомиться с документацией, чтобы иметь возможность временно отключить его при запуске Steam.
- Во-первых, вам нужно открыть Панель управления
- Перейти в раздел Система и безопасность и там нажмите на Брандмауэр Защитника Windows
- Теперь вам нужно нажать на ссылку, которая говорит Включение или отключение брандмауэра Защитника Windows расположен в левой боковой панели
- В появившемся окне поставьте галочки Отключить брандмауэр Защитника Windows (не рекомендуется) в публичных и частных сетях
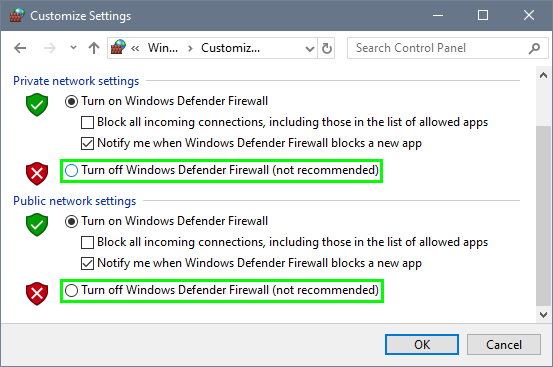
- Нажмите на ХОРОШО чтобы сохранить изменения и закрыть панель управления
- Наконец, попробуйте еще раз запустить клиент Steam.
Решение 4. Проверьте конфликтующее программное обеспечение
Steam, как и некоторые другие программы, имеет историю несовместимости с некоторыми приложениями или программами, которые могут препятствовать правильному запуску клиента Steam.
Вам необходимо проверить некоторые из этих программ перед запуском Steam.
Антивирус
Антивирусы — это одни из первых программ, на которые вам нужно обратить внимание, когда вы не можете открыть какую-либо программу в Windows. Этот инструмент безопасности защитит ваш компьютер от вирусов, но в некоторых случаях он может вызвать некоторые конфликты, которые препятствуют бесперебойной работе клиента Steam.
Вы можете увидеть пример того, как инструмент Norton ConnectSafe блокирует сервер Steam:

Способ избежать этого — быстро отключить антивирус при запуске Steam. Это скажет вам, если антивирус является проблемой. После этого вы можете добавить клиент Steam в белый список, чтобы предотвратить эту проблему в будущем.
Чтобы отключить антивирус, вы можете щелкнуть правой кнопкой мыши значок, расположенный на панели задач, и выбрать параметр «Отключить защиту на 1 час» или что-то в этом роде.
Оптимизатор системы
Некоторые пользователи сообщают, что некоторые программы для оптимизации системы, такие как SystemCare или TuneUp, могут быть причиной того, что Steam не открывается. Эти программы полезны, когда вы хотите оптимизировать свою систему, но иногда блокируете и убиваете некоторые службы и процессы.
У бустеров игр и некоторых других есть функция, которая убивает ненужные сервисы во время игры и может блокировать процесс Steam.
VPN
VPN — это утилита, которая позволяет вам скрывать свою информацию во время работы в Интернете и, в некоторых случаях, разблокировать такие сервисы, как Facebook, Netflix и Youtube. Хотя VPN — полезное программное обеспечение, в большинстве случаев оно не оптимизировано для правильной работы со Steam.
Когда вы хотите запустить клиент Steam, убедитесь, что у вас отключен VPN, чтобы избежать проблем со сбоями.
P2P-клиенты
Вы должны быть осторожны, когда у вас запущены P2P-клиенты, потому что они могут использовать все ваши системные ресурсы, такие как ЦП и диск. Если вы хотите сыграть в какую-нибудь многопользовательскую игру Steam, вам нужно закрыть клиенты P2P, чтобы избежать этой проблемы.
Некоторые из этих P2P-клиентов, например, Utorrent, Ares и т. д.
Решение 5. Переустановите Steam
Вы испробовали все мои советы и решения, но ничего не работает? Пришло время, когда нужно задуматься о переустановке.
Переустановка Steam может исправить несколько ошибок, и вы можете легко попытаться сделать это, выполнив следующие действия:
- Во-первых, вам нужно будет удалить Steam. Для этого откройте Бегать диалог Победить + р и там выполнить команду
appwiz.cpl - Там вы увидите все установленные программы. Найдите программу Steam и щелкните ее правой кнопкой мыши. Выберите в меню опцию Удалить

- После завершения перейдите на веб-сайт Steam, чтобы загрузить последнюю версию.
- Установите программу как обычно и проверьте, чтобы снова попробовать запустить Steam.
Я надеюсь, что использование любого из этих методов поможет вам исправить клиент Steam, который не открывается в Windows 10. Не забывайте соблюдать осторожность, выполняя шаги, чтобы избежать будущих проблем и проблем. Спасибо, что посетили нас. Оставьте нам комментарий ниже.