Проблемы при обновлении драйверов NVIDIA? Geforce Experience зависает при подготовке к установке? В этом уроке я покажу вам некоторые способы исправить это.
Когда вы устанавливаете операционную систему с нуля, Windows обычно устанавливает большинство драйверов, чтобы она могла нормально работать.
Однако всегда есть два драйвера, которые вы должны установить вручную с официального сайта и, кроме того, обязательно обновлять их. Одним из таких драйверов является видеокарта, особенно если вы используете компьютер для игры.
Как правило, чаще всего обновляются драйверы графических карт, как NVIDIA, так и ATI.
Чтобы иметь возможность наслаждаться оптимальной производительностью и выжимать все игры на полную катушку, каждый раз, когда выходит новая версия этих драйверов, желательно ее устанавливать.
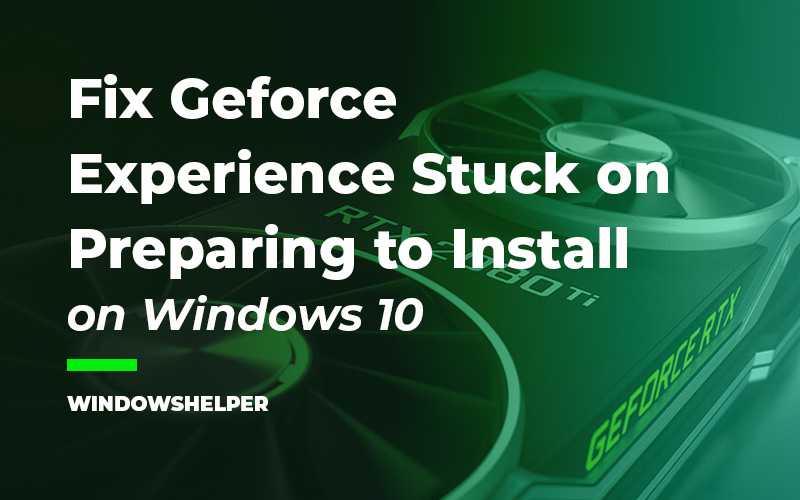
Для этого, если вы уже установили Опыт Geforce (если у вас есть графическая карта NVIDIA) — открыть ее и запустить процесс обновления.
Однако возможно, что по какой-то причине драйвер не обновляется корректно, а сам помощник выдает ошибку, или, может быть, вы застряли в Geforce Experience, готовясь к установке.
В этом случае вы можете попробовать некоторые из методов, которые я покажу вам ниже:
Способ №0: Запуск от имени администратора
Прежде чем пытаться что-то изменить и использовать расширенные методы для исправления Geforce Experience, вы можете попробовать быстрое обходное решение, которое работает для нескольких пользователей на форумах Nvidia.
Этот обходной путь — запустить Geforce Experience от имени администратора. Этот метод позволит этому программному обеспечению изменить и установить все новые файлы драйверов на ваш компьютер.
Если вы хотите попробовать это, вы можете выполнить этот простой процесс:
- Вам нужно закрыть Geforce Experience из диспетчера задач. Вы можете открыть эту утилиту, нажав клавиши Ctrl + Сдвиг + Esc
- После завершения задачи перейдите на рабочий стол Windows.
- Там щелкните правой кнопкой мыши в Опыт Geforce ярлык и в открывшемся меню выберите пункт Характеристики
- В этом окне свойств перейдите к Совместимость вкладку и там поставить галочку Запустите эту программу от имени администратора. Нажмите на Применять чтобы сохранить изменения
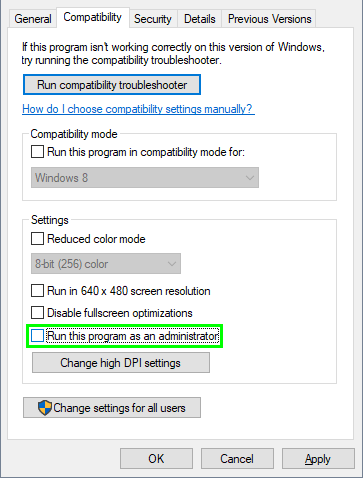
- Теперь вы можете попробовать обновить или установить драйверы еще раз, чтобы убедиться, что Geforce Experience работает правильно.
Способ №1: установить обновление вручную
Первое, что вы можете сделать, чтобы исправить эту ошибку подготовки к установке Geforce Experience, — это установить диски самостоятельно.
Для этого вам нужно знать имя и номер установленной видеокарты. Если вы не знаете этих вещей, я рекомендую вам скачать этот небольшой инструмент под названием: GPU-Z.
https://www.techpowerup.com/download/techpowerup-gpu-z/
Когда вы откроете GPU-Z, вы найдете все данные, включая имя и номер вашей видеокарты.

Получив название вашей видеокарты, посетите страницу загрузки драйверов NVIDIA.
https://www.nvidia.com/Download/index.aspx
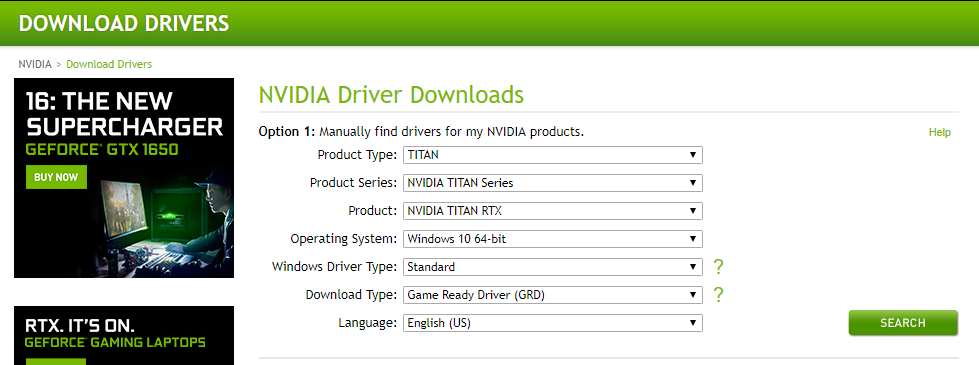
Там вам нужно только выбрать свою графическую карту в раскрывающихся меню, выбрать тип продукта, серию продукта и т. Д. И, наконец, нажать «Поиск», чтобы проверить наличие обновлений.
Как только вы найдете драйверы графической карты, нажмите Скачать, и запустите файл, чтобы начать процесс обновления.
Таким образом, сам инструмент будет работать напрямую, не полагаясь на помощника, который должен гарантировать определенные функции, такие как сохранение конфигурации, и вы сможете установить обновленную версию графического процессора.
Если ручная установка из загруженного установщика по-прежнему вызывает проблемы, в идеале лучше всего удалить драйвер и полностью переустановить его с нуля.
Для этого нужно открыть Диспетчер устройствдля этого найдите слова в меню «Пуск» и откройте его.
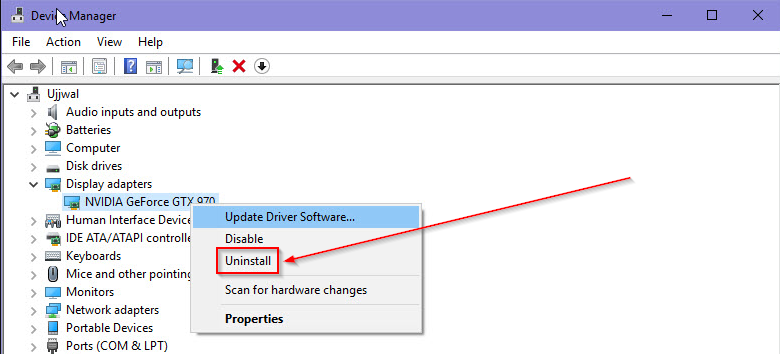
Там откройте раздел Видеоадаптеры и щелкните правой кнопкой мыши на вашей графической карте, наконец, выберите опцию «Удалить».
Способ № 2: обновить драйверы из Центра обновления Windows
Если после выполнения предыдущих шагов у вас по-прежнему возникает ошибка подготовки к установке Geforce Experience, следующим шагом будет попытка обновить графические драйверы непосредственно из Центра обновления Windows.
Для этого выполните следующие простые шаги:
- Нажмите на меню «Пуск», чтобы открыть поиск Windows, и введите слова: Диспетчер устройств
- Теперь нажмите на результаты вариант Диспетчер устройств
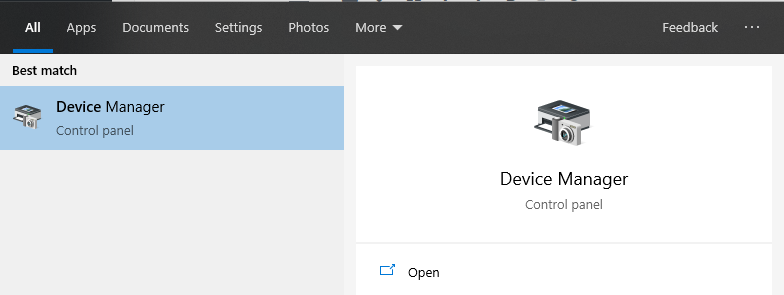
- В диспетчере устройств откройте Видеоадаптеры раздел и щелкните правой кнопкой мыши графическую карту
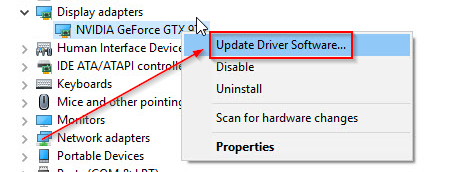
- Теперь нажмите на Обновите программное обеспечение драйвера… а потом дальше Автоматический поиск обновленного программного обеспечения драйвера
Таким образом, если Windows обнаружит новую версию, она автоматически скачает и установит ее, и проблемы, которые могли быть с предыдущей версией, исчезнут.
Способ № 3: удаление драйвера дисплея и CCleaner
Если, несмотря на все это, вы продолжаете сталкиваться с проблемой подготовки к установке Geforce Experience, следующим шагом, вероятно, самым радикальным перед тем, как выбрать форматирование компьютера, будет принудительное удаление установленного вами драйвера и очистка всех следов, которые могут иметь место. остались на компьютере.
Для удаления драйвера лучше всего использовать программу удаления драйвера дисплея.
https://www.techspot.com/drivers/driver/file/information/17830/

После удаления драйвера следующим шагом будет полная очистка компьютера, чтобы стереть все, что могло остаться.
Для этого можно использовать популярный CCleaner инструмент, который удаляет временные файлы Windows и, кроме того, делает проход в реестр, чтобы стереть строки, которые могли быть оставлены в нем.
https://www.ccleaner.com

После того, как эти шаги будут выполнены, вы вернетесь к первому способу, загрузите драйверы и установите их вручную на компьютер, тем самым положив конец проблемам.
Способ № 4: отключить антивирусный щит
Еще одна причина, по которой Geforce Experience зависает в сообщении о подготовке к установке, может заключаться в том, что антивирус блокирует установщик.
Иногда ваш антивирус блокирует безопасное программное обеспечение, такое как браузеры, игры или даже установщики. Если вы хотите попробовать этот метод, вы можете следовать этому руководству:
Примечание: Эти шаги предназначены для антивируса Avast, но процесс работает аналогично в других антивирусах.
- Открой Панель управления Аваст
- В левом боковом меню нажмите на раздел Защита
- Затем справа нажмите на кнопку Основные щиты

- В этом разделе нужно отключить переключатель Файловый щит. Позже вы можете попробовать перезапустить программу установки, чтобы завершить процесс установки.

- Когда вы закончите установку Geforce Experience, не забудьте вернуться в панель управления Avast и снова включить File Shield.
Способ № 5: обновить драйверы без установки Geforce Experience
Дело в том, что когда вы пытаетесь обновить свои драйверы, вы всегда в конечном итоге устанавливаете программное обеспечение GeForce Experience, и оно также просит вас создать учетную запись для его использования.
Если вы не заинтересованы в том, чтобы заполнить свой компьютер разумно ненужной программой, вы можете использовать простой инструмент (TinyNvidiaUpdateChecker) для Windows, который позволяет автоматически искать и обновлять драйверы.

Даже если вы геймер и хотите максимально оптимизировать производительность своих видеоигр, есть лучшие инструменты, чем GeForce Experience, который требует от вас создания учетной записи или подключения к Facebook, Google и другим для обновления драйверов.
Все, что вам нужно сделать, это загрузить установщик последней версии со страницы GitHub, запустить программу, дождаться, пока она обнаружит ваш GPU, и нажать ХОРОШО.
Скачать TinyNvidiaUpdateChecker
https://github.com/ElPumpo/TinyNvidiaUpdateChecker
Затем вам нужно дождаться, пока инструмент найдет, загрузит и установит последнюю доступную версию драйвера. Если вы хотите, чтобы процесс выполнялся автоматически регулярно, вы можете добавить его в автозагрузку системы или создать запланированное задание для запуска TinyNvidiaUpdateChecker только, возможно, еженедельно.
Подведение итогов: подготовка Geforce Experience к установке
Вы видели некоторые из лучших способов исправить ошибку Geforce Experience, готовящуюся к установке, и, возможно, вам удалось исправить и обновить графические драйверы.
Если вы обнаружили какую-либо проблему или не можете обновить свою систему, я рекомендую вам рассказать мне о вашем случае в разделе комментариев.
Должен прочитать: