Исправление DS4Windows, не обнаруживающего контроллер в Windows 10: Все любители видеоигр знают, что играть с помощью мыши и клавиатуры — это не то же самое, что пользоваться удобным консольным контроллером. Они полезны в шутерах от первого лица и видеоиграх, поскольку требуют стальных нервов и точности.
Если вы являетесь пользователем PS4, но вам также нравится хорошо проводить время, играя на своем ПК, вы наверняка захотите использовать контроллер своей консоли.
Также вероятно, что даже если вы часто играете со своим компьютером, вы не решили купить для этого пульт, поскольку они могут быть дорогими.

Как исправить DS4Windows, не обнаруживающий контроллер
В настоящее время существуют такие платформы, как Steam, которые после установки вашего клиента сразу обнаружат ваш контроллер PS4. Но если ваша игра не из Steam, вы можете использовать DS4Windows, простой и понятный инструмент, с помощью которого вы быстро подключите контроллер PS4 к компьютеру.
Звучит здорово, но некоторые пользователи сообщают о проблемах с DS4Windows, которые не обнаруживают контроллер PS4. Эта проблема довольно распространена в Windows 10, и в этом посте я оставлю вам несколько решений по устранению неполадок, которые вам помогут.
Решение 1. Включите контроллер PS4
Когда DS4Windows не может обнаружить ваш контроллер, это может означать, что это устройство не включено на вашем компьютере. Быстрое решение этой проблемы — убедиться, что ваш контроллер включен в диспетчере устройств.
Чтобы убедиться, что вы можете выполнить следующие действия в Windows 10:
- Вам нужно открыть Диспетчер устройств. Для этого щелкните правой кнопкой мыши меню «Пуск» или нажмите клавиши Победить + Икс. В открывшемся меню нажмите на опцию Диспетчер устройств
- Оказавшись там, прокрутите вниз и разверните раздел Устройства интерфейса пользователя
- В этом разделе вы увидите несколько устройств; там вам нужно щелкнуть правой кнопкой мыши в том, что говорит, HID-совместимый игровой контроллер. Наконец, в открывшемся меню нажмите на опцию Включить устройство
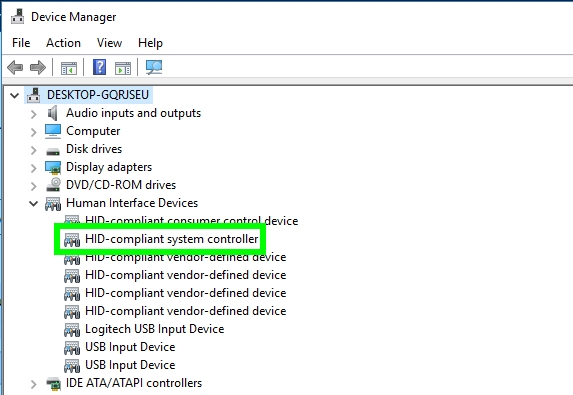
- Теперь запустите DS4Windows и попробуйте снова подключить контроллер PS4.
Решение 2. Переустановите контроллер в Windows 10.
Если после включения контроллера на вашем компьютере DS4Windows по-прежнему не обнаруживает его, вы можете попробовать переустановить драйверы, чтобы устранить проблему.
Еще одно быстрое решение — переустановить драйверы, потому что иногда у вас есть отсутствующие файлы или другое программное обеспечение, которое повреждает данные. Если вы хотите попробовать переустановить диски, выполните следующие простые действия:
- Вам нужно будет снова открыть Диспетчер устройств, чтобы переустановить контроллер. Другой способ сделать это — нажать клавиши Победить + р и там введите команду
devmgmt.mscзатем нажмите Enter, чтобы открыть Диспетчер устройств - Еще раз перейдите и разверните раздел Устройства интерфейса пользователя
- Найдите устройство HID-совместимый игровой контроллер и щелкните по нему правой кнопкой мыши, затем выберите параметр Удалить устройство
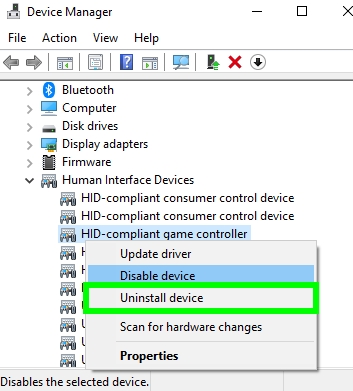
- Теперь вам нужно перезагрузить компьютер, а затем перезапустить DS4Windows. Надеюсь, на этот раз он без проблем обнаружит ваш контроллер PS4.
Решение 3. Обновите DS4Windows
Если вы не смогли решить эту проблему с помощью методов, я оставляю вас выше, и вы можете попробовать обновить DS4 Windows.
DS4Windows работает почти портативно, но вначале вам нужно настроить папку. Эта папка будет содержать все ваши настройки и функции DS4Windows. Чтобы решить эту проблему, когда вы не можете обнаружить свой контроллер, вы можете попробовать обновить это программное обеспечение, выполнив следующие действия:
- Вам нужно будет загрузить установщик DS4Windows, а оттуда запустить программу обновления. Сначала откройте свой любимый веб-браузер, а затем перейдите на следующий веб-сайт: DS4Windows.
- Сохраните файл на свой компьютер и разархивируйте его на рабочий стол. Затем дважды щелкните файл DS4Updater
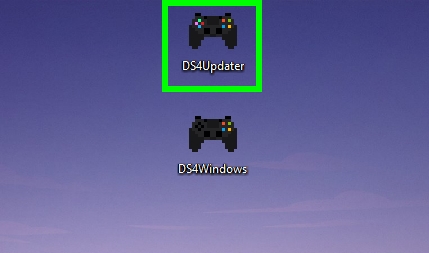
- Откроется программа обновления, а там она автоматически обновит программу DS4Windows. Когда закончите, нажмите кнопку Open DS4W, а затем попробуйте снова подключить контроллер.
http://ds4windows.com
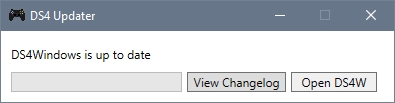
Решение 4. Удалите Центр обновления Windows
Последнее исправление, которое я оставлю вам, сработало для нескольких пользователей на форуме Microsoft, и вы также можете попробовать его. В Windows 10 вам всегда нужно будет обновлять свой компьютер, чтобы обеспечить безопасность и оптимизацию системы.
Иногда причина некоторых проблем с программным обеспечением, таких как DS4Windows, не определяющая ваш контроллер, заключается в том, что какое-то недавно установленное обновление создает некоторые конфликты.
К счастью, в Windows у вас есть история обновлений, где вы можете проверить последние установки и, если хотите, быстро их удалить. Следуй этим шагам:
- Вам нужно открыть Настройки, нажав клавиши Победить + я
- В этом окне нажмите на раздел Обновление и безопасность
- Теперь прокрутите вниз и нажмите на кнопку Посмотреть историю обновлений а затем нажмите на строку Удалить обновления
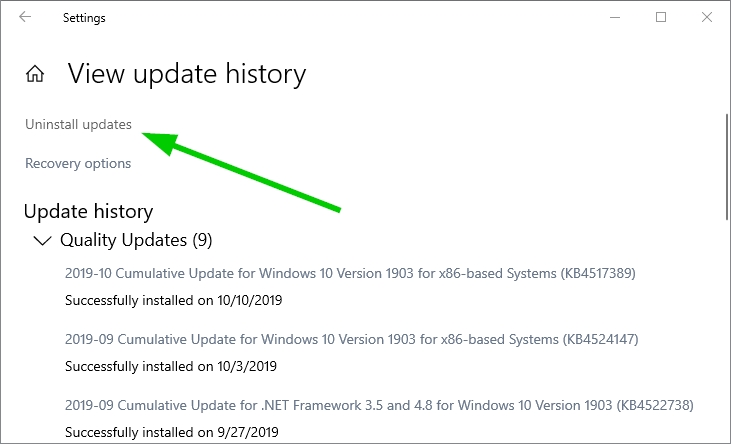
- Вы откроете Панель управления и там выберите последнее установленное обновление, затем нажмите на кнопку Удалить. Наконец, подтвердите действие и завершите процесс удаления.
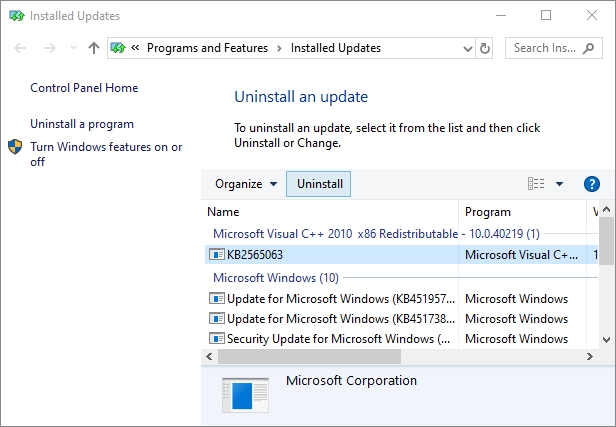
- На этот раз, когда вы откроете DS4Windows, вы сможете без проблем подключить контроллер.
Подведение итогов
DS4Windows — отличная альтернатива для подключения контроллера PS4 к компьютеру, но в некоторых случаях программа неправильно определяет контроллер. Но вам не нужно об этом беспокоиться, потому что с помощью приведенных выше решений вы сможете решить эту проблему самостоятельно.
Если вам нужна дополнительная информация о том, как подключить контроллеры PlayStation к компьютеру, вы можете прочитать эти другие статьи:








