Вдруг синхронизация Google Chrome не работает? Не волнуйтесь, в этом посте я покажу вам несколько способов быстро исправить эту ошибку.
Google Chrome позиционируется как один из самых популярных браузеров во всем мире благодаря своей универсальности, простоте и, несомненно, возможности синхронизации между устройствами.
Это что-то практичное и полезное, что позволяет пользователям Google Chrome синхронизировать все, что вы делаете, будь то на ПК или мобильных устройствах.
Но иногда функция синхронизации Chrome не работает должным образом, в этом посте я покажу вам, как исправить эту ошибку простыми методами.
Как исправить неработающую синхронизацию Google Chrome
Одной из лучших функций Google Chrome является возможность синхронизировать ваши закладки, историю и личную информацию о просмотре веб-страниц в облаке, поэтому в следующий раз, когда вы установите браузер на свой компьютер или другое устройство, у вас будут все ваши данные готовы продолжить просмотр.
Хотя это удобно, это также раскрывает вашу конфиденциальность, потому что у Google будет вся ваша информация. Тем не менее, если вы не возражаете против этой проблемы, вы можете без проблем продолжить синхронизацию всех своих устройств.
Обычно синхронизация Google Chrome должна работать без проблем на всех ваших устройствах, таких как смартфон и компьютер, но иногда этого не происходит.
Были сообщения о том, что синхронизация Google Chrome не работает должным образом в Windows 10 после некоторого обновления или даже случайным образом после перезагрузки компьютера.
Вот почему в этом посте я оставлю все методы устранения неполадок, которые могут помочь вам быстро исправить синхронизацию Chrome. Начнем с первого.
Примечание: Обязательно внимательно следуйте всем шагам этого руководства и всем методам, чтобы избежать проблем с браузером в будущем. Помните, что вы можете быстро создать точку восстановления.
Способ №1: Отключить антивирус
Основная причина, по которой вы устанавливаете антивирус на свой компьютер, заключается в том, что вы хотите избежать любой угрозы или вируса, которые могут получить доступ или заразить ваш компьютер. Эти вредоносные программы могут повредить или украсть вашу информацию, а также некоторые из ваших установленных приложений. Ваш антивирус будет контролировать каждый файл и соединение, которые пытаются отправлять или получать пакеты.
Хотя это стандартная антивирусная задача, это также может повлиять на синхронизацию ваших программ и устройств в Windows, поскольку некоторые ложные срабатывания блокируют безобидное соединение.
Один из способов исправить синхронизацию Chrome, когда она не работает, — это временно отключить антивирус, пока вы завершаете процесс синхронизации.
Если вы используете встроенный антивирус Windows 10, Защитник Windows, вы можете выполнить следующие действия:
- Нажмите на Центр безопасности Защитника Windows икона

- Перейти к Защита от вирусов и угроз раздел и там нажмите на Настройки защиты от вирусов и угроз
- Чтобы отключить Защитник Windows, нажмите переключатель в Защита в реальном времени

- Теперь проверьте, работает ли сейчас синхронизация.
Способ №2: Подтвердите свой пароль Google
Помните, что Google Chrome требует входа на каждое устройство для правильного выполнения процесса синхронизации. Тем не менее, в некоторых конкретных случаях ошибка синхронизации связана с ошибкой в соответствующем пароле.
Итак, выполните следующие действия, чтобы убедиться, что ваши данные для входа в систему настроены правильно.
- Откройте Google Chrome и перейдите по следующему адресу:
chrome.google.com/sync - В открывшемся окне прокрутите вниз и нажмите кнопку Сбросить синхронизацию кнопка:
- Появится следующее сообщение; там нажмите на кнопку ОК и следуйте шагам мастера

Способ №3: Выйдите из своей учетной записи Google
Как я уже упоминал ранее, для корректного выполнения процесса синхронизации в Google Chrome необходимо связать одну и ту же учетную запись на всех устройствах. Если ваш компьютер и Google Chrome не синхронизируются должным образом, вы можете попробовать выйти и войти в свою учетную запись.
Для этого выполните следующие простые шаги:
- Откройте Google Chrome и нажмите кнопку Настройка и управление кнопкой Google Chrome (значок с тремя точками)
- В меню нажмите на опцию Настройки
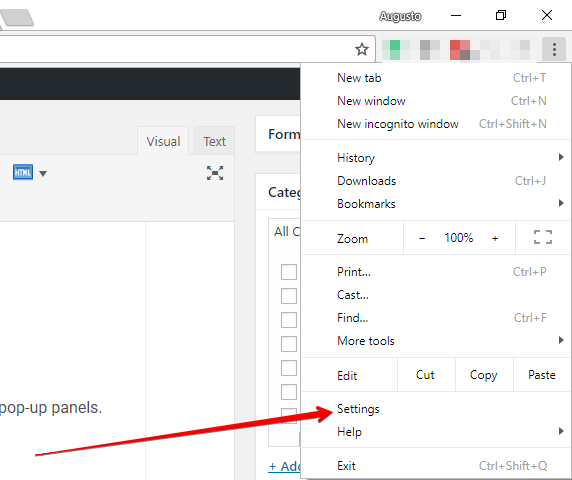
- В открывшемся новом окне нажмите кнопку Выключать Кнопка, расположенная рядом с вашей учетной записью:

Способ № 4: обновить Chrome
Если Google Chrome не синхронизируется должным образом, возможно, на вашем компьютере не установлена последняя версия. В большинстве случаев браузер будет проверять наличие обновлений каждый раз, когда вы запускаете программное обеспечение, но в некоторых случаях этот процесс обновления может быть отключен вами или какой-либо сторонней программой, например системными оптимизаторами.
Вы можете попробовать обновить Google Chrome двумя разными способами, первый из самого браузера:
- Запустите Google Chrome от имени администратора. Для этого щелкните правой кнопкой мыши ярлык и выберите Запустить от имени администратора
- После открытия вам нужно открыть значок с тремя точками «Настройка и управление Google Chrome.» Там перейдите в меню Помощь и там нажмите на О Google Chrome
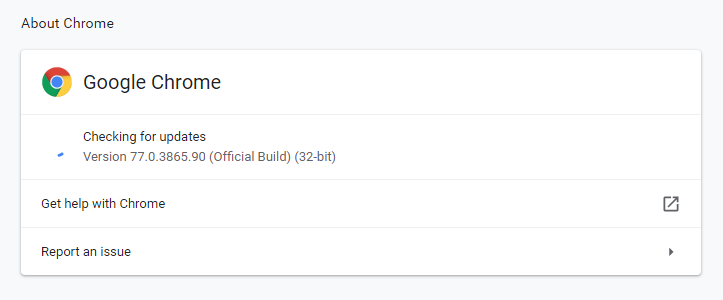
- Теперь вам нужно только подождать, потому что браузер начнет автоматически проверять наличие обновлений, а затем вам нужно будет только нажать «Установить» или «Обновить».
Другой способ обновить Google Chrome — загрузить установщик вручную.
- Вам нужно будет открыть Google Chrome и перейти по следующей ссылке. Скачать Chrome
- Там нужно нажать на кнопку Скачать Chrome
- Появится окно, там вы можете снять галочку с опции отправки данных в Google и затем нажать на Принять и установить
- После загрузки запустите файл. Установщик найдет вашу установку Google Chrome и начнет процесс обновления.
https://www.google.com/intl/en_us/chrome/
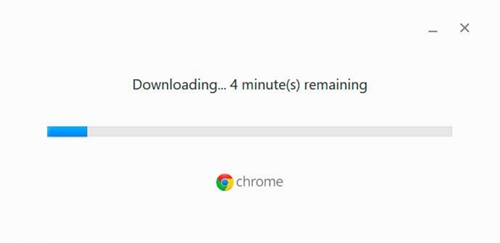
- Когда процесс обновления завершится, запустите Google Chrome и попробуйте один раз синхронизировать свою учетную запись.
Способ № 5: отключить расширения
Как стандартный пользователь Google Chrome, вы могли установить некоторые расширения, такие как блокировщик рекламы или менеджер паролей. Это правда, что расширения полезны в нескольких случаях и могут помочь вам повысить производительность во время работы в браузере, учебы или работы, но если у вас возникнут проблемы с синхронизацией Google Chrome, вам нужно будет принять меры.
Известно, что некоторые расширения имеют проблемы или конфликты с процессом синхронизации Google Chrome. Это относится к некоторым VPN, таким как TunnelBeard и HostpostShield, но также известно, что причиной проблемы является какое-то расширение Youtube.
Поэтому вы можете попытаться временно отключить свои расширения, пока пытаетесь синхронизировать свою учетную запись Google в Chrome. Если вы хотите сделать это, выполните следующие действия:
- Запустите Google Chrome и откройте меню с тремя точками. Там перейдите в меню Дополнительные инструменты и нажмите на Расширения
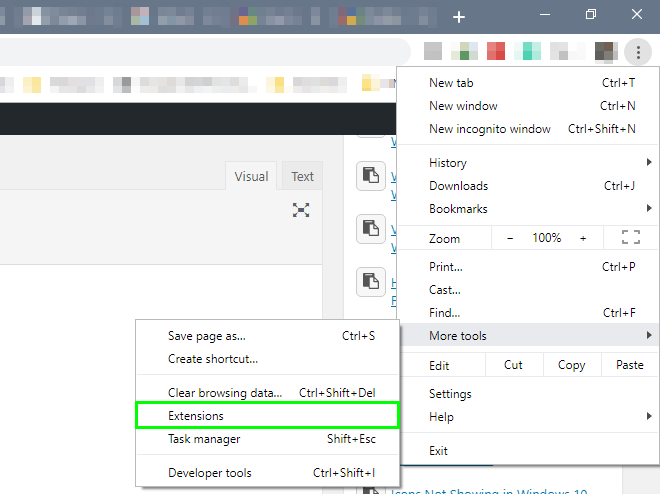
- Теперь вы увидите все расширения, которые вы установили и включили на данный момент.
- Отключите все расширения, перемещая переключатель по одному

- Когда вы, наконец, отключите все расширения, попробуйте еще раз синхронизировать свою учетную запись Google Chrome.
- Если вы успешно синхронизировали свою учетную запись, вам нужно вернуться на страницу расширений и включить каждое расширение по одному. Таким образом, вы найдете проблемные расширения, которые необходимо заменить или удалить.
Способ №6: Отключить и включить синхронизацию
Одним из преимуществ синхронизации Google Chrome является то, что ее можно выполнять между двумя или более устройствами с помощью Google Chrome. Таким образом, данные будут синхронизироваться автоматически, но если этого не происходит, решение состоит в том, чтобы временно отключить синхронизацию на втором устройстве.
Для этого выполните следующие действия.
- Откройте Google Chrome и нажмите кнопку меню, затем выберите параметр Настройки
- В разделе Люди нажмите на кнопку: Синхронизация и сервисы Google

- Затем нажмите на кнопку Управление синхронизацией.

- Теперь отключите переключатель Синхронизируйте все.

- Подождите от 5 до 10 минут и снова выберите, какие параметры необходимо синхронизировать, и подтвердите, что все сделано правильно.
Способ №7: Переустановите Google Chrome
Если ни один из вышеперечисленных методов не работает, более экстремальный процесс — удалить Google Chrome из Windows и переустановить его снова. Преимущество этого в том, что при повторном входе в систему вся конфигурация будет загружена без каких-либо потерь.
Чтобы удалить Google Chrome из Windows, выполните следующие действия:
- Откройте окно «Выполнить» с помощью сочетания клавиш: Победить + р
- В поле введите команду
controlи нажмите Входить - В Панели управления перейдите в раздел Программы а затем нажмите на Программы и компоненты
- Там нужно найти Гугл Хром приложение и выберите его
- Вверху нажмите на Удалить кнопка

- Затем загрузите Google Chrome со следующего
- Наконец, установите Google Chrome как обычно.
Способ №8: Очистить кеш
Поскольку вы часто перемещаетесь в Google Chrome, кеш посещенных сайтов сохраняется, что может иметь негативные последствия из-за наличия достаточного количества кеша, в этом случае выполните следующие действия, чтобы очистить кеш.
- Откройте Google Chrome
- Нажмите сочетание клавиш: Ctrl + ЧАС
- С левой стороны меню нажмите на строку Очистить данные просмотра
- Появится следующее окно, где вам нужно поставить галочки Печенье и Кэш

- Наконец, нажмите на кнопку Очистить данные
Способ №9: Выйти со всех устройств
В некоторых случаях, когда связано несколько устройств, возникает ошибка синхронизации из-за их количества.
В качестве последнего ресурса вы можете попробовать выйти из системы со всех устройств, а затем включить синхронизацию только на двух устройствах, чтобы проверить, устраняет ли это проблему.
- Откройте Google Chrome
- Нажмите на значок меню, а затем выберите Настройки
- В разделе «Люди» вы увидите свою учетную запись, и вам нужно нажать на кнопку Выключать

- Сделайте это для всех устройств, а затем включите синхронизацию только для двух из них.
Подведение итогов: синхронизация Chrome не работает
До сих пор это были лучшие способы исправить синхронизацию Google Chrome. Не забудьте тщательно выполнить эти шаги и попробовать их на двух устройствах.
Обязательно прочтите: не удалось перечислить объекты в контейнере [Fix]
Я надеюсь, что этот урок поможет вам, если у вас есть какие-либо вопросы, дайте мне знать в разделе комментариев ниже.
