Вы можете подключиться к Интернету из-за ошибки неопознанной сети Ethernet? В этом посте я покажу вам несколько способов исправить эту ошибку.
Если вы являетесь пользователем Windows, вам не раз удавалось обнаружить, что на вашем компьютере отображается ошибка «Неизвестная сеть» и вы не можете подключиться к Интернету. Проблема больше, чем обычно, в последних версиях операционной системы Microsoft.
В настоящее время использование компьютера немыслимо без подключения к Интернету, и сегодня мы живем на связи. Почти у каждого есть подключение к Интернету дома, но когда они выходят из дома, почти каждый бар, ресторан или общественное место, помимо прочего, предлагают бесплатное подключение к Интернету, чтобы каждый мог подключиться с ноутбука или мобильного устройства.
Как исправить неопознанную сеть Ethernet
Поэтому, когда мы сталкиваемся с такой ошибкой, как «Неопознанная сеть Ethernet», вы можете правильно подключиться к Интернету. Итак, давайте посмотрим, как это исправить.
Способ № 1: отключить режим полета
Прежде всего, достаточно будет убедиться, что вы не включили режим полета в Windows 10. Для этого выполните следующие простые действия:
- Откройте настройки с помощью сочетания клавиш: Победить + я
- Там нажмите на меню Сеть и Интернет
- Теперь слева нажмите на раздел Авиа режим
- Справа убедитесь, что переключатель находится в положении ВЫКЛ.
- В противном случае необходимо сдвинуть переключатель, чтобы отключить его, и снова попытаться подключиться к Интернету.

Способ № 2: перезагрузите маршрутизатор и обновите прошивку
Хотя это одна из первых вещей, которая обычно приходит на ум в таких ситуациях, стоит помнить, что еще один вариант, который вы должны попробовать, прежде чем что-либо еще, — это перезагрузить маршрутизатор, чтобы посмотреть, исправит ли это ошибку неопознанной сети Ethernet.
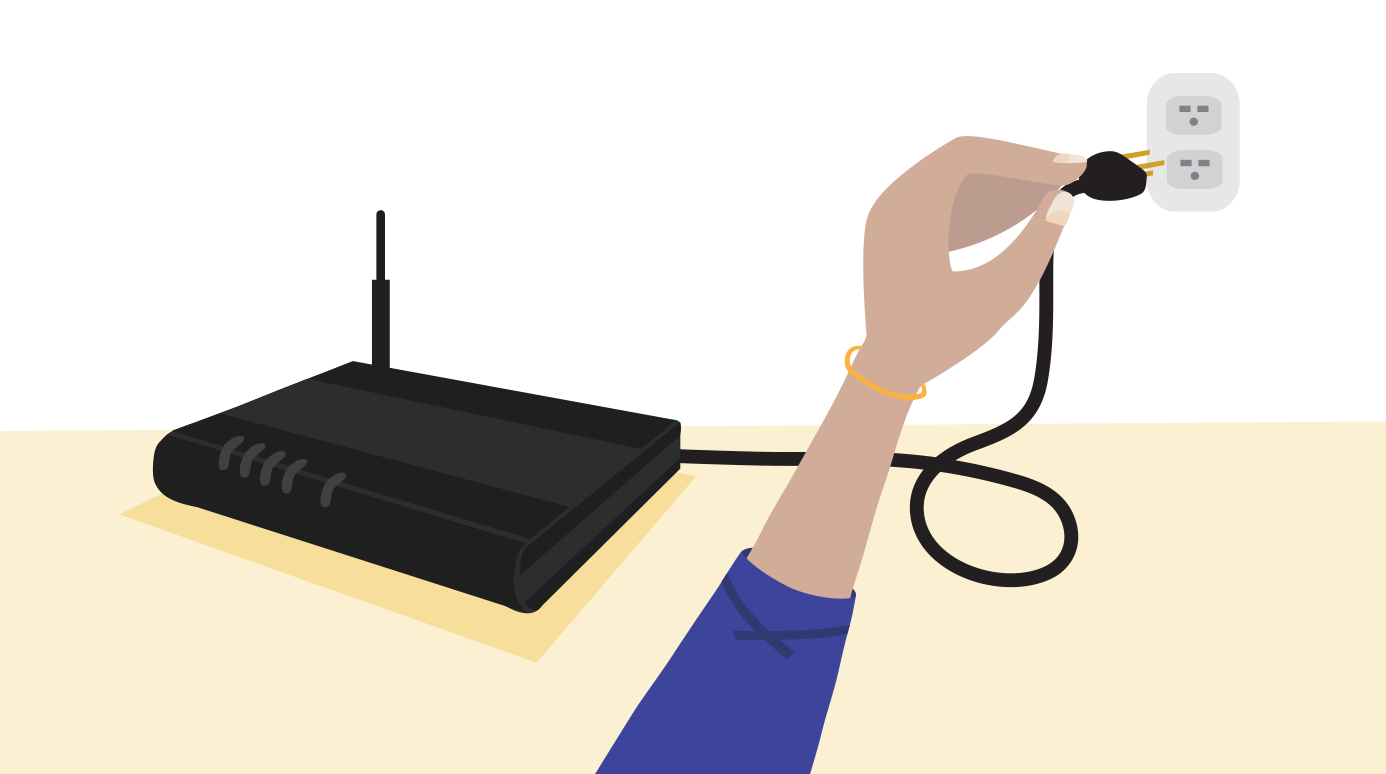
Перед повторным включением рекомендуется полностью выключить его на несколько секунд. Если у вас есть несколько устройств, подключенных к одному роутеру, и на всех из них у вас проблемы с сетевым подключением, то вы можете попробовать обновить их прошивку или обратиться напрямую в техподдержку.
Способ № 3: обновить драйверы сетевой карты
Ошибка Unidentified Network может быть вызвана какой-либо проблемой с драйверами сетевого адаптера. Поэтому удобно обновить сетевые драйверы, чтобы решить эту проблему. Следуй этим шагам:
- Используйте сочетание клавиш: Победить + Икс
- Там выберите вариант Диспетчер устройств
- В диспетчере устройств откройте раздел Сетевые адаптеры
- Щелкните правой кнопкой мыши адаптер по умолчанию и в меню выберите параметр Обновите программное обеспечение драйвера

- В появившемся окне нажмите на опцию Автоматический поиск обновленного программного обеспечения драйвера а затем подождите, пока Windows 10 обновит драйверы.
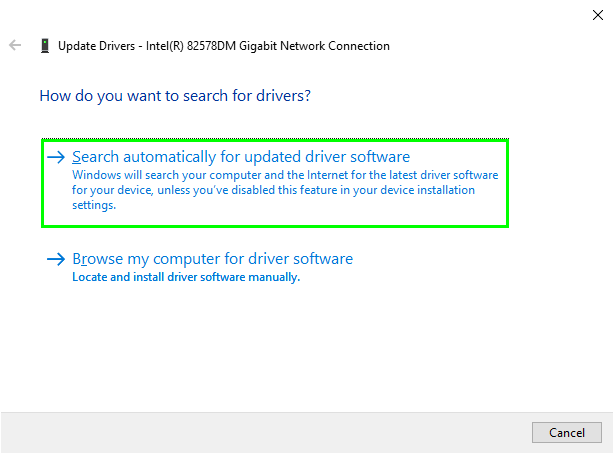
Способ № 4: отключить антивирус
Во многих случаях антивирус, брандмауэр или другой инструмент безопасности могут вызывать некоторые проблемы с сетью или подключением. Поэтому рекомендуется проверить, не связана ли ошибка Ethernet «неопознанная сеть» с вашим антивирусом.
Для этого просто отключите антивирус, брандмауэр или VPN, если вы их используете, и проверьте, распознает ли система сеть, к которой вы хотите подключиться.

Для этого найдите свой антивирус на панели задач и щелкните его правой кнопкой мыши, затем выберите параметр, чтобы временно отключить его.
Способ № 5: отключить быстрый запуск Windows
Функция быстрого запуска Windows также может быть одной из ответственных за
Функция быстрого запуска Windows 10 также может быть одной из причин ошибки неопознанной сети. Поэтому вы также можете попробовать отключить его и проверить, решена ли проблема с подключением.
Для этого выполните следующие простые шаги:
- Открой Панель управления
- Там перейдите в раздел Оборудование и звук а затем Параметры питания
- Теперь в левом меню нажмите на строку: Выберите, что делают кнопки питания
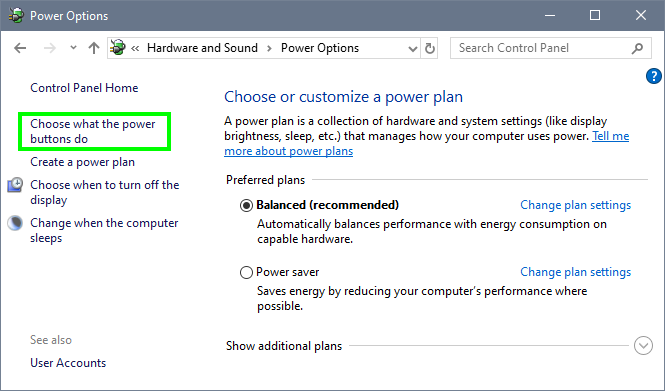
- Откроется новое окно, в котором нужно нажать на опцию: Изменить настройки, которые в данный момент недоступны.
- Теперь прокрутите вниз и снимите флажок: Включите быстрый запуск.
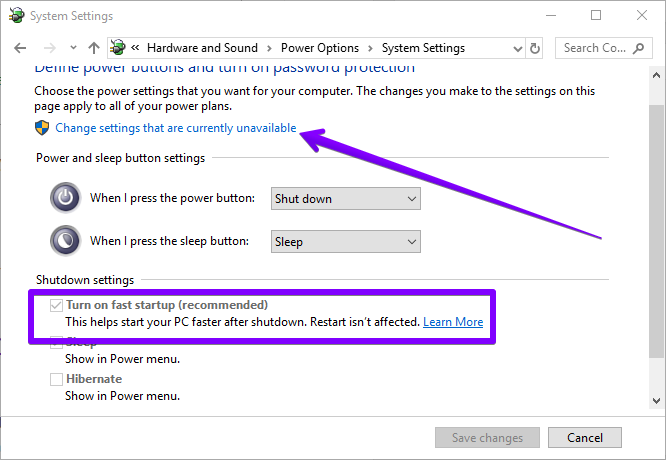
- После выполнения всех шагов необходимо перезагрузить компьютер и проверить, устранена ли ошибка после загрузки.
Способ № 6: изменить DNS
Если ошибка «Неопознанная сеть Ethernet» сохраняется, вы также можете попытаться изменить DNS, используемый компьютером, вместо того, чтобы разрешить ему автоматически получать DNS, укажите те, которые вы хотите использовать по умолчанию.
Для этого выполните следующие действия:
- Нажмите клавиши: Победить + Икс открыть Контекстное меню
- Там выберите вариант Сетевые соединения

- С правой стороны прокрутите вниз и нажмите на опцию Изменить параметры адаптера
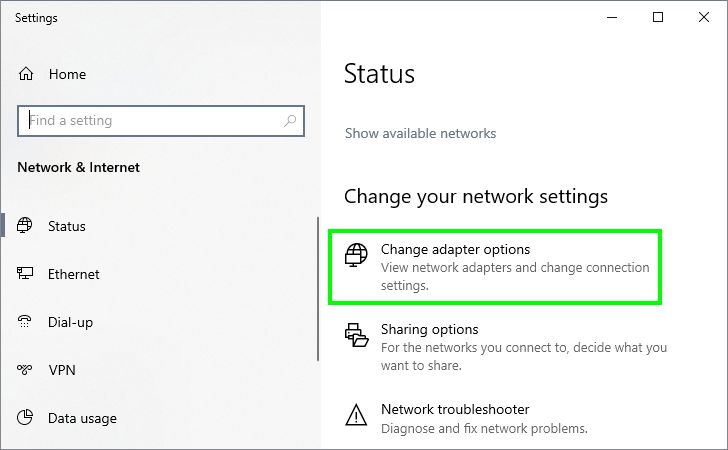
- Теперь вы увидите весь свой сетевой адаптер, щелкните правой кнопкой мыши адаптер по умолчанию и в меню выберите параметр Характеристики

- В открывшемся окне дважды щелкните по Интернет-протокол версии 4
- Внизу нажмите на опцию: Используйте следующие адреса DNS-серверов.
- Теперь установите следующие адреса на предпочтительном DNS-сервере:
8.8.8.8 - На альтернативном DNS-сервере:
8.8.4.4
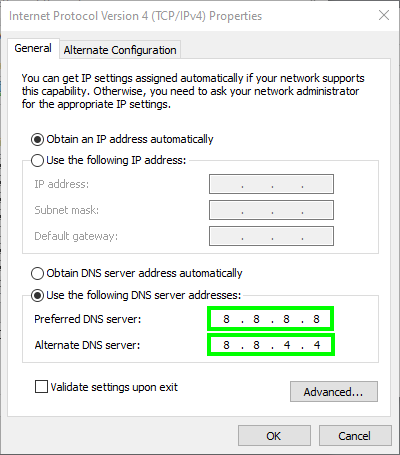
- Нажмите «ОК», а затем проверьте, устраняет ли это ошибку.
Способ № 7: очистить DNS-кэш, обновить IP-адрес, перезапустить и сбросить Winsock и TCP/IP
Если все осталось по-прежнему и вы не можете подключиться к Интернету из-за ошибки неопознанной сети Ethernet, вы можете попробовать очистить кэш DNS, обновить IP-адрес и сбросить Winsock и протокол TCP/IP.
- Откройте поиск Windows и введите слово CMD
- Щелкните правой кнопкой мыши командную строку и выберите параметр Запустить от имени администратора
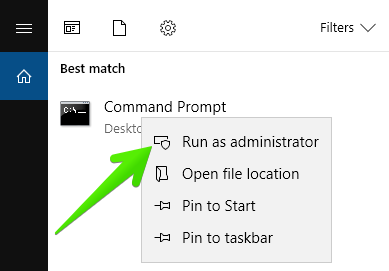
- Попав в командную строку, выполните эти команды одну за другой:
ipconfig /release ipconfig /renew netsh winsock reset netsh int ip reset ipconfig /flushdns ipconfig /registerdns netsh int tcp set heuristics disabled netsh int tcp set global autotuninglevel=disabled netsh int tcp set global rss=enabled netsh int tcp show global
Способ № 8. Устранение неполадок в сети
Этот метод будет полезен, если вы не можете исправить ошибку вручную; поэтому вы можете диагностировать свою сеть. Для этого выполните следующие действия:
- Нажимайте клавиши клавиатуры Победить + Икс и в меню выбрать опцию Сетевые соединения

- С правой стороны нажмите на опцию Изменение параметров адаптера
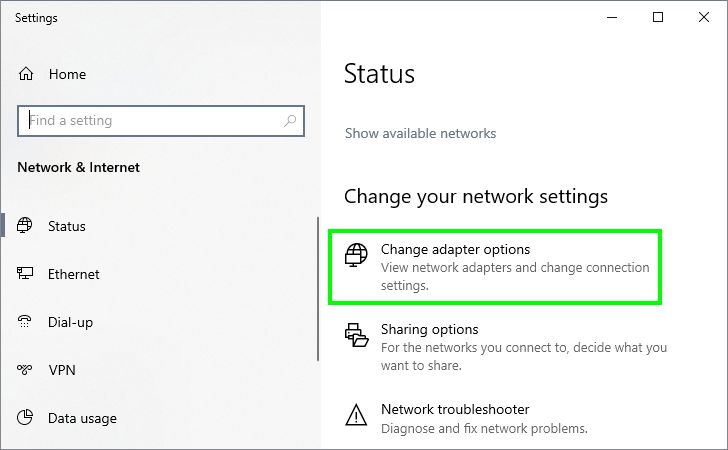
- Теперь щелкните правой кнопкой мыши сетевой адаптер по умолчанию и выберите параметр Диагностировать

- Откроется новое окно, и Windows попытается определить и исправить ошибку.
Способ № 9: заменить кабель Ethernet
Если сеть, к которой вы хотите подключиться, имеющая неопознанную сеть Ethernet, работает на других устройствах, вероятно, причиной этой ошибки является какой-либо сбой в самом кабеле.

Метод № 10: настроить статический IP-адрес
Если вы продолжите с ошибкой неопознанной сети, мы можем попробовать настроить статический IP-адрес. В Windows 10 выполните следующие действия:
- Используйте сочетание клавиш: Победить + Икс
- В меню выберите вариант Сетевые соединения
- Теперь с правой стороны нажмите на Изменение параметров адаптера
- Щелкните правой кнопкой мыши сетевой адаптер и в меню выберите Характеристики.
- Дважды щелкните по Интернет-протокол версии 4
- Установите флажок: Используйте следующий IP-адрес и выберите свой IP, маску подсети и шлюз.
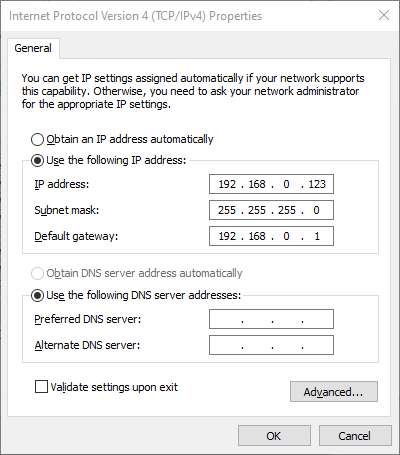
- По умолчанию вы можете установить шлюз по умолчанию с адресом:
192.168.0.1 - Маска подсети с:
255.255.255.0 - Нажать на ХОРОШО кнопку, чтобы сохранить изменения и проверить, устраняет ли это ошибку.
Метод № 11: отключить виртуальный сетевой адаптер
Если у вас есть виртуальные сетевые адаптеры на компьютере, рекомендуется попытаться отключить их, чтобы проверить, не являются ли они причиной ошибки неопознанной сети Ethernet. Для этого выполните следующие действия:
- Щелкните правой кнопкой мыши значок сети на панели задач и выберите вариант: Откройте настройки сети и Интернета.
- Прокрутите вниз и нажмите на опцию Изменение параметров адаптера
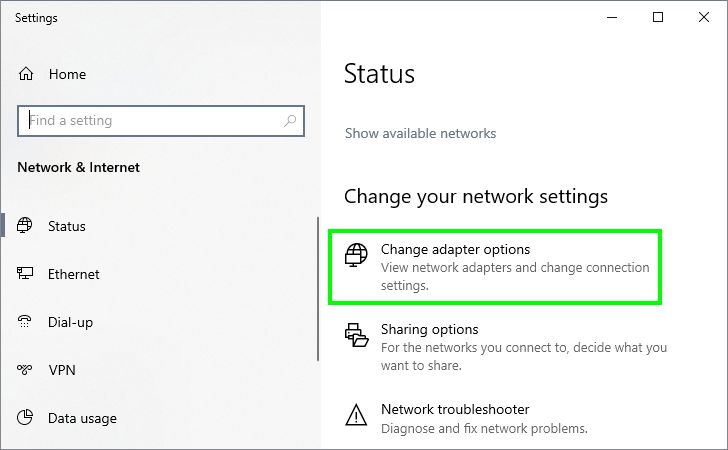
- Теперь вы увидите список всех ваших сетевых адаптеров, щелкните правой кнопкой мыши ваши виртуальные сетевые адаптеры и в меню выберите Запрещать
Метод № 12: Запустите средство устранения сетевых неполадок
Если какой-либо из методов, которые я показал вам выше, поможет вам исправить ошибку, последнее, что вы можете использовать, это средство устранения неполадок сети. Для этого выполните следующие действия.
- Откройте окно «Выполнить» с помощью сочетания клавиш: Победить + р
- Введите команду cmd и нажмите Enter
- В командной строке выполните эти команды, чтобы открыть сетевой Trobuelshooter.
- Каждое из средств устранения неполадок попытается исправить разные вещи на ваших компьютерах.
msdt.exe -id NetworkDiagnosticsWeb msdt.exe -id NetworkDiagnosticsInbound msdt.exe -id NetworkDiagnosticsNetworkAdapter
Подведение итогов: неопознанная сеть Ethernet
Это были лучшие способы исправить эту ошибку в Windows 10 (некоторые также работают в Windows 7 и 8). Не забудьте тщательно следовать этим шагам, чтобы избежать каких-либо проблем.
Обязательно прочтите: IPv6 показывает отсутствие доступа в Интернет в Windows [Fix]
Я надеюсь, что это руководство поможет вам, если у вас есть другой способ исправить эту ошибку или у вас есть какие-либо вопросы по этому поводу, дайте мне знать в разделе комментариев ниже. Спасибо за прочтение.

