Вы хотите поговорить с друзьями в Fortnite, но обнаруживаете, что голосовой чат не работает? Что ж, не волнуйтесь, эта проблема довольно распространена среди всех пользователей Fortnite и несколько раз обсуждалась на форумах поддержки.
Если вы не смогли использовать голосовой чат в Fortnite, ниже я оставлю несколько лучших советов, исправлений и методов, которые могут помочь вам решить эту проблему.

Устранение проблем с оборудованием
Это одна из первых вещей, которую вы должны исключить, если ваш голосовой чат не работает. Подключите микрофон к другому устройству и убедитесь, что он работает без проблем.
Если у вас нет другого устройства, чтобы попробовать свой микрофон, вы также можете подключить его к своему смартфону и записать что-нибудь с помощью диктофона.
Когда вы исключите любую проблему с оборудованием, вы можете продолжить со следующими методами.
Метод № 1: уйти в отставку в Fortnite
Это первый совет, который я вам дам, и самый рекомендуемый пользователями на форумах поддержки.
Иногда у вашей учетной записи возникают проблемы с синхронизацией, и поэтому ваш голосовой чат не работает в Fortnite.
Итак, выйдите из своей учетной записи и перезагрузите компьютер. Затем войдите в свою учетную запись, а затем попробуйте использовать голосовой чат, чтобы убедиться, что проблема устранена.
Способ № 2: установите микрофон по умолчанию
Наверняка вы со временем подключили к компьютеру несколько наушников, микрофонов и гарнитур. Windows установит последнее устройство, подключенное к вашему компьютеру, в качестве микрофона по умолчанию.
Но иногда ваш подключенный микрофон не является микрофоном по умолчанию, и поэтому ваш голосовой чат не работает в Fortnite.
Чтобы установить микрофон по умолчанию в Windows 10, выполните следующие простые действия:
- Перейдите на панель задач и щелкните правой кнопкой мыши значок Оратор икона
- В открывшемся меню нажмите на опцию Откройте настройки звука
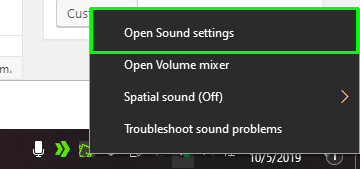
- В открывшемся окне прокрутите вниз и нажмите на строку Панель управления звуком
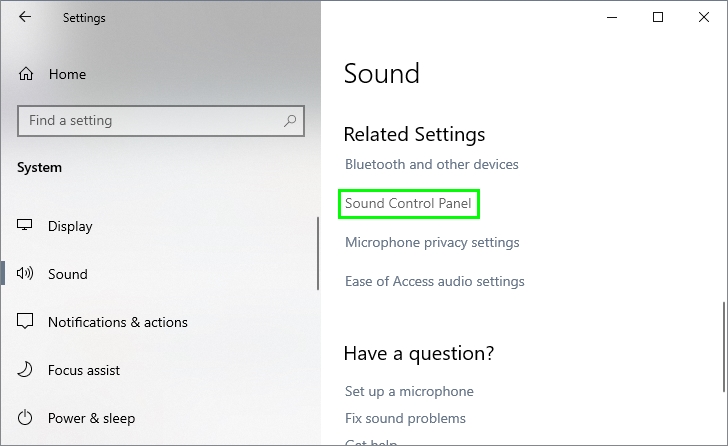
- Оказавшись там, перейдите к Запись вкладка
- Теперь найдите свой микрофон, щелкните его правой кнопкой мыши и выберите параметр Установить по умолчанию
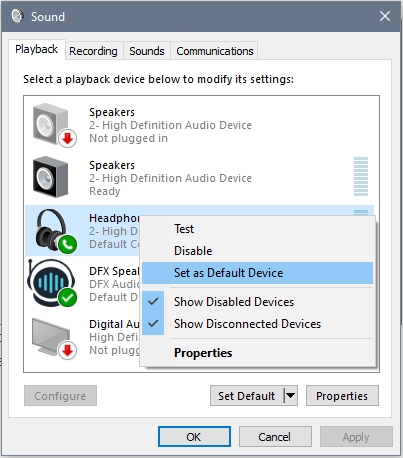
- Наконец, запустите Fortnite и снова попробуйте голосовой чат; надеюсь будет работать без проблем.
Способ № 3: включить автоматические обновления
Epic Games известно о нескольких проблемах и ошибках, с которыми сталкивались пользователи, например, не работает голосовой чат, и они постоянно выпускают новые обновления для устранения этих проблем.
По умолчанию у вас включены автоматические обновления, которые будут устанавливать последние игровые исправления и улучшать вашу игровую производительность.
Я сказал по умолчанию, но в некоторых случаях эти настройки отключены, поэтому вам необходимо снова включить обновления, выполнив следующие действия:
- Открой Программа запуска эпических игр
- Теперь перейдите к Библиотека и там нажмите на Настройки кнопка под игрой Fortnite
- Наконец, включите переключатель Автоматическое обновление

- Закройте лаунчер, а затем снова откройте его.
- Когда программа запускается, она автоматически ищет любой доступный патч, а затем вы можете запустить игру и убедиться, что проблема была устранена с помощью какого-либо патча.
Способ №4: Редактор реестра
Это продвинутый метод, но он, безусловно, может помочь вам решить проблемы с голосовым чатом, когда кажется, что ничего не работает.
Fortnite с самого начала столкнулась с несколькими проблемами в реестре, и пользователи сообщают о некоторых из этих ошибок и о том, как их исправить.
Вы можете попробовать это в редакторе реестра, выполнив следующие действия:
- Откройте окно «Выполнить» с помощью сочетания клавиш Победить + р
- В открывшемся окне скопируйте команду
regeditи нажмите Входить - Вы увидите редактор реестра, там перейдите по следующему пути:
HKEY_CURRENT_USER\Software\Epic Games - Теперь справа выделите все записи и удалите их
- Перезагрузите компьютер, а затем запустите игру
- Fortnite попытается переустановить настройки, и, надеюсь, ваш голосовой чат снова заработает.
Способ № 5: обновить аудиодрайверы
Эта проблема с голосовым чатом может возникнуть, если на вашем компьютере установлены неисправные аудиодрайверы. К счастью, вы можете использовать Диспетчер устройств или Центр обновления Windows, чтобы установить лучшие драйверы для ваших аудиоустройств, но это потребует нескольких шагов, и есть вероятность, что Центр обновления Windows не найдет драйвер.
Чтобы избежать этой проблемы, я рекомендую вам использовать средство обновления драйверов, в частности Driver Booster.
- После установки программы нажмите на кнопку СКАНИРОВАНИЕ

- Driver Booster начнет сканирование всех ваших устройств, а затем покажет вам доступные драйверы для ваших аудиоустройств.
- Наконец, вам нужно только нажать на кнопку Обновить сейчас установить все доступные обновления

- Теперь откройте лаунчер и запустите Fortnite; надеюсь с голосовым чатом все будет в порядке
Способ № 6: разрешить доступ к вашему микрофону
В Windows 10 некоторые функции конфиденциальности помогают защитить вашу информацию и некоторые устройства от совместного использования во всех установленных вами приложениях.
Эта функция полезна почти во всех случаях, и вам нужно убедиться, что вы включили микрофон в Fortnite. Для этого выполните следующие действия.
- Откройте меню «Пуск» и нажмите кнопку Настройки кнопка
- Нажмите на раздел Конфиденциальность

- В левом списке нажмите на Микрофон под разделом Разрешения приложения
- Теперь справа включите переключатель Разрешить приложениям доступ к вашему микрофону
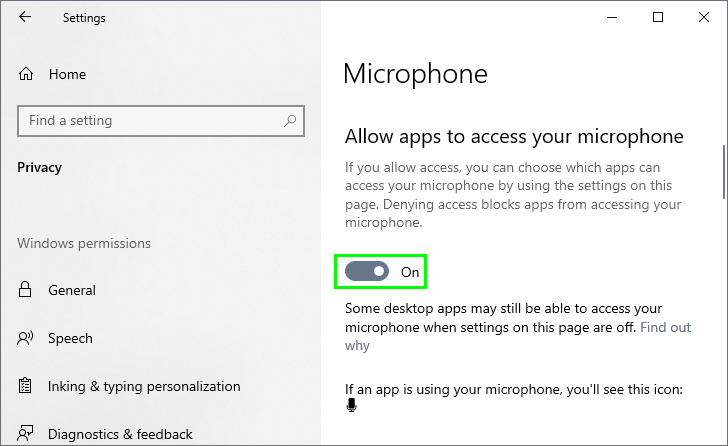
- После этого прокрутите вниз и убедитесь, что Fortnite включен.
- Наконец, откройте лаунчер и запустите игру, затем проверьте голосовой чат.
Способ № 7: включить голосовой чат
По умолчанию Fortnite будет включать голосовой чат на вашем компьютере, но в некоторых редких случаях этот параметр отключен, поскольку игра не находит аудиоустройство во время установки игры.
Вы можете проверить, включены ли настройки в настройках игры, следующим образом:
- Нажмите на меню, расположенное в правом верхнем углу, а затем нажмите на кнопку Настройки кнопка
- Оказавшись там, перейдите к Аудио раздел нажав на значок динамика

- Теперь убедитесь, что опция Голосовой чат включена.
- Нажмите «Применить», а затем попробуйте использовать голосовой чат с друзьями.
До сих пор это были лучшие советы, приемы и методы, которые могли помочь вам решить проблему с голосовым чатом в Windows. Я рекомендую вам быть осторожными, когда вы пытаетесь использовать метод редактора реестра, потому что это может повредить вашу систему.