Вы пытаетесь запустить команду SFC /scannow, но вы видите ошибку защита ресурсов Windows не может выполнить запрошенную операцию? В этом посте я покажу вам, как это исправить.
Средство проверки системных файлов включено в Windows, и давайте просканируйте файловую систему вашего компьютера на наличие поврежденных компонентов или других ошибок. Если файл был изменен, он будет автоматически заменен правильной версией.
https://support.microsoft.com/en-us/help/929833/use-the-system-file-checker-tool-to-repair-missing-or-corrupted-system
Вы можете попробовать эту команду, когда начнете обнаруживать несколько проблем на своих устройствах Windows. Если компьютер начинает показывать вам синие экраны смерти, приложения неожиданно закрываются или не открываются, или определенные функции Windows работают неправильно, команда SFC может помочь вам устранить указанные ошибки.
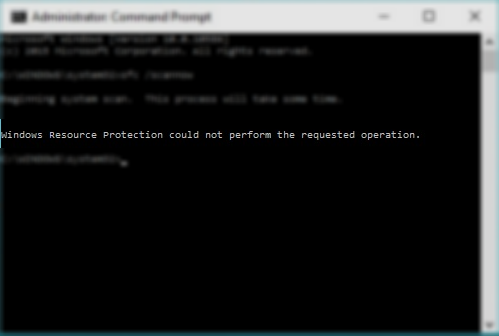
Но иногда команда SFC не работает, и поэтому в этом посте я покажу вам, как это исправить и без проблем восстановить компьютер.
Способ №1: запустить CHKDSK
Если вы не можете успешно запустить команду SFC в Windows, вы можете использовать CHKDSK для проверки диска и, следовательно, исправить эту ошибку. Следуй этим шагам:
- Откройте окно «Выполнить» с помощью сочетания клавиш: Победить + р
- В поле скопируйте команду:
cmd - Нажмите комбинацию клавиш Ctrl + Сдвиг + Входить
- В открывшемся окне нажмите на кнопку Да.
- В командной строке скопируйте и выполните следующую команду:
CHKDSK C: /r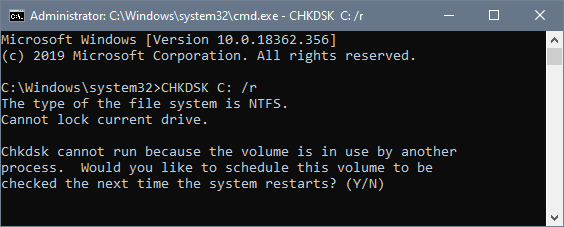
- Теперь инструмент попросит вас запланировать процесс до следующего перезапуска системы. Там напечатайте букву
Yи нажмите Enter - Наконец, перезагрузите компьютер
Способ № 2: Запустите SFC в безопасной загрузке
Если вы не можете запустить эту жизненно важную команду в Windows, вы можете использовать безопасную загрузку, которая загружает только минимальные системные компоненты для устранения неполадок вашего компьютера. Для этого выполните следующие действия:
- Откройте настройки Windows с помощью сочетания клавиш: Победить + я
- Нажмите на меню Обновление и безопасность

- Там, в левом боковом меню, нажмите на опцию Восстановление
- Теперь справа нажмите на кнопку Перезагрузить сейчас под разделом Расширенный запуск
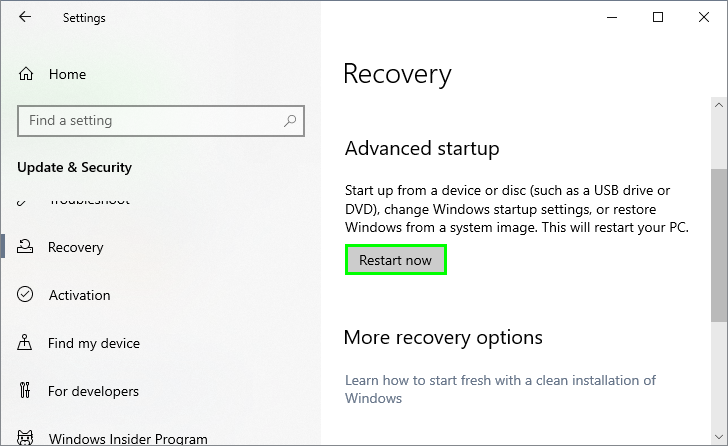
- Ваш компьютер перезагрузится в следующем окне:
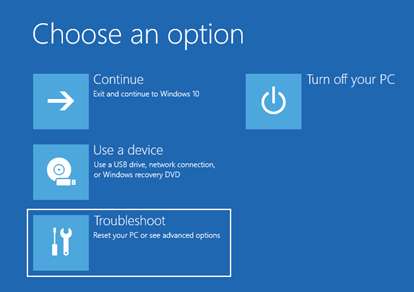
- Там нажмите на кнопку Устранение неполадок
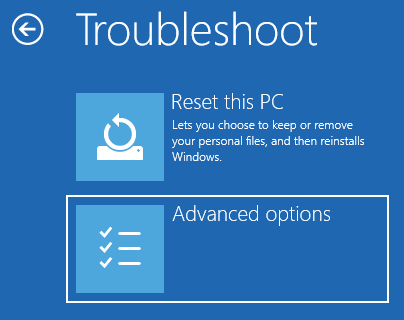
- Затем нажмите на Расширенные настройки кнопка
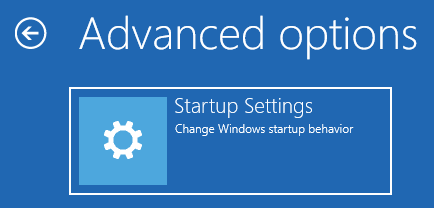
- Теперь нажмите на кнопку Параметры запуска и позже Перезагрузить сейчас
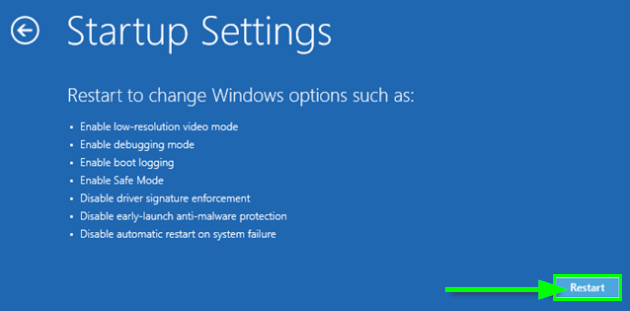
- В следующем окне вы можете увидеть все варианты загрузки в безопасную загрузку, и там вы можете использовать F4 ключ
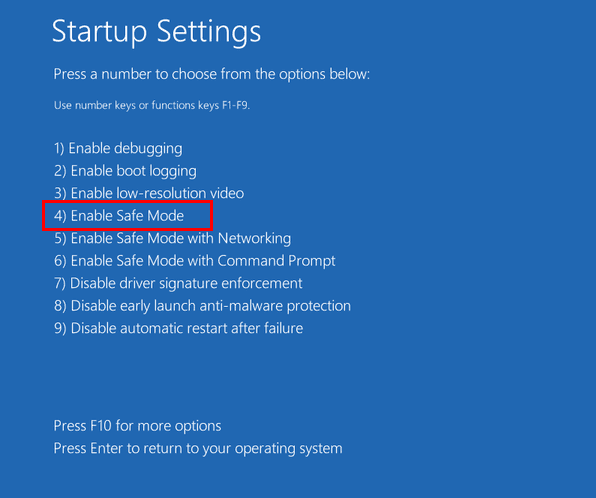
- Как только ваш компьютер запустится, откройте командную строку от имени администратора, как описано выше, и попробуйте запустить команду SFC.
Способ № 3: изменить папку WinSXS
Если вы можете запустить команду SFC даже в безопасной загрузке, возможно, есть какая-то проблема с WinSXS, поэтому выполните следующие действия, чтобы исправить ошибку:
- Нажмите на меню «Пуск» и найдите слово:
cmd - Щелкните правой кнопкой мыши первые результаты и в списке выберите Запустить от имени администратора

- В открывшемся окне нажмите на кнопку ДА
- В командной строке скопируйте и выполните следующую команду:
ICACLS C:\Windows\winsxs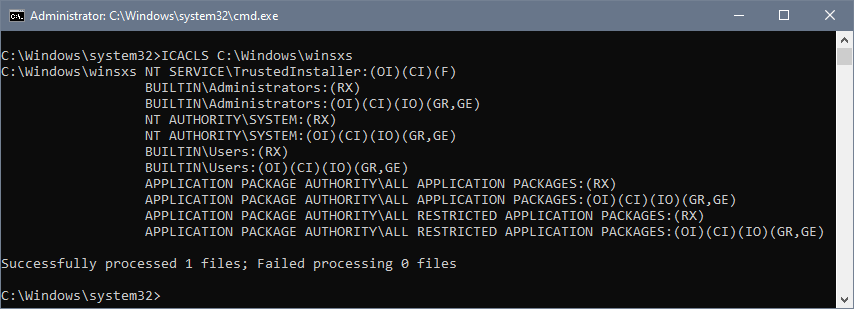
- Затем перезагрузите компьютер и попробуйте повторно запустить команду SFC.
Способ № 4: Запустите DISM
Если вам не удалось исправить ошибку «Защита ресурсов Windows не может выполнить запрошенную операцию» без какого-либо из вышеперечисленных методов, вы можете использовать другую команду, которая поможет вам исправить проблемы в образе вашей системы. Я говорю о команде DISM, и для ее запуска выполните следующие действия:
- Откройте меню «Пуск» с помощью сочетания клавиш Победить + С и там ищи слово:
cmd - Щелкните правой кнопкой мыши на первых результатах и в меню выберите Запустить от имени администратора

- В появившемся окне нажмите на Да
- Попав в командную строку с правами администратора, выполните эти команды одну за другой:
Dism /Online /Cleanup-Image /CheckHealth Dism /Online /Cleanup-Image /ScanHealth Dism /Online /Cleanup-Image /RestoreHealth
- Наконец, вам нужно только подождать, этот процесс может быть немного дольше, но как только он завершится, перезагрузите компьютер и попробуйте команду SFC.
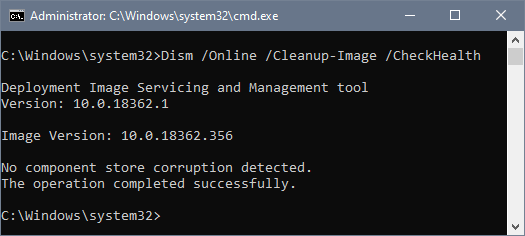
Способ № 5: запустить средство устранения неполадок
В Windows 10 есть несколько полезных средств устранения неполадок, которые находят и устраняют несколько ошибок на вашем компьютере. Вы можете использовать средство устранения неполадок Центра обновления Windows, чтобы решить эту проблему, выполнив следующие действия:
- Щелкните правой кнопкой мыши в меню «Пуск» или используйте сочетание клавиш: Победить + Икс
- В меню выберите вариант Настройки
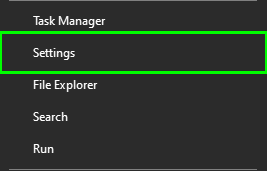
- В открывшемся окне нажмите на меню Обновление и безопасность
- В левом боковом меню нажмите на опцию Устранение неполадок
- Теперь справа прокрутите вниз и выберите кнопку Центр обновления Windows
- Затем нажмите на кнопку Запустите средство устранения неполадок
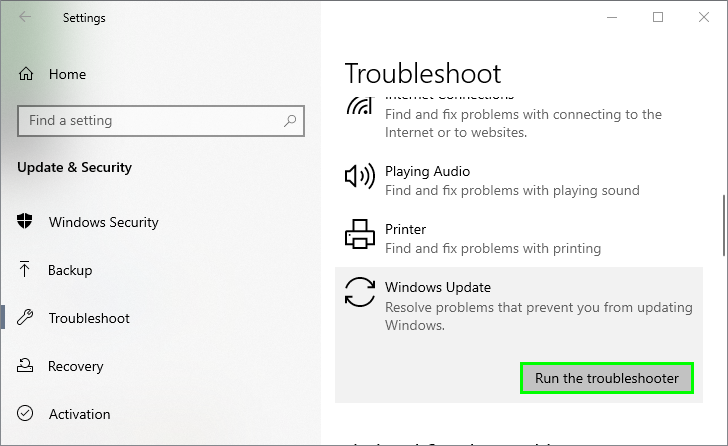
- Наконец, вам нужно только дождаться, пока средство устранения неполадок найдет и устранит любую проблему на вашем компьютере.
Способ № 6: сброс Windows 10
Если у вас Windows, вы можете попробовать этот последний ресурс, чтобы исправить ошибку «Защита ресурсов Windows не может выполнить запрошенную операцию». Начиная с Windows 10 у вас есть возможность сбросить систему без потери файлов. Для этого выполните следующие действия:
- Щелкните меню «Пуск», а затем щелкните значок Настройки кнопка
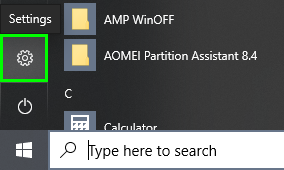
- Теперь перейдите к кнопке Обновление и безопасность
- В левом боковом меню нажмите на опцию Восстановление
- Затем с правой стороны нажмите на кнопку Начать под разделом Сбросить этот компьютер
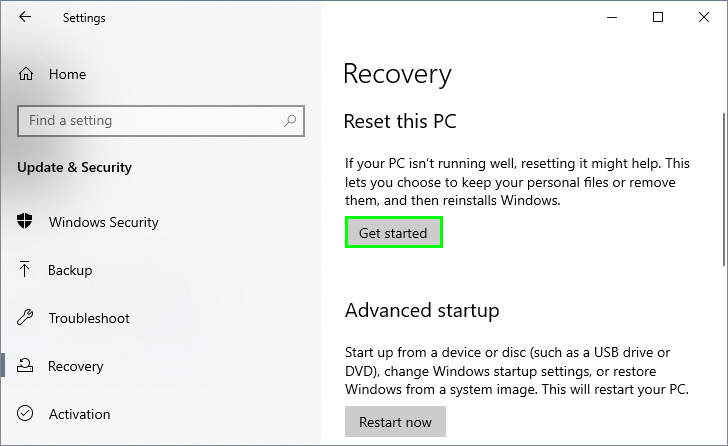
- Откроется новое окно, там выберите опцию Сохранить мои файлы и следуйте указаниям мастера до конца, чтобы восстановить Windows 10.
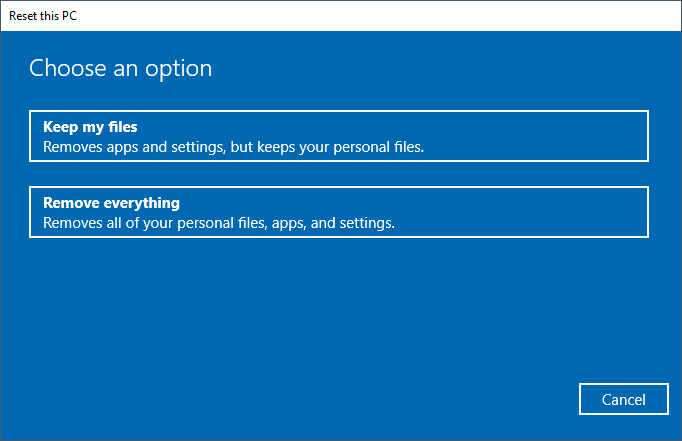
- Наконец, попробуйте снова выполнить команду SFC.
Подведение итогов
Так же просто, как следовать методам, которые я упомянул выше, вы сможете исправить эту ошибку и просканировать свой компьютер, чтобы исправить ошибки без проблем. Но если после выполнения всех этих шагов вы не смогли исправить ошибку, вам может потребоваться переустановить всю систему.
Если у вас есть какие-либо вопросы об этом уроке, дайте мне знать в разделе комментариев ниже. Спасибо за прочтение.
Обязательно прочтите: как исправить повреждение кэша Магазина Windows