Вы не можете открыть Geforce Experience? Не волнуйтесь, в этом посте я покажу вам несколько способов исправить проблему с Geforce.
Geforce Experience полезен тем, что позволяет обновлять драйверы, записывать игровой процесс и даже использовать функции потоковой передачи. Именно поэтому подавляющее большинство пользователей устанавливают этот аддон при настройке видеокарты.
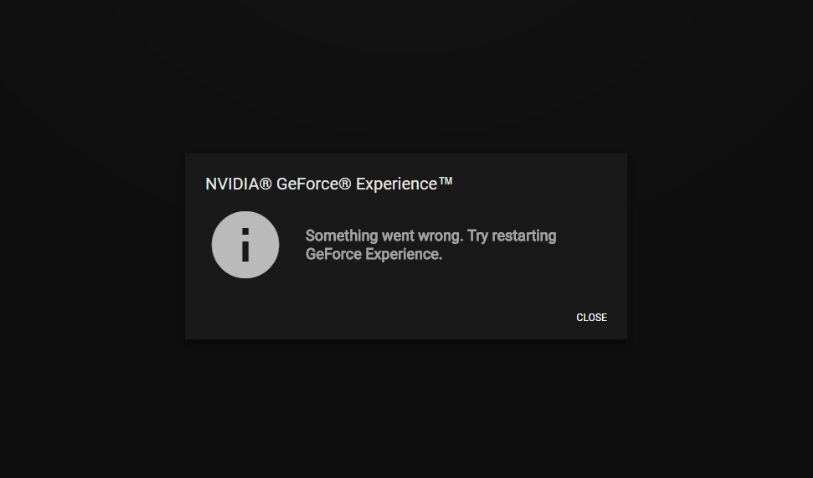
В некоторых случаях некоторые пользователи хотят открыть это программное обеспечение, но в итоге получают сообщение: Что-то пошло не так, попробуйте перезапустить GeforceExperience. Если вы один из этих пользователей, в следующих строках я оставлю вам несколько способов исправить это.
Способ № 1: обновить драйверы графического процессора
Это распространенный способ решить эту проблему на компьютерах с Windows. Вам нужно только использовать встроенные функции Windows, чтобы проверить наличие доступных обновлений. Для этого выполните следующие действия:
- Щелкните правой кнопкой мыши в меню «Пуск» или нажмите комбинацию клавиш: Победить + Икс
- В открывшемся меню выберите Диспетчер устройств

- Оказавшись там, откройте раздел Видеоадаптеры
- Там щелкните правой кнопкой мыши по вашей видеокарте и в списке выберите Обновить драйвер
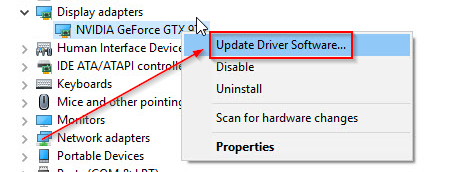
- Наконец, выберите вариант Автоматический поиск обновленного программного обеспечения
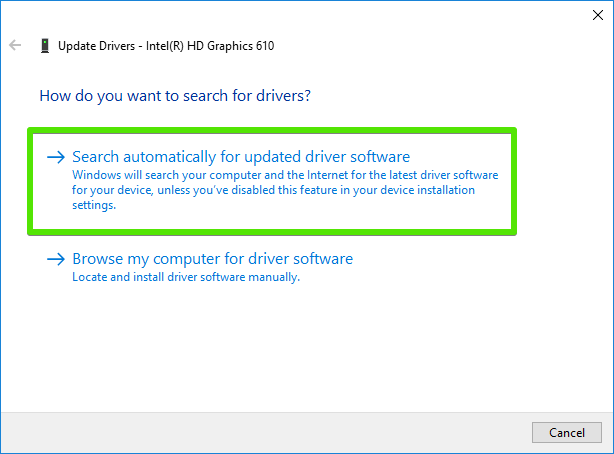
Вы также можете обновить свою видеокарту, загрузив последнее доступное обновление с официального сайта NVIDIA.
- Откройте свой любимый браузер и перейдите по следующему адресу: https://www.nvidia.com/Download/index.aspx.
- Там вы можете выбрать свою видеокарту и нажать на кнопку Поиск кнопка
https://www.nvidia.com/Download/index.aspx
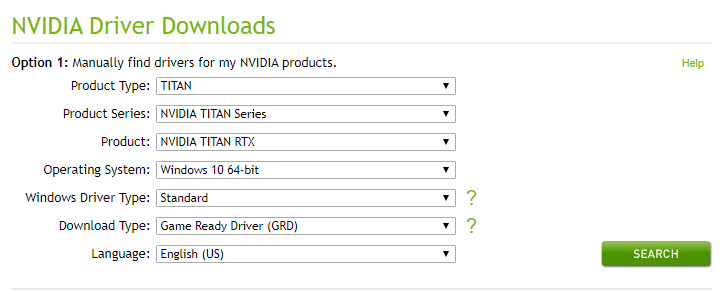
- Затем вы увидите последнюю доступную версию и нажмите кнопку «Загрузить».
- Наконец, запустите программу установки, чтобы обновить видеокарту.
Способ № 2: отключить антивирус
Ваш антивирус отвечает за защиту вас от любых возможных атак или угроз, которые могут нанести вред вашей системе или даже украсть ваши конфиденциальные данные. Хотя этот друг полезен, иногда он блокирует безобидные программы и может стать причиной того, что вы не можете открыть Geforce Experience.
Итак, чтобы решить эту проблему, вы можете попытаться временно отключить антивирус, выполнив следующие действия:
- Открой Центр безопасности Windows находится на панели задач

- Теперь нажмите на меню Защита от вирусов и угроз
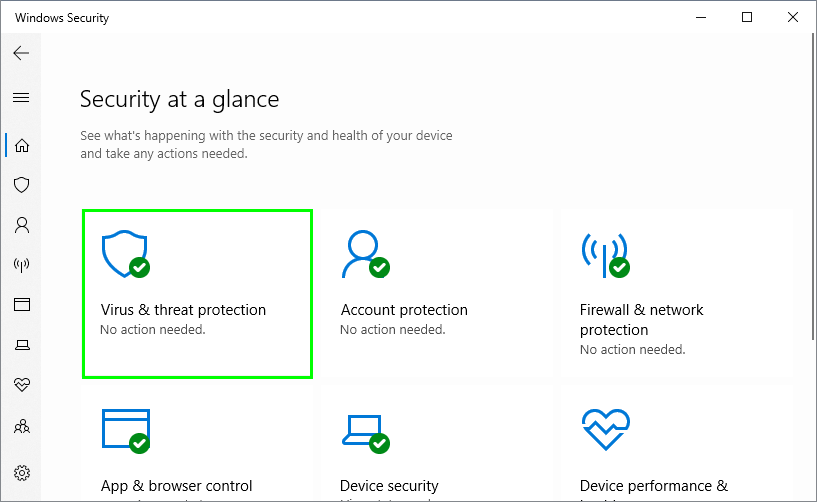
- Затем нажмите на строку Управление настройками под разделом Настройки защиты от вирусов и угроз
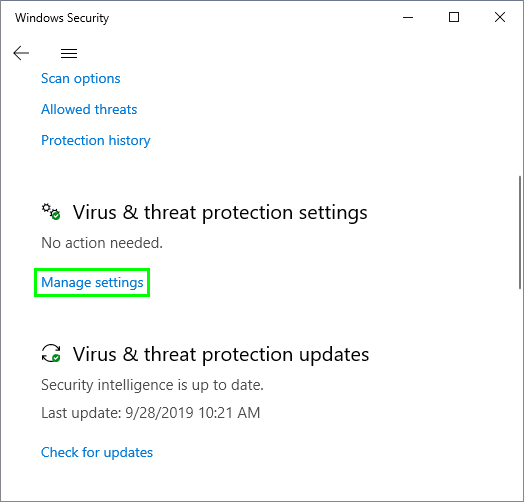
- Наконец, отключите переключатель Защита в реальном времени
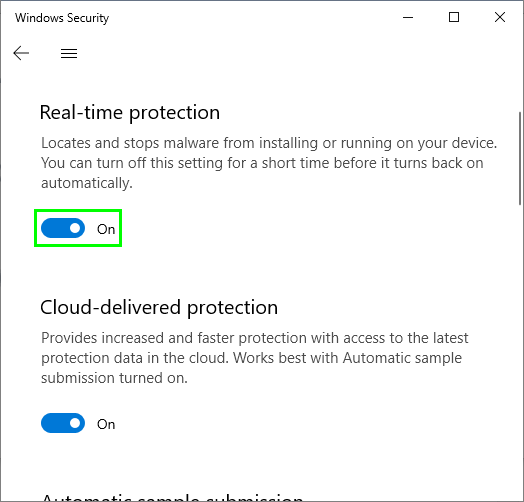
Теперь вы можете попробовать открыть Geforce Experience; надеюсь запустится без проблем.
Способ № 3: включить службу Geforce Experience
Эта программа имеет службу в Windows 10, которая позволяет проверять вашу видеокарту на наличие доступных обновлений. Если вы отключите эту службу, вам нужно будет снова включить ее, чтобы устранить проблему, выполнив следующие действия:
- Откройте окно «Выполнить» с помощью сочетания клавиш: Победить + р
- В поле введите команду
services.mscи нажмите Входить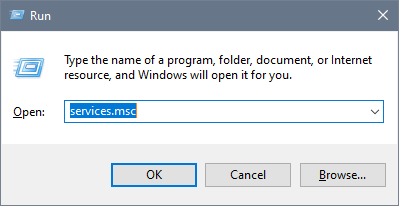
- В окне «Службы» найдите Сервис NVIDIA Geforce Experience и дважды щелкните по нему
- В открывшемся окне выберите в выпадающем меню Тип запуска опция автоматический
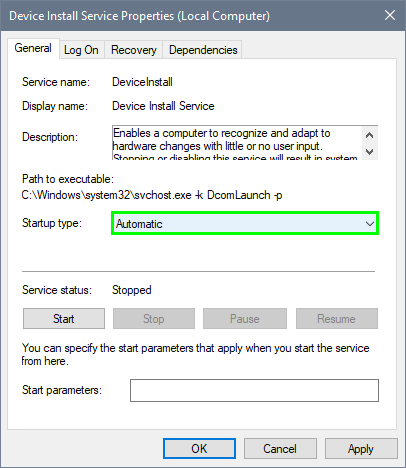
- Теперь вам нужно повторить те же действия для сервисов: Серверная служба Nvidia Geforce Experience и Контейнер телеметрии Nvidia
- Наконец, перезагрузите компьютер и попробуйте открыть Geforce Experience.
Способ № 4: перезапустить службу
После изменения настроек сервисов NVIDIA необходимо перезапустить Geforce Experience, чтобы изменения вступили в силу. Следуй этим шагам:
- Снова откройте окно Службы с помощью команды
services.mscв окне «Выполнить» Победить + р - Оказавшись там, найдите строку Опыт NVIDIA Geforce сервис и щелкните по нему правой кнопкой мыши
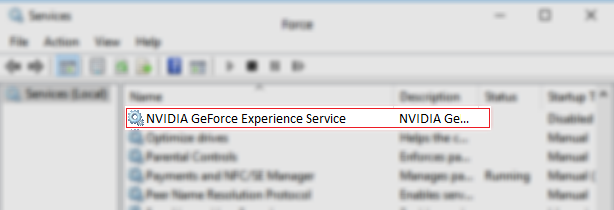
- Наконец, в меню выберите опцию Перезапуск
- Теперь вы можете без проблем открыть программу,
Способ № 5: переустановите Geforce Experience
Если вы можете решить эту проблему любым из описанных выше способов, попробуйте переустановить Geforce Experience вручную, выполнив следующие действия:
- Откройте окно «Выполнить» с помощью сочетания клавиш: Победить + р
- В поле введите команду
controlи нажмите Входить - Оказавшись в Панели управления, нажмите на строку Просмотр по и выберите Большие иконки

- Теперь нажмите на опцию Программы и компоненты

- Там вы увидите длинный список всех ваших установленных программ, там найдите и выберите Опыт Geforce
- Вверху нажмите на кнопку Удалить
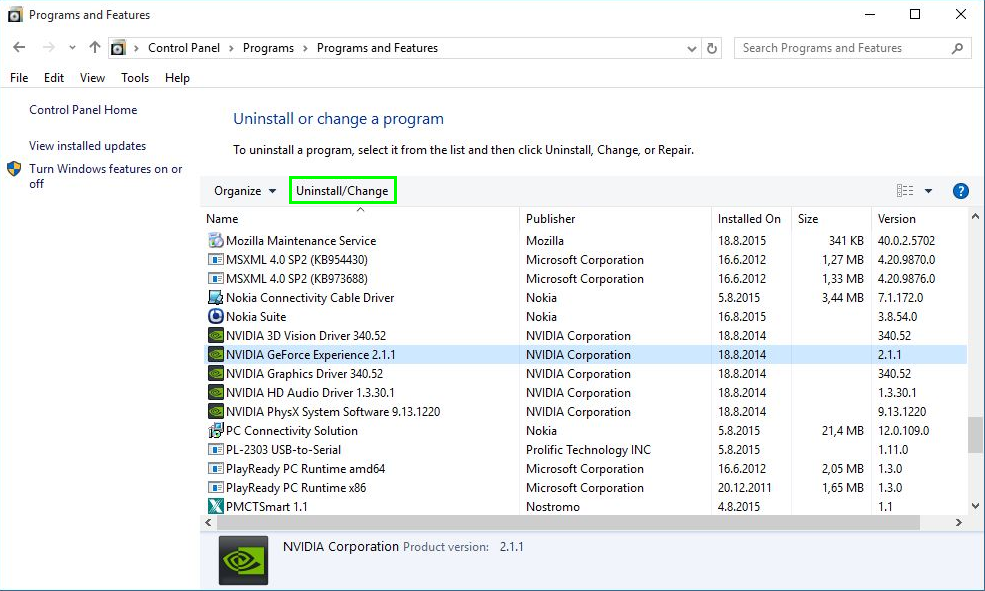
- Следуйте за мастером до конца
- Откройте свой любимый браузер и перейдите по следующему адресу: http://www.geforce.com/geforce-experience/download.
https://www.nvidia.com/Download/index.aspx
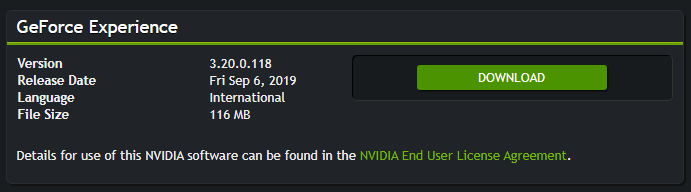
- Загрузите последнюю доступную версию и установите ее, как обычно.
Способ № 6: не используйте Geforce Experience
Если вы используете программу для обновления видеокарты или потоковой передачи на Youtube или Twitch, вы также можете использовать некоторые другие альтернативы, если не можете решить эту проблему.
Чтобы обновить драйверы видеокарты и другие в целом, я рекомендую вам Усилитель драйверов и для потоковой передачи с открытым исходным кодом программное обеспечение ОБС.
Подведение итогов: проблема с Geforce Experience не открывается
Так просто вы можете исправить программу NVIDIA Geforce Experience и снова пользоваться всеми ее функциями. Помните, что для успешной работы этому программному обеспечению необходимо, чтобы службы были запущены.
Должен прочитать: [Fix] Видеокарта NVIDIA не обнаружена в Windows 10
Если у вас есть какие-либо вопросы или проблемы с этими методами, дайте мне знать в разделе комментариев. Спасибо за прочтение.