Windows 10 не устанавливает или не загружает обновления? В этом посте я покажу вам, как устранять неполадки с обновлениями Windows 10.
Сегодня я расскажу о проблемах, с которыми вы можете столкнуться при обновлении до Windows 10, и о том, как решить самые распространенные из них.
Обычно предполагается, что Windows 10 всегда обновляется без проблем, но бывают случаи, когда что-то происходит, и вы получаете сообщение об ошибке, которое не совсем понятно.
Иногда достаточно выключить и снова включить питание, но в других случаях это повторяющаяся ошибка. Вот почему я собираюсь рассказать о наиболее распространенных проблемах и шаг за шагом объяснить процедуру решения каждой из них.
Кроме того, не забывайте, что всегда необходимо делать резервную копию вашего устройства перед обновлением Windows 10, как я всегда рекомендую во всех своих руководствах. Таким образом, если какой-либо файл будет утерян, вы сможете его восстановить, а если что-то сильно сломается, вы всегда сможете вернуться назад.
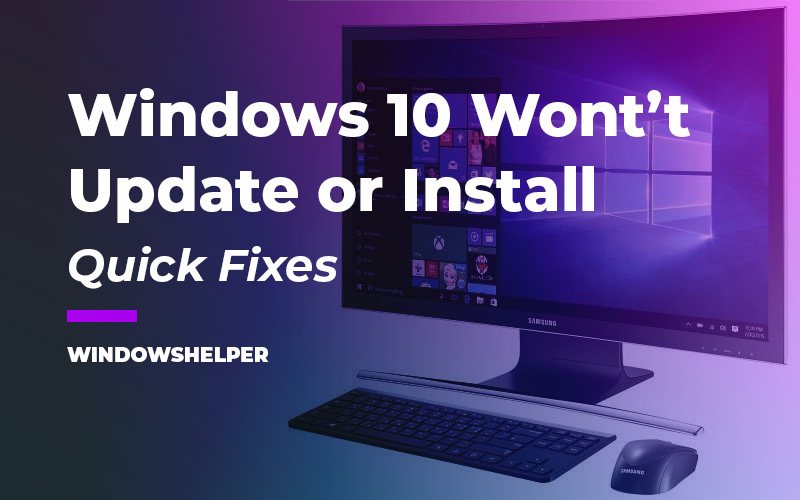
Решение 1. Запустите средство устранения неполадок Центра обновления Windows
Метод, который всегда рекомендуется для обновления Windows 10, — через Центр обновления Windows. Однако этот инструмент не всегда работает корректно, и иногда во время установки вы можете столкнуться с различными ошибками.
Если вы не очень хорошо понимаете сообщение об ошибке, которое вы получаете, самый доступный инструмент, чтобы попытаться решить его, — это запустить собственное средство устранения неполадок Windows 10, чтобы исправить Windows 10, не будет загружать обновления.
Для этого выполните следующие простые шаги один за другим:
- Открытые окна Настройки нажатие комбинации клавиш Победить + я
- Нажмите на Обновление и безопасность
- В левой колонке нажмите на Устранение неполадок раздел
- Перейти к списку Вставай и бегиа в нем нажмите на Центр обновления Windows.
- Когда вы это сделаете, кнопка Запустите средство устранения неполадок появится, как вы видите ниже. нажми
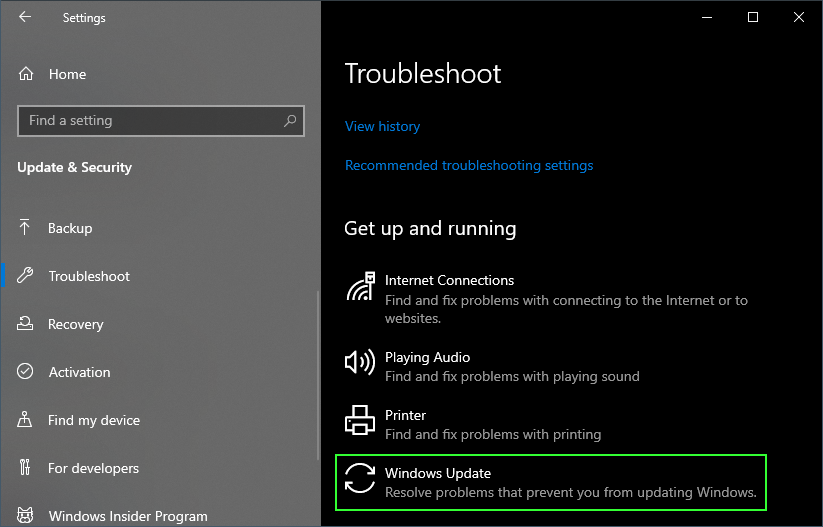
Если средство устранения неполадок обнаружит проблему, вам нужно будет нажать кнопку, чтобы применить решение, и следовать инструкциям. Когда закончите, перезагрузитесь и перепроверьте обновления.
Если средство устранения неполадок не работает, вы также можете загрузить средство устранения неполадок Центра обновления Windows с веб-сайта Microsoft.
Решение 2. Удалите ненужные файлы Центра обновления Windows
Бывают случаи, когда Windows показывает ошибку при загрузке обновлений, которую можно быстро исправить. Иногда это происходит из-за повреждения файлов в системе, вызванного остаточными файлами от ранее выполненного процесса обновления.
Чтобы это исправить, убедитесь, что часы Windows адекватно синхронизированы, и удалите содержимое папки: C:\Windows\SoftwareDistribution\Download
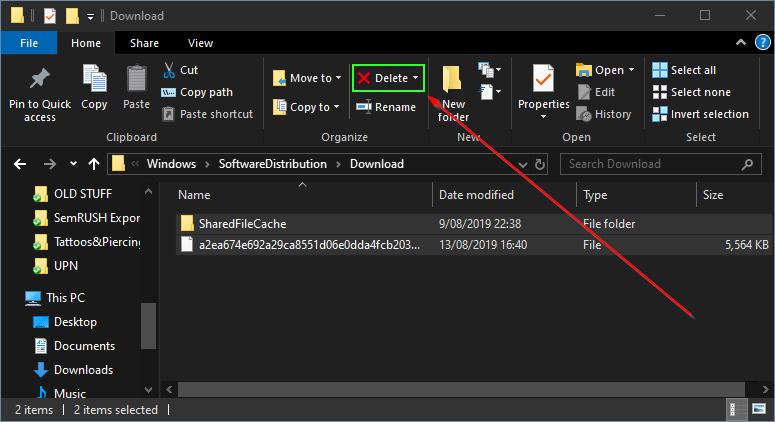
Есть также две другие причины, по которым это может произойти. Во-первых, подключившись к VPN, поэтому убедитесь, что у вас нет активного или временно отключите его при обновлении.
Это также может быть связано с тем, что вам не хватает места в основном разделе, зарезервированном для системы Windows, и в этом случае вы должны изменить его, чтобы сделать его немного больше и дать ему больше места.
Решение 3. Свободное место на диске
Как я уже говорил в начале, иногда Центр обновления Windows не может установить обновления, если на вашем компьютере недостаточно свободного места. Лучший способ решить эту проблему — удалить временные файлы из установки и перезапустить обновление.
Для этого выполните следующие простые шаги один за другим:
- Нажать на Стартовое меню и найдите фразу: Очистка диска
- В списке вариантов выберите тот, который говорит Очистка диска.
- В открывшемся окне нажмите на кнопку, расположенную внизу: Очистить системные файлы.
- Теперь в списке файлов для удаления обязательно поставьте галочки: Очистка Центра обновления Windows и Временные установочные файлы Windows.
- Нажмите на ХОРОШО и, наконец, на кнопку Удалить файлы для подтверждения действия.
- Проверьте наличие обновлений в Центре обновления Windows еще раз.
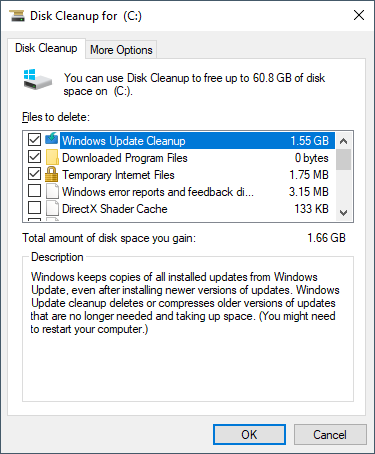
Если при обновлении 64-разрядной версии у вас нет минимум 20 ГБ внутренней памяти или 16 ГБ для 32-разрядной версии, у вас могут возникнуть проблемы с установкой обновлений Windows.
В этом случае вернитесь к опции «Очистка диска» и удалите все, что можно, а не только временную установку, пока у вас не будет достаточно места.
Решение 4. Ошибки минимальных требований к оборудованию
Центр обновления Windows может начать доставлять вам проблемы, если вы не соответствуете минимальным требованиям, предъявляемым Windows 10. В этом случае у вас не будет другого выбора, кроме как купить компоненты, необходимые для их соответствия. Конечно, это появится только на компьютерах, которые уже немного устарели, и они должны соответствовать следующим спецификациям:
- ЦП: 1 ГГц
- Оперативная память: 2 ГБ
- Хранилище: 16 ГБ для 32-разрядной версии, 20 ГБ для 64-разрядной версии.
- Графика: DirectX 9 или более поздняя версия с драйвером WDDM 1.0
- Разрешение экрана: 800×600
В случае, если у вас подключено более одного жесткого диска, быстрее всего будет отключить эти вторичные диски от USB к внутренним жестким дискам, оставив только основной диск, на котором находится Windows.
Когда обновления закончатся правильно, снова подключите диски.
Решение 5. Обновите свои устройства
Еще одна причина, по которой Центр обновления Windows не устанавливает обновления, может заключаться в повреждении данных на ваших устройствах. Это происходит из-за ошибок драйверов, и в зависимости от того, какие из них, некоторые решения могут быть проще, чем другие.
Самое быстрое для всех — отключить все периферийные устройства и не подключать их повторно, пока обновление не будет завершено.
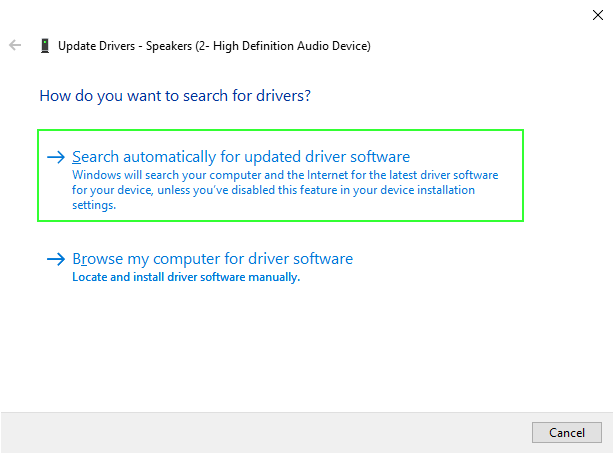
Еще одно простое решение для обновления драйверов. Обычно это делается автоматически самим Центром обновления Windows, но вы можете попробовать сделать это вручную, открыв Диспетчер устройств или используя бесплатные сторонние инструменты, такие как Driver Booster.
Решение 6. Ошибки несовместимости
При обновлении до May 2019 Update вы также можете обнаружить другую ошибку, которая означает, что одно или несколько установленных вами приложений несовместимы с процессом установки.
В случае, если Windows 10 не будет обновляться с этими ошибками, лучше всего удалить приложения, которые могут блокировать установку из самой Windows, такие как сторонний антивирус и другие инструменты безопасности или защиты. Для этого выполните следующие простые шаги:
- Открытые окна Настройки нажатие комбинации клавиш Победить + я
- Нажмите на опцию Программы
- В списке приложений нажмите на то, которое хотите удалить.
- Когда варианты появятся, щелкнув, нажмите на Удалить
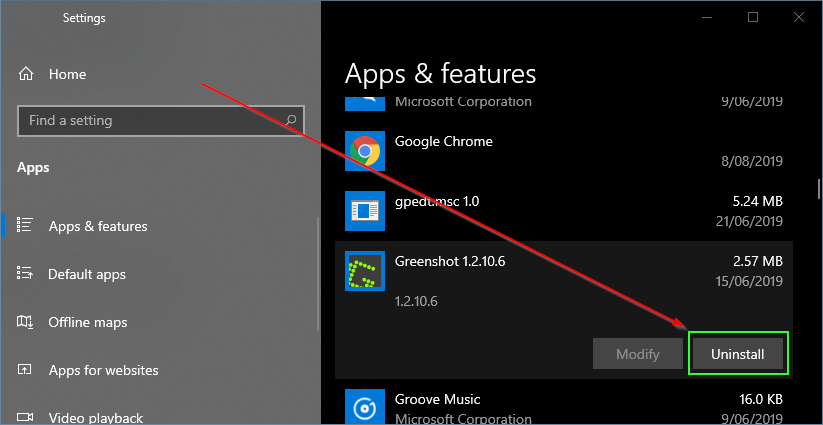
Еще одна проблема при обновлении Центра обновления Windows может быть исправлена отключением проверки подписи драйверов. Это немного более сложная проблема для решения, чем другие, поскольку вам нужно войти в среду восстановления расширенного запуска:
- Откройте окна Настройки
- Нажмите на опцию Обновление и безопасность
- Слева нажмите на Восстановление
- Справа нажмите на кнопку Кнопка перезагрузки сейчас под Расширенный запуск раздел.
- Попав в расширенный запуск, который представляет собой меню снимков экрана со всем синим цветом, перейдите к Устранение неполадок
- Внутри нажмите на Расширенные настройки
- В списке, который вы вводите, перейдите к Параметры запуска
- В этой конфигурации необходимо деактивировать приложение для подписи драйверов и следовать инструкциям на экране, чтобы вернуться в состояние до ошибки.
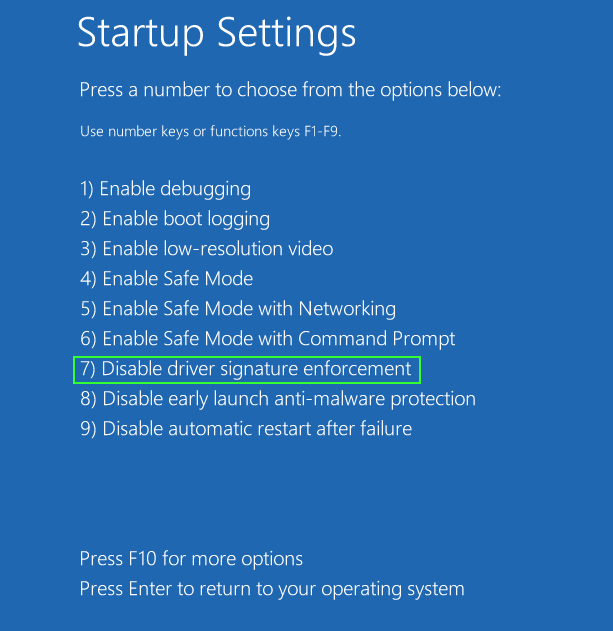
Подведение итогов: Windows 10 не устанавливает и не загружает обновления
До сих пор это были лучшие способы устранения неполадок, связанных с тем, что Windows 10 не будет устанавливать или загружать обновления. Не забудьте тщательно следовать шагам, описанным выше.
Читайте также: Как исправить код ошибки Центра обновления Windows 80070103
Если у вас возникнут проблемы при исправлении ошибок, сообщите мне об этом в разделе комментариев. Спасибо за чтение 🙂