Вы играете в какую-то видеоигру, и вдруг игра сворачивается, и вы получаете сообщение: Драйвер дисплея nvlddmkm перестал отвечать на запросы и был успешно восстановлен? Не волнуйтесь, эта ошибка довольно распространена и о ней уже сообщалось несколько раз.
Эти ошибки могут появляться в разных играх и иметь несколько причин, от проблем с оборудованием до неправильных настроек. Вот почему на этом я хочу оставить различные методы, которые вы можете попробовать на своем компьютере, чтобы успешно решить эту проблему.
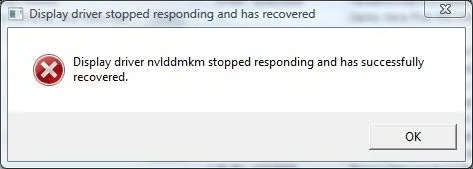
Метод № 1: отключить управление питанием состояния канала
Это первый метод, потому что он может успешно решить эту проблему раз и навсегда.
Несколько пользователей сообщили, что когда они отключают эту функцию в параметрах питания, сообщение больше не появляется, и компьютер продолжает работать без проблем.
Вы можете попробовать отключить эту функцию, выполнив следующие действия:
- Откройте окно «Выполнить» с помощью клавиш Победить + р
- Там введите команду
controlи нажмите Входить - Вы откроете панель управления, там перейдите в раздел Оборудование и звукзатем нажмите на Параметры питания
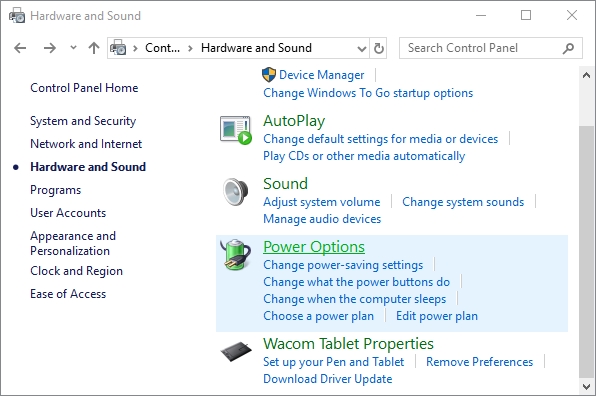
- Оказавшись там, нажмите на строку Изменить настройки плана в соответствии с вашим текущим планом питания

- Теперь нажмите на строку Изменить дополнительные параметры питания

- В открывшемся окне прокрутите вниз и откройте раздел PCI Expressзатем Управление питанием состояния канала

- Нажмите на строку настроек и выберите опцию ВЫКЛЮЧЕННЫЙ
- Нажмите на Применять и ХОРОШО сохранить изменения, а затем перезагрузить компьютер
- Теперь при запуске игры или программы ошибка «Драйвер дисплея перестал отвечать» больше не будет появляться.
Способ № 2: переустановите видеокарту
Если вам не удалось решить эту проблему с помощью предыдущего метода, вы можете попробовать переустановить драйверы видеокарты, чтобы решить эту проблему с драйвером дисплея.
Во-первых, вам необходимо удалить текущие драйверы графического процессора, выполнив следующие действия:
- Щелкните правой кнопкой мыши в меню «Пуск» или нажмите клавиши Победить + Икс
- В меню выберите Диспетчер устройств

- Оказавшись там, перейдите в раздел Видеоадаптеры

- Там вы найдете свою видеокарту и щелкните по ней правой кнопкой мыши, затем выберите в меню параметры Удалить устройство
- Подтвердите действие и дождитесь окончания процесса удаления. Возможно, разрешение вашего экрана снизится, и это хороший знак.
Теперь вам нужно загрузить последние версии дисков с веб-сайта производителя, выполните следующие действия в зависимости от вашей видеокарты:
Для NVIDIA:
- Нажмите здесь, чтобы скачать Geforce Experience
- Установите программу как обычно, а затем запустите ее.
- Однажды в Опыт Geforceперейдите в раздел Драйверы
- Там вы увидите сообщение о новом доступном обновлении драйвера.
- Для установки нажмите на кнопку Скачать драйвер
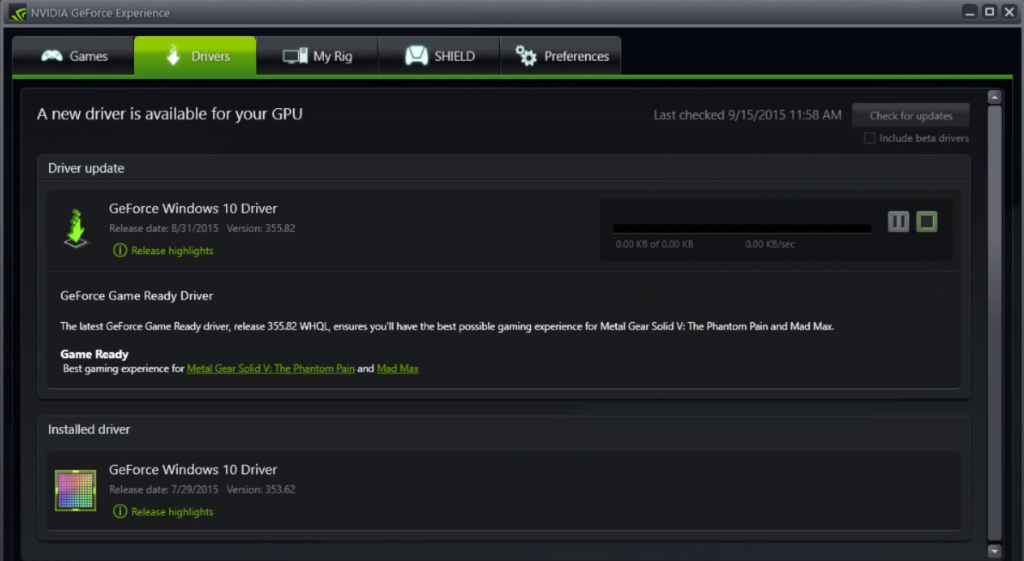
- Наконец, только дождитесь, пока программа установит драйвер и перезагрузите компьютер.
Для Интел:
- Нажмите здесь, чтобы загрузить Intel Driver & Support Assistant
- Это самый простой, после установки запустите программу, и там вы увидите последнюю доступную версию драйвера.
- Нажмите на Скачать установить его
Способ №3: увеличить время обработки графическим процессором
Эта функция, по сути, представляет собой количество времени, которое компьютер ждет, пока он не обнаружит вашу видеокарту, когда это время пройдет, Windows покажет вам эту ошибку, потому что времени обработки было недостаточно для включения карты.
Иногда, когда вы добавляете больше времени к этому значению обработки графического процессора, вы можете успешно решить эту проблему.
Если вы хотите попробовать, вам нужно использовать редактор реестра, поэтому прежде чем я рекомендую вам создать точку восстановления, чтобы избежать каких-либо непредвиденных проблем.
- Откройте редактор реестра из окна «Выполнить». Победить + р запустив команду regedit
- Оказавшись там, перейдите по следующему пути: HKEY_LOCAL_MACHINE\SYSTEM\CurrentControlSet\Control\GraphicsDrivers
- Теперь откройте меню Правка > Создать > DWORD 32 или QWORD 64 в зависимости от вашей архитектуры и установите для имени значение: TdrDelay

- Дважды щелкните значение и установите значение на
8 - Перезагрузите компьютер, чтобы применить изменения
- Теперь, когда вы пытаетесь открыть игру или программу, Windows возьмет на себя обработку вашего графического процессора.
Метод № 4: Аппаратный обходной путь
Что-то, что вы должны сделать, чтобы решить эту проблему с драйвером дисплея nvlddmkm в Windows, — это открыть корпус ПК и на некоторое время отключить видеокарту, а затем снова подключить ее, чтобы убедиться, что она в хорошем состоянии.

Кроме того, когда вы отсоединяете графические карты, обязательно очистите слот PCI, если вы видите в нем следы пыли. Вы можете использовать туалетную бумагу, если у вас нет ничего другого, но будьте осторожны и старайтесь не трогать материнскую плату, только слот PCI.
Способ № 5: отключить визуальные эффекты
В Windows у вас есть несколько визуальных эффектов, которые улучшают работу с интерфейсом. Такие визуальные эффекты, как гладкие шрифты и прозрачные границы.
Хотя это основные функции Windows, сообщалось, что они могут быть причиной появления ошибки драйвера дисплея nvlddmkm на вашем компьютере.
Итак, если вы уже выполнили все шаги, описанные выше, и ничего не помогает решить проблему. Вы можете попробовать этот последний вариант, но он сделает вашу Windows некрасивой.
- Откройте меню «Пуск» и найдите слово контроль
- Теперь нажмите на результат Панель управления
- Там перейдите в раздел Система и безопасность а затем нажмите на Система
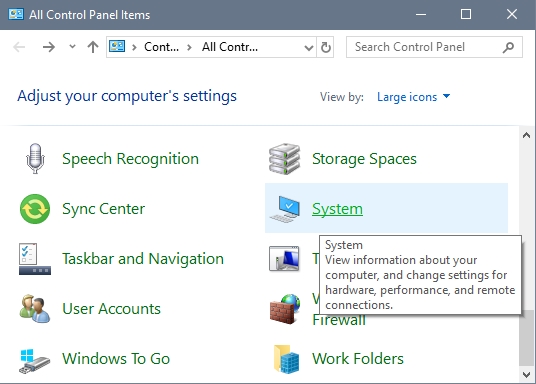
- В левом боковом меню нажмите на строку Расширенные настройки системы
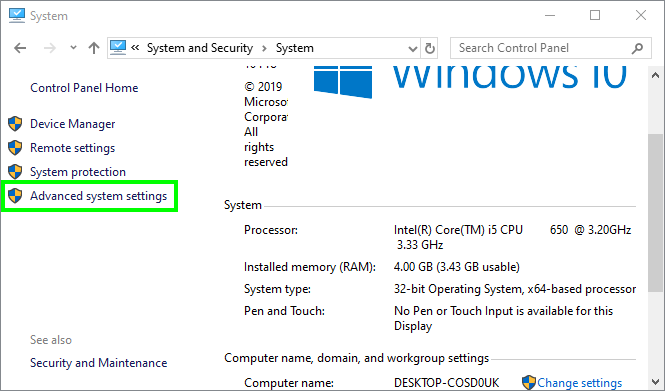
- Откроется новое окно и нажмите на кнопку Настройки кнопка под разделом Производительность
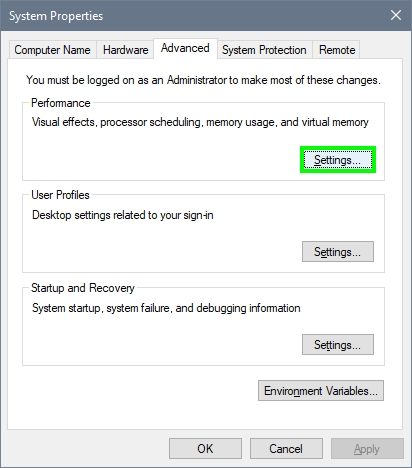
- В окне «Параметры производительности» выберите параметр, Отрегулируйте для лучшей производительности и нажмите на Применять
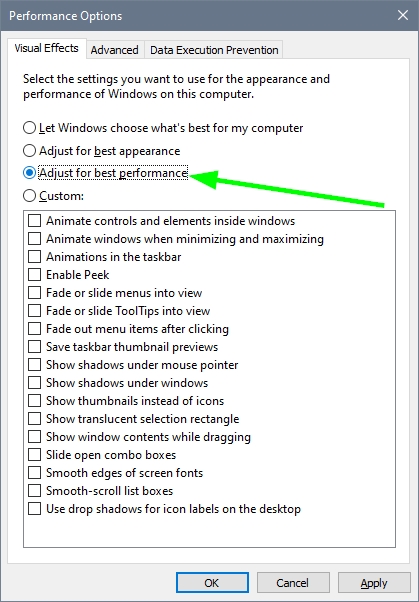
- Теперь Windows установит основную тему для вашего рабочего стола, а также отключит все визуальные эффекты. Вы заметите это сразу
- Наконец, попробуйте открыть игру или программу, которая выдает ошибку, и, безусловно, ошибка драйвера дисплея nvlddmkm исчезнет навсегда, и вы успешно решите эту проблему.
Подведение итогов
Хотя эта ошибка не дает никаких сведений о том, что не так на вашем компьютере, с помощью методов, которые я показал вам выше, вы сможете быстро решить эту проблему.
Если вам нужна дополнительная помощь, не стесняйтесь обращаться ко мне в разделе комментариев ниже.
Спасибо за чтение, здесь у вас есть другие статьи, которые могут вам помочь: