ERR_EMPTY_RESPONSE это проблема, возникающая в браузере Google Chrome. Это происходит из-за неправильных настроек на компьютере, в браузере или антивирусе. Эта ошибка обычно сопровождается сообщением: Данные не получены. Исправить эту проблему довольно просто; вы должны следовать тому, что я объясню вам дальше.
Эта ошибка обычно появляется именно на платформах, среди которых я могу отметить, например, Firefox, PHP, WordPress, Chrome, Youtube, Ajax, и от него лучше всего избавиться. Если вы не знаете, что это такое, вы должны понять, что это появляется по разным причинам.
Как я уже говорил выше, ошибка может возникать по разным причинам. Вот почему нам нужно проверить все, что может вызвать проблему. Просто следуйте инструкциям, а затем убедитесь, что проблема уже решена.
Способ № 1: отключить расширения Chrome
Расширения Google Chrome стали самой полезной функцией этого браузера, но иногда эти расширения могут иметь неправильные настройки или поведение, которые могут повлиять на ваш надлежащий просмотр Интернета.
- Откройте Google Chrome
- Нажмите на меню (значок с тремя точками) и перейдите в меню. Море инструменты а потом Расширения
- Вы также можете ввести в адресную строку следующее:
chrome://extensions/ - Однажды в Расширения страницу, отключите все ваши расширения.

- Если ошибка была исправлена, включите каждое расширение по очереди, чтобы угадать, какое из них неисправно.
Способ № 2: проверьте настройки прокси-сервера
Обычно в Windows вам не нужно использовать прокси-серверы для просмотра веб-страниц, но иногда у вас есть паршивая конфигурация, которая может вызвать ошибку Google Chrome.
- Откройте Google Chrome
- Нажмите на меню (три точки) и выберите Настройки
- Перейдите в самый низ и нажмите на Передовой
- Теперь перейдите в раздел Система и нажмите на Откройте настройки прокси
- Эта опция откроет Свойства обозревателя, там нажмите Настройки локальной сети
- Наконец, установите флажок Автоматически определять настройки и снимите флажок Используйте прокси-сервер для вашей локальной сети
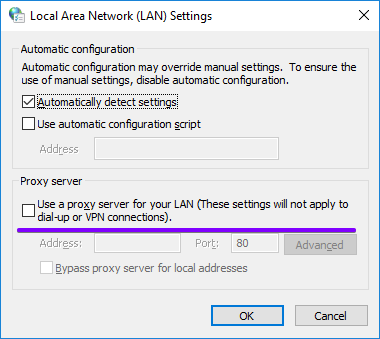
Начиная с Windows 10 у вас есть другие настройки прокси, которые также необходимо проверить, чтобы решить эту проблему:
- Откройте настройки Windows с помощью сочетания клавиш: Победить + я
- Там перейдите в раздел Сеть и Интернет
- В левом боковом меню нажмите на Прокси
- Прокрутите вниз до раздела Ручная настройка прокси и там отключить переключатель Использовать прокси-сервер
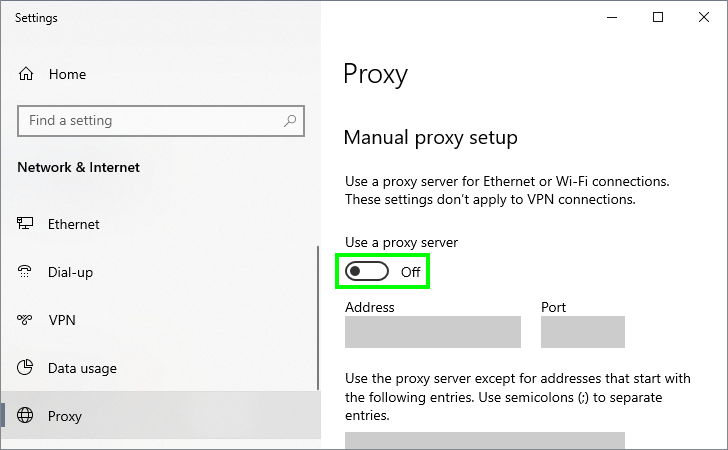
Способ № 3: изменить DNS-серверы
Иногда плохие DNS-серверы несут ответственность за проблемы с подключением, такие как ошибка Chrome..
- Нажмите следующие клавиши: Победить + р
- Введите следующую команду:
ncpa.cpl - Нажимать ВХОДИТЬ чтобы открыть сетевые подключения
- Щелкните правой кнопкой мыши текущий сетевой адаптер и выберите Характеристики
- Откроется новое окно, там найдите строчку Версия протокола 4 и сделайте двойной щелчок по нему.
- Теперь нажмите на Используйте следующие адреса DNS-серверов и введите следующий Google DNS: 8.8.8.8 & 8.8.4.4
Теперь попробуйте подключиться к сети еще раз, чтобы посмотреть, решит ли это вашу проблему.
Способ № 4: режим инкогнито
Режим инкогнито позволяет просматривать веб-страницы, не оставляя никаких следов, таких как файлы cookie или история. Вы можете использовать эту функцию, чтобы проверить, есть ли проблемы с кэшированными данными в Google Chrome:
- Откройте Google Chrome
- Нажать на Настройка и управление Google Chrome меню (значок три точки) и в списке выберите Новое окно в режиме инкогнито
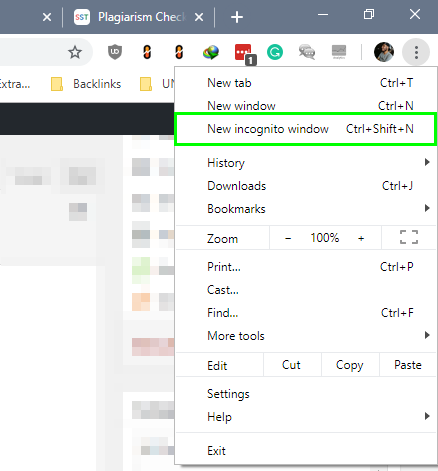
- Откроется новое окно, попробуйте перейти на веб-адрес с ошибками.
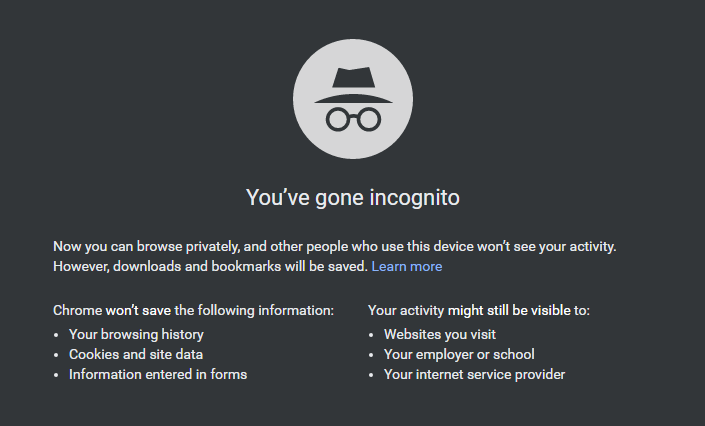
Если вы можете просматривать в режиме инкогнито, вам необходимо очистить кеш просмотра следующим способом.
Способ № 5: очистить данные просмотра
Google Chrome сохраняет информацию о посещаемых вами сайтах, чтобы улучшить вашу навигацию и сократить время загрузки общих веб-страниц. Иногда эти данные устарели, и сервер не подключается, и это может быть причиной этой ошибки. Чтобы очистить данные просмотра в Google Chrome, выполните следующие действия:
- Откройте Google Chrome
- Одновременно нажмите следующие клавиши: Ctrl + ЧАС
- С левой стороны нажмите на кнопку Очистить данные просмотра
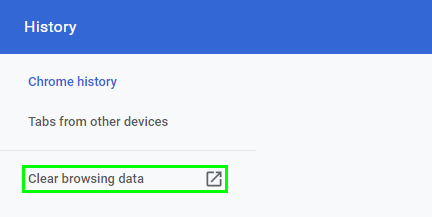
- Там откроется новое окно под Временной диапазонвыбирать Все время
- Теперь установите все флажки ниже и, наконец, нажмите на кнопку Очистить данные
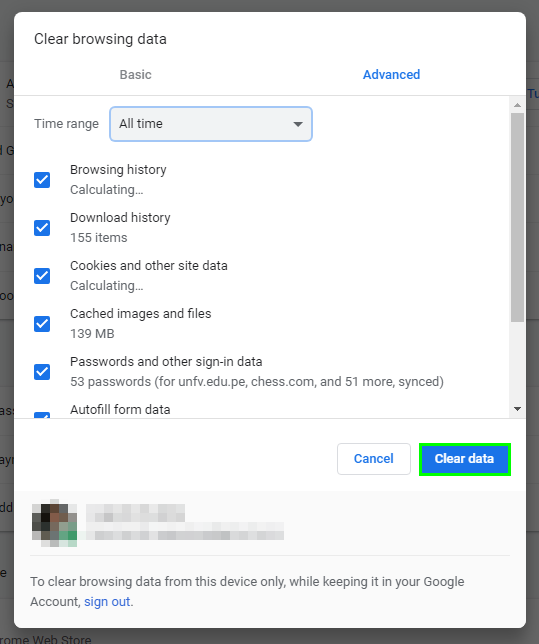
Примечание: Этот метод удалит всю вашу историю и информацию для входа.
Способ № 6: временно отключить антивирус
В некоторых случаях проблема может заключаться в вашем антивирусе, который может блокировать некоторые веб-сайты из-за ошибки или из-за того, что они обнаружили на сайте вредоносное ПО.
Чтобы проверить, не блокирует ли антивирус подключение к Интернету, временно отключите его и попробуйте снова войти на веб-сайт.
Обычно вам нужно щелкнуть правой кнопкой мыши значок антивируса на панели задач и выбрать параметр отключения.
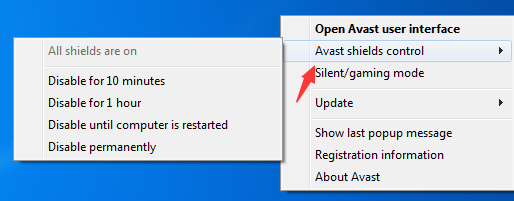
Отключить Центр безопасности Windows
В Windows 10 вы по умолчанию включили антивирус безопасности Windows, выполните следующие действия, чтобы отключить его.
- Дважды щелкните на Безопасность Windows значок на панели задач

- Теперь нажмите на меню Защита от вирусов и угроз
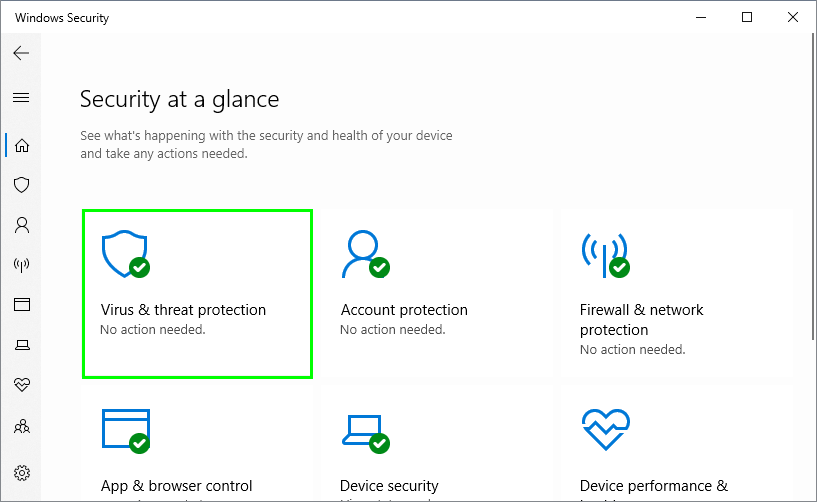
- Прокрутите вниз и нажмите на строку Управление настройками под разделом Настройки защиты от вирусов и угроз
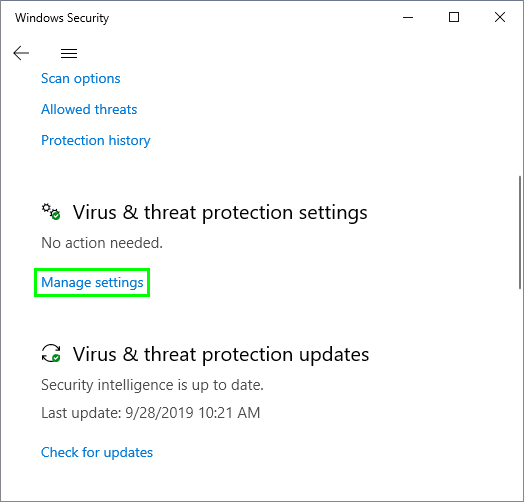
- Теперь отключите переключатель Защита в реальном времени
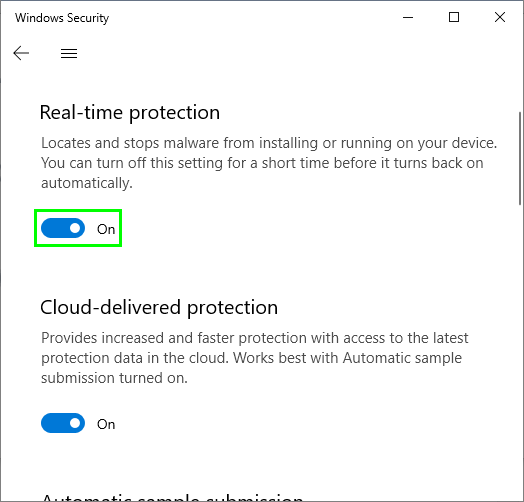
- Теперь откройте Google Chrome и попробуйте снова просмотреть веб-страницы.
Метод № 7: сброс DNS
Некоторые команды помогают нам решить некоторые проблемы с IP и DNS на вашем компьютере. Чтобы запустить эти команды, нам нужно открыть командную строку от имени администратора.
- Откройте меню «Пуск» и найдите слово:
cmd - Щелкните правой кнопкой мыши на первом результате и в меню выберите Запустить от имени администратора

- В командной строке последовательно выполните следующие команды:
ipconfig release ipconfig /all ipconfig /renew netsh int ip set dns netsh winsock reset
Когда закончите, проверьте, устранена ли ошибка.
Метод № 8: очистить кэш хоста Chrome
Если вам не удалось исправить ошибку Google Chrome описанными выше способами, вы можете попробовать очистить кэш хоста Chrome:
- Откройте Google Chrome
- Введите следующий код в адресную строку и нажмите Enter:
chrome://net-internals/#dns - Наконец, нажмите на кнопку Очистить кеш хоста
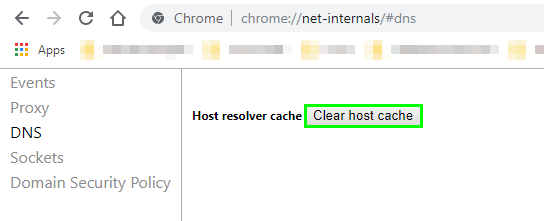
Метод № 9: удалить временные данные
Windows хранит несколько временных файлов, которые могут быть причиной этой ошибки в Google Chrome. Чтобы удалить временные файлы, выполните следующие действия:
- Откройте окно «Выполнить» с помощью сочетания клавиш: Победить + р
- В поле введите слово
tempи нажмите Входить
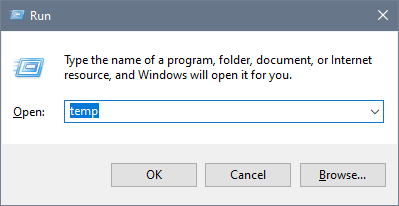
- В открывшемся окне нажмите на кнопку Продолжать
- Откроется проводник и там выберите все файлы с помощью сочетания клавиш: Ctrl + А
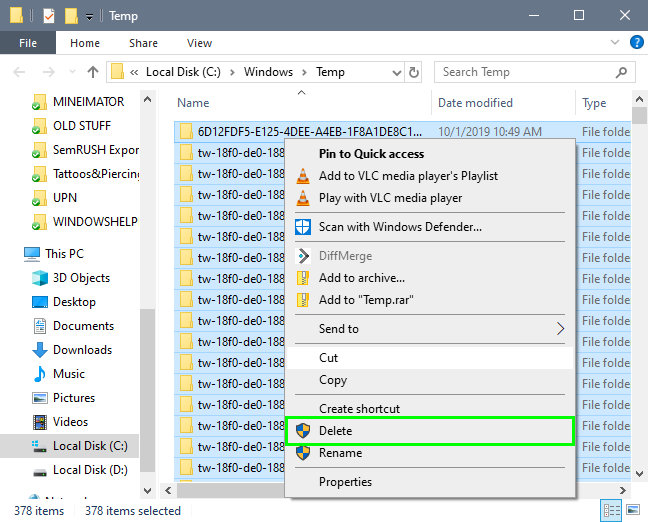
- Щелкните правой кнопкой мыши на любой части и в меню выберите Удалить
- Теперь перезагрузите компьютер и попробуйте снова просмотреть веб-страницы.
Метод № 10: CleanMGR
Последнее, что вы можете попытаться исправить, — это очистить систему.
- Откройте командную строку от имени администратора
- Введите следующую команду
cleanmgrи нажмите Enter - Дождитесь команды на очистку вашей системы и попробуйте снова получить доступ к Интернету.

Метод № 11: обновить драйверы сетевого адаптера
Ваш сетевой адаптер — это тот, который подключает ваш компьютер к Интернету. Иногда эти адаптеры имеют некоторые ошибки при попытке подключения, которые можно решить, обновив драйверы.
- Щелкните правой кнопкой мыши в меню «Пуск» или используйте сочетание клавиш: Победить + Икс
- Затем в меню выберите опцию Диспетчер устройств

- Оказавшись там, откройте раздел Сетевые адаптеры
- Щелкните правой кнопкой мыши сетевой адаптер по умолчанию и в меню выберите Обновить драйвер
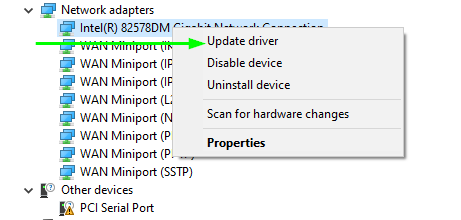
- В открывшемся окне выберите рекомендуемый вариант: Автоматический поиск обновленного драйвера
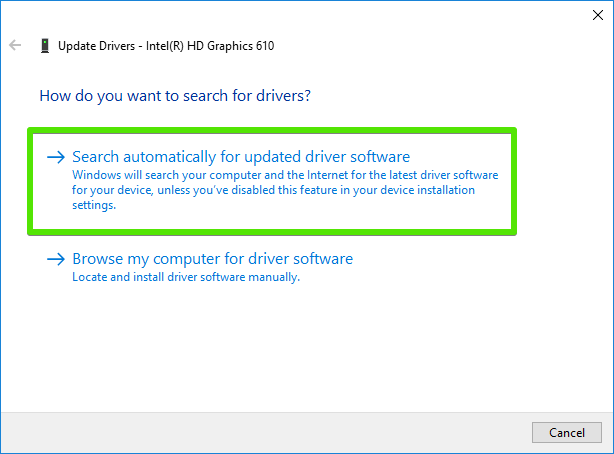
- Наконец, позвольте Windows искать последние версии драйверов для вашего устройства.
Подведение итогов: ERR_EMPTY_RESPONSE
До сих пор это были лучшие методы, которые вы можете попробовать исправить эту ошибку в Google Chrome, помните, что будьте осторожны, когда вы пытаетесь выполнить эти шаги в Windows 10.
Знаете ли вы другой способ исправить это или у вас есть вопросы по этому руководству? Дайте мне знать в разделе комментариев ниже. Спасибо за прочтение.

