Вы играете в Overwatch и всегда используете микрофон для общения со своей командой, но в последнее время голосовой чат не работает? Не волнуйтесь, о проблемах несколько раз сообщалось на форумах Blizzard, и в этом посте я расскажу о том, как их исправить.
Голосовой чат в соревновательных играх — одна из основных функций, которую вы должны использовать. Через этот чат вы можете пообщаться со своей командой и спланировать несколько стратегий или просто весело пообщаться с друзьями.
Если у вас возникнут проблемы с этим голосовым чатом, вы можете расстроиться, но вы можете попытаться решить эту проблему, используя следующие методы, которые я оставлю вам ниже.
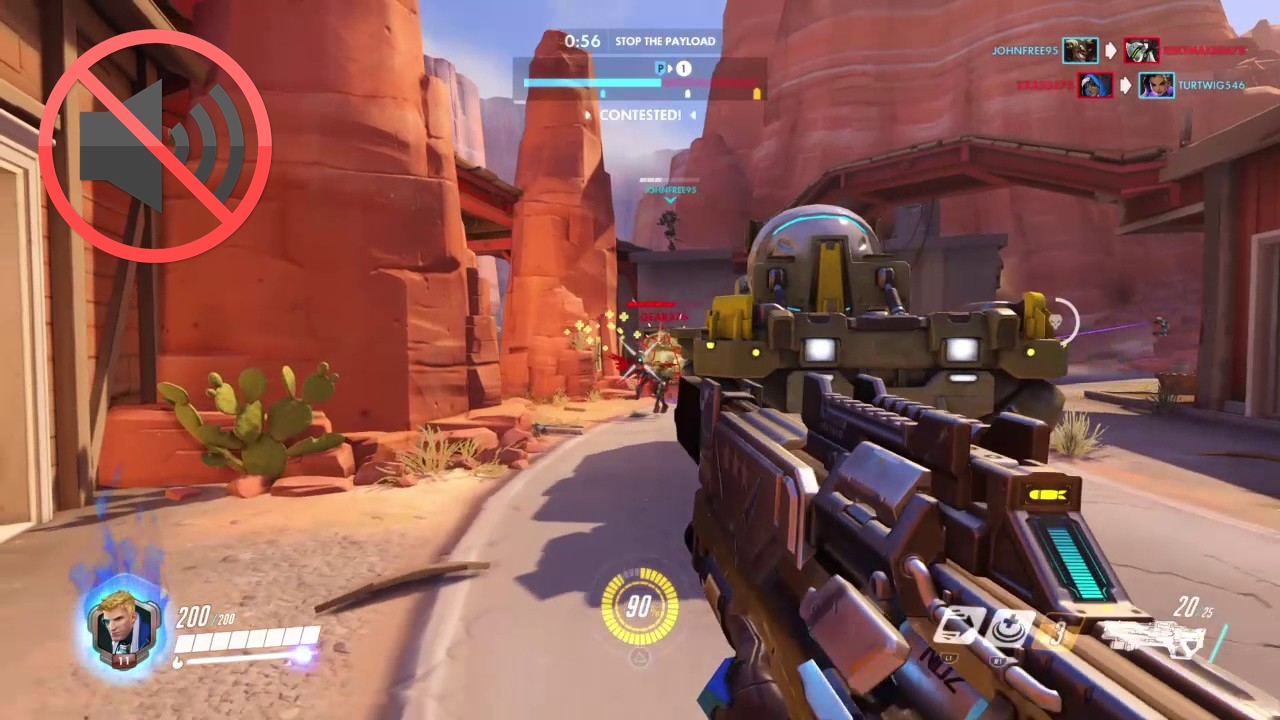
Устранение проблем с оборудованием
Это должно быть вашим первым шагом перед попыткой изменить настройки или файлы на вашем компьютере. Вы должны убедиться, что ваш микрофон и гарнитура в хорошем состоянии.
Что-то, что вы можете сделать, это подключить гарнитуру к другому компьютеру и убедиться, что вы можете использовать микрофон. Если у вас нет другого ПК, вы можете попробовать использовать микрофон в другой программе, например в Skype, чтобы убедиться в этом.
Когда вы закончите исключать какие-либо проблемы с оборудованием в вашей гарнитуре, вы можете продолжить использовать следующие методы.
Метод № 1: установить микрофон по умолчанию
В Windows вы можете одновременно подключить несколько наушников и микрофонов, но вы не можете использовать их все сразу.
Система всегда будет использовать по умолчанию последнее устройство, которое вы подключили к компьютеру, но в некоторых случаях микрофон вашей гарнитуры не является микрофоном по умолчанию, и это может быть причиной того, что голосовой чат не работает в Overwatch.
Вам необходимо убедиться, что на панели управления звуком выполните следующие действия:
- В правой части панели задач щелкните правой кнопкой мыши значок «Динамик», затем в меню нажмите « Откройте настройки звука
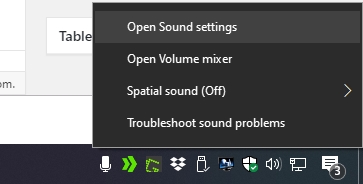
- Откроется новое окно, там листаем вниз и нажимаем на строчку Панель управления звуком
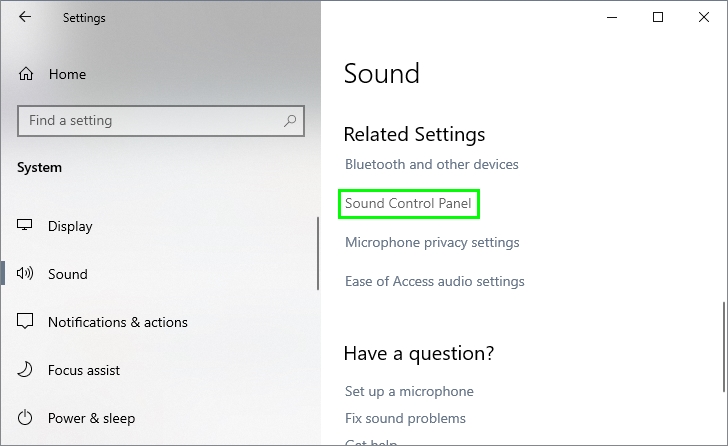
- Вы откроете окно «Звуки», там перейдите к Запись вкладка
- Теперь вы увидите список всех микрофонов, установленных на вашем компьютере, и там вам нужно найти микрофон гарнитуры и щелкнуть по нему правой кнопкой мыши. Окончательно, выберите вариант Установить по умолчанию
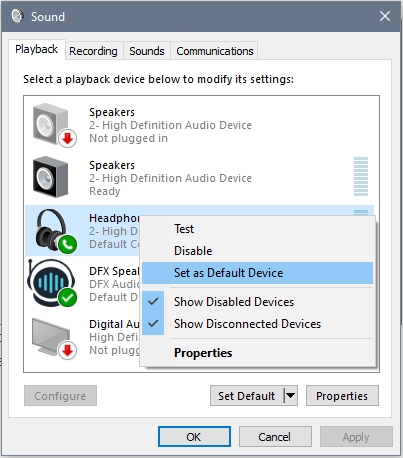
- Закройте все окна, затем запустите Overwatch и протестируйте голосовой чат.
Способ № 2: отключить монопольный контроль
Вы не можете использовать голосовой чат после выполнения описанных выше действий? Что ж, не волнуйтесь, есть и другие методы, подобные этому, которые вы можете попробовать.
По умолчанию Windows позволяет установленным программам управлять вашим микрофоном во время их работы. Это также относится к фоновым программам, и, возможно, некоторые из этих приложений получают исключительный контроль над вашим микрофоном.
Если вы не можете использовать голосовой чат в Overwatch, вам нужно отключить эту функцию, чтобы устранить проблему:
- Вам нужно будет снова открыть окно Звуки, на этот раз нажмите клавиши Победить + р
- В открывшемся окне скопируйте эту команду
control mmsys.cpl sounds - Нажмите на ХОРОШО чтобы открыть окно Звуки и перейти к Запись вкладка
- Щелкните правой кнопкой мыши на микрофоне и выберите Характеристики
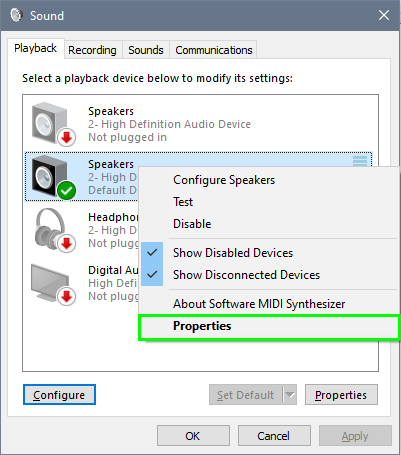
- В окне свойств перейдите к Передовой и, наконец, снимите флажок Разрешить приложениям монопольно управлять этим устройством
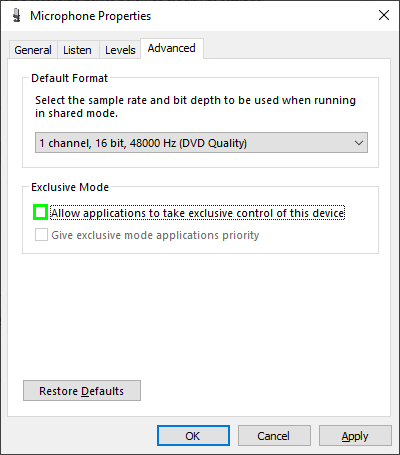
- Нажмите на Применять чтобы сохранить изменения и запустить Overwatch. Надеюсь, когда вы попытаетесь использовать голосовой чат, он будет работать без проблем.
Способ № 3: проверьте игровые настройки
В Overwatch при подключении гарнитуры она будет настроена по умолчанию, и вы сможете без проблем использовать голосовой чат, но в некоторых случаях вам необходимо настроить параметры вручную.
Для этого вам нужно всего лишь открыть игру Overwatch и выполнить следующие действия:
- Открой Настройки
- Перейдите к Звук вкладка
- Там нужно проверить некоторые настройки. Громкость голосового чата и Громкость микрофона голосового чата должен быть установлен на 100
- На Группа и Командный голосовой чат вам нужно выбрать вариант Автоматическое присоединение
- Наконец, на Устройства голосового чатавыберите вариант Dустройства сбоя
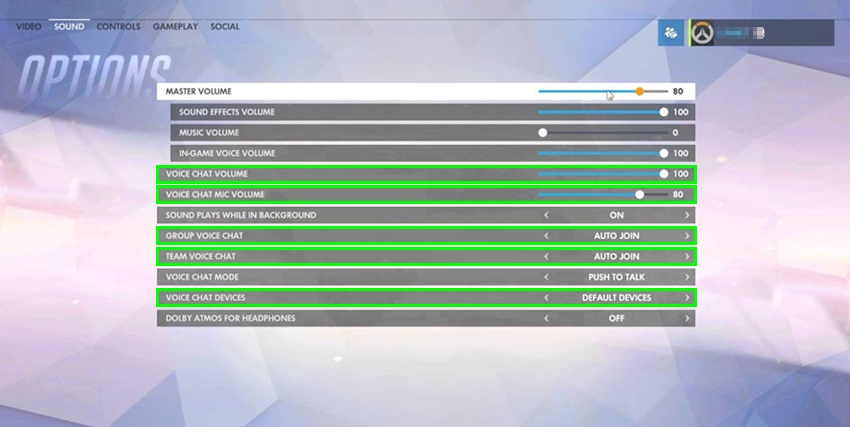
- Вернитесь в основную игру и протестируйте голосовой чат, наверняка на этот раз у вас не возникнет никаких проблем.
Метод № 4: закрыть фоновые приложения
Ваш микрофон и наушники могут использовать несколько приложений, таких как Steam, Skype или Discord.
Если вы до сих пор не можете использовать голосовой чат, вам может потребоваться закрыть эти программы, чтобы решить проблему.
Вы можете быстро закрыть эти программы с помощью диспетчера задач, выполнив следующие действия:
- Откройте диспетчер задач, нажав клавиши Ctrl + Сдвиг + Esc
- В открывшемся окне нажмите на строку Подробнее
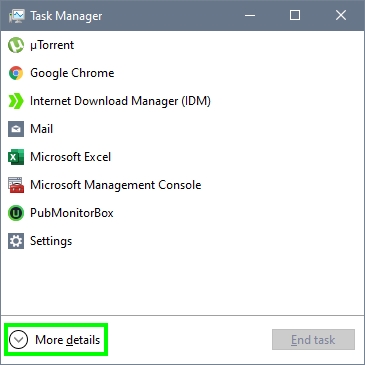
- Оказавшись там, вы можете увидеть все приложения, работающие на вашем компьютере, и вам нужно найти все ненужные и нажать на кнопку Завершить задачу
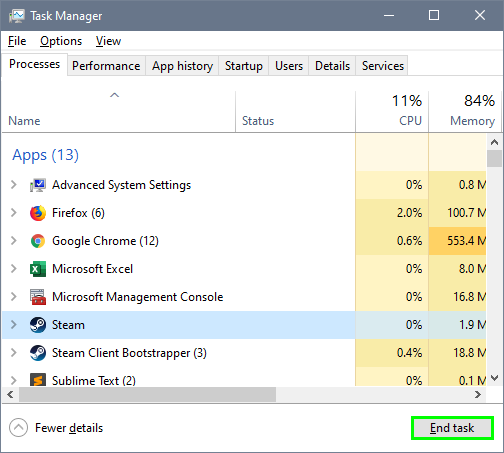
- Когда вы закончите, закройте диспетчер задач и попробуйте снова использовать голосовой чат, чтобы убедиться, что он работает.
Способ № 5: отключить брандмауэр
Брандмауэр Windows прекрасно защищает ваш компьютер от угроз и подключений, которые могут нанести вред вашему компьютеру.
Он также может ошибочно блокировать некоторые функции, такие как голосовой чат в Overwatch, и вы можете попытаться проверить это, временно отключив брандмауэр во время игры и использования голосового чата.
Чтобы отключить брандмауэр в Windows, выполните следующие действия:
- Вам нужно будет нажать эти клавиши одновременно. Победить + р
- В открывшемся окне скопируйте следующую команду
control - Нажмите Enter, чтобы открыть панель управления и там перейдите в раздел Система и безопасность
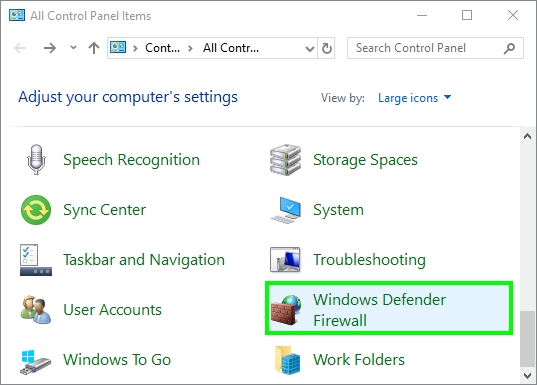
- Затем нажмите на Брандмауэр Защитника Windows. Слева вы увидите некоторые настройки, нажмите на тот, который говорит Включение или отключение брандмауэра Защитника Windows
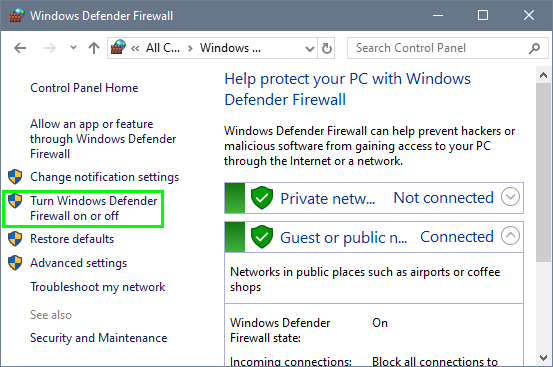
- Наконец, проверьте вариант Отключить брандмауэр Защитника Windows в частных и публичных сетях
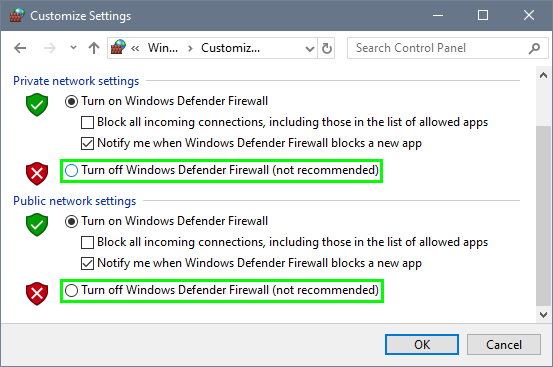
- Нажмите на ХОРОШО применить изменения и перезагрузить компьютер
- На этот раз, когда вы будете играть в Overwatch, вы сможете без проблем использовать голосовой чат.
Способ № 6: обновить аудиодрайверы
Вы не можете исправить этот голосовой чат, не работающий с проблемами Overwatch? Не паникуйте; есть одно окончательное решение, которое может быть вашим спасителем.
Если у вас повреждены или устарели аудиодрайверы, вы можете столкнуться с несколькими проблемами со звуком, подобными этой, и одним из рекомендуемых решений является их обновление.
Вы можете обновить свои драйверы с помощью диспетчера устройств, но почти во всех случаях Windows не находит драйверы для аудиоустройств. Для этих драйверов вы можете загрузить их вручную или использовать средство обновления драйверов.
- Одним из наиболее рекомендуемых средств обновления драйверов является Driver Booster.
- Скачайте программу и установите ее на свой компьютер
- Когда вы закончите, запустите программу, и вы увидите большую кнопку с надписью СКАН, нажмите здесь

- Driver Booster просканирует ваши устройства и обнаружит, что ваши звуковые драйверы устарели, а затем покажет вам последние обновления.
- Вы даже можете увидеть дату выпуска и проверить, сколько лет установлены ваши драйверы. Когда будете готовы, нажмите на кнопку Обновить сейчас чтобы начать процесс

- Когда процесс обновления завершится, перезагрузите компьютер
- Наконец, запустите Overwatch и убедитесь, что голосовой чат работает правильно.
Подведение итогов
Overwatch стала одной из самых популярных игр и имеет соревнования миллионеров. Голосовой чат — одна из их основных функций, потому что он позволяет вам общаться с вашей командой, но когда он не работает, вы сталкиваетесь с ужасной проблемой. К счастью, следуя этому руководству, вы сможете быстро исправить голосовой чат и продолжить наслаждаться этой фантастической игрой.
Если вам нужна дополнительная помощь по этому вопросу, здесь у вас есть другие проблемы, связанные с Overwatch: