У вас может быть хорошая пара наушников, откуда вы слушаете любимую музыку, но когда вы пытаетесь подключить это устройство к ноутбуку, вы обнаруживаете ошибку, заключающуюся в том, что ваши наушники не обнаруживаются? Что ж, у этой проблемы может быть несколько причин, а также несколько способов ее устранения.
Ноутбуки стали незаменимыми устройствами для большинства пользователей, поскольку они удобны не только на профессиональном, но и на личном уровне. Помимо управления вашими документами и подключения к сети портативным способом, сегодня они стали динамиками для многих приложений, таких как YouTube или Spotify.
Одна из вещей, которую вы часто выполняете в операционных системах Windows 10, — это прослушивание любимых песен через звуковой проигрыватель или наушники. Хотя по умолчанию ваши наушники должны нормально работать на вашем ноутбуке, в некоторых случаях он не может обнаружить ваши наушники, и вы можете слышать что угодно.
Ниже я оставлю все советы и рекомендации, которые вы можете попробовать на своем ноутбуке, чтобы быстро решить эту проблему.

Устранение проблем с оборудованием
Прежде чем начинать менять настройки и возиться с Windows, вы можете попробовать устранить проблемы с оборудованием, которые могут быть у ваших наушников.
Вы можете сделать это раньше, но всегда рекомендуется подключить наушники к другому ноутбуку и проверить, правильно ли вы слышите музыку или звуки.
После того, как вы исключите это, вы можете продолжить со следующими методами.
Способ №1: включите наушники в панели управления звуком
Теперь приступим к методам, которые помогут вам решить эту проблему. Первое, что вы можете попробовать, это включить наушники на панели управления звуком вашего ноутбука. Следуй этим шагам:
- Нажимайте клавиши Победить + р открыть окно «Выполнить» и скопировать туда команду контроль
- Теперь нажмите Enter, чтобы открыть Панель управления
- В этом окне отсортируйте представление по значкам, как показано на следующем изображении.

- Затем прокрутите вниз и нажмите на раздел Звук
- Вы увидите панель управления звуком, и по умолчанию вы будете помещены в Воспроизведение вкладка
- Там найдите и щелкните правой кнопкой мыши по своим наушникам и в меню нажмите на Давать возможность
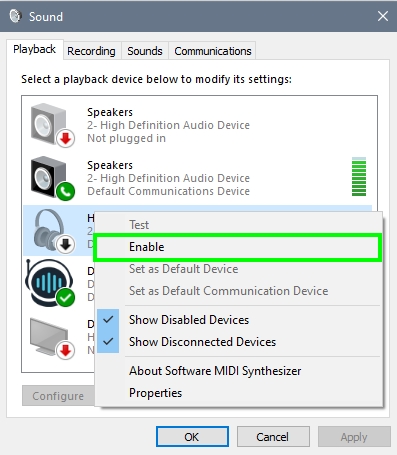
- Наконец, нажмите на Применять чтобы сохранить изменения и проверить наушники
Способ № 2: установить наушники по умолчанию
Ваш ноутбук — это портативное устройство, которое вы можете перемещать в некоторых случаях, и вы могли подключить к своему ноутбуку некоторые другие наушники, которые вы одолжили или использовали давным-давно.
Windows по умолчанию установит ваши последние подключенные наушники в качестве наушников по умолчанию, но в некоторых случаях она продолжает использовать ваши старые наушники для воспроизведения звуков.
Итак, вы можете попробовать установить наушники по умолчанию, чтобы решить проблему обнаружения в Windows 10, выполнив следующие действия:
- Перейдите на панель задач и щелкните правой кнопкой мыши значок динамика.
- В открывшемся меню нажмите на Откройте настройки звука
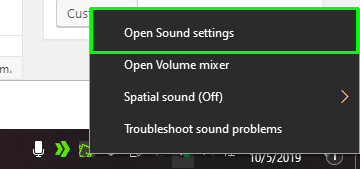
- Теперь прокрутите вниз и нажмите на строку Панель управления звуком
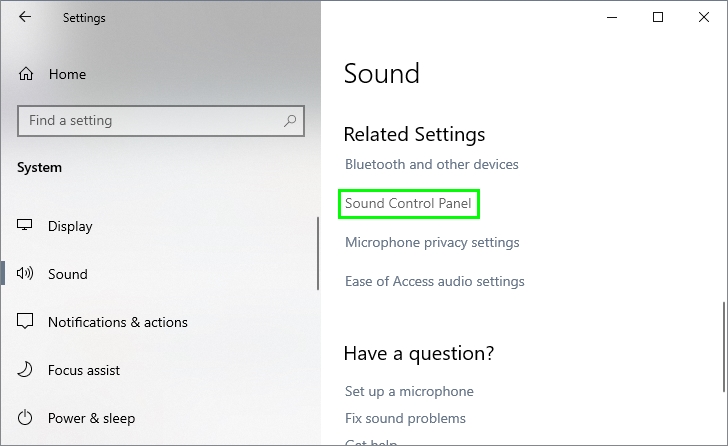
- Вы снова окажетесь в Звук окно, как в предыдущем методе
- Там обязательно быть в Воспроизведение вкладку и щелкните правой кнопкой мыши на наушниках, затем в меню нажмите на Установить по умолчанию
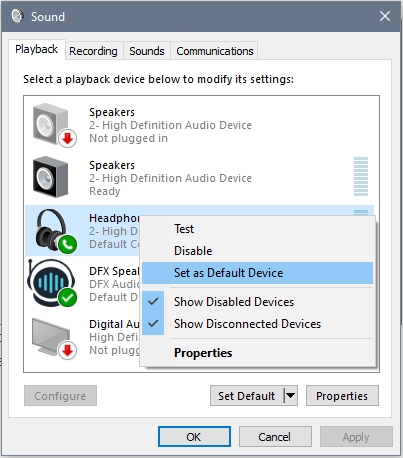
- Нажмите на Применять чтобы сохранить изменения, а затем попытаться воспроизвести музыку, чтобы проверить, правильно ли определяются наушники
Способ № 3: изменить формат звука
Последнее, что вы можете попробовать на панели управления звуком вашего ноутбука.
- Вы знаете, как открыть панель управления звуком предыдущим способом, самый быстрый способ — через окно «Выполнить». Победить + р
- Туда скопируйте команду
control mmsys.cpl soundsи нажмите Входить - В окне «Звуки» щелкните правой кнопкой мыши по своим динамикам и в меню выберите Характеристики
- Теперь перейдите к Передовой вкладку и в выпадающем меню выбрать другой формат
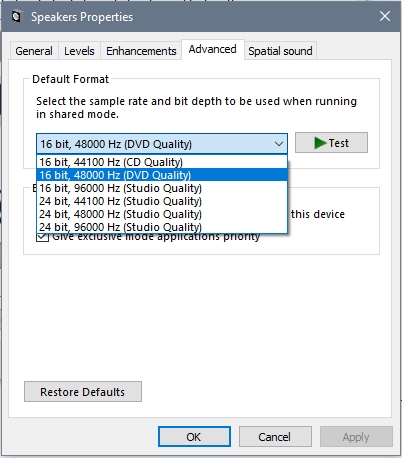
- Нажмите на Применять и закройте окна
- Наконец, подключите наушники, и, надеюсь, Windows без проблем обнаружит ваше устройство.
Способ № 4: обновить драйверы наушников
Если вам не удалось правильно подключить и идентифицировать наушники в Windows 10, вам может потребоваться обновить драйверы, чтобы решить эту проблему. Вы можете сделать это, выполнив следующие действия:
- Откройте окно «Выполнить» с помощью сочетания клавиш Победить + р и туда скопируйте команду
devmgmt.msc - Теперь нажмите Входить чтобы открыть диспетчер устройств
- В открывшемся окне перейдите в раздел Звуковые видео и игровые контроллеры, там щелкните правой кнопкой мыши устройство наушников или в Аудиоустройство высокой четкости
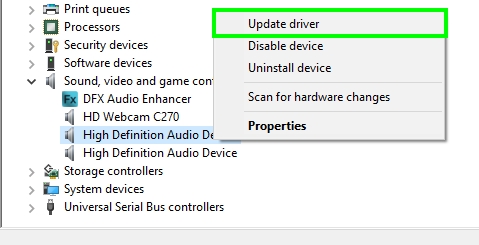
- Там у вас будет возможность найти самую последнюю версию драйвера в Интернете или использовать тот, который вы загрузили непосредственно с веб-сайта производителя.
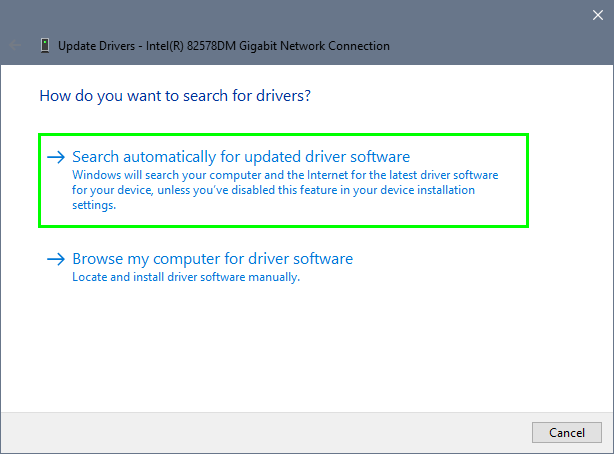
- Выберите первый вариант, и если есть более новый драйвер, он будет загружен и установлен в системе.
Способ № 5: Запустите средство устранения неполадок
Если ваш ноутбук по-прежнему не обнаруживает наушники, вы можете попробовать использовать встроенную в Windows утилиту, которая может решить эту проблему автоматически.
- Перейдите на панель задач и щелкните правой кнопкой мыши значок динамика, а в меню выберите Устранение проблем со звуком
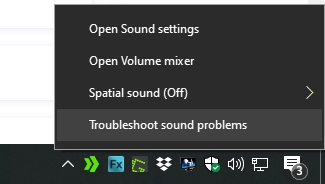
- Откроется новое окно, и начнется анализ инструмента, затем отобразится следующее:
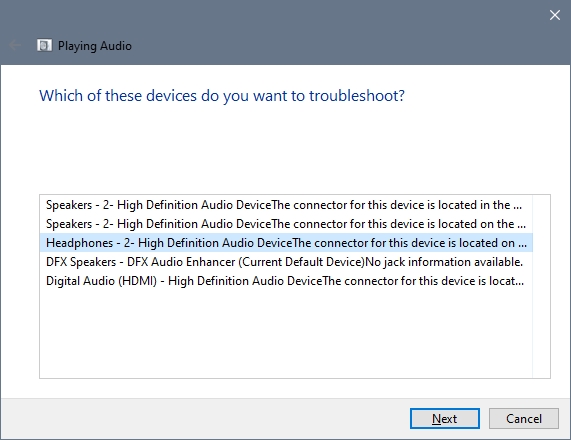
- Там нужно выбрать наушники, которые не удалось обнаружить и нажать на кнопку Следующий кнопку, и он автоматически начнет анализ
- Затем вы увидите некоторые рекомендации, связанные с возможной проблемой устройства.
- После прохождения мастера до конца, надеюсь, ваш ноутбук без проблем обнаружит ваши наушники.
Способ № 6: перезапустить аудиосервис
Если ваш ноутбук может обнаружить ваши наушники, используя все советы и методы, которые я показал вам выше, остается только перезапустить службу Audio. Вы можете сделать это, выполнив следующие действия.
- Нажимайте клавиши Победить + р и туда скопируйте команду
services.msc - Теперь нажмите Enter, чтобы открыть Услуги окно
- В открывшемся окне найдите службу под названием Windows Аудио и щелкните по нему правой кнопкой мыши, затем выберите параметр Перезапуск
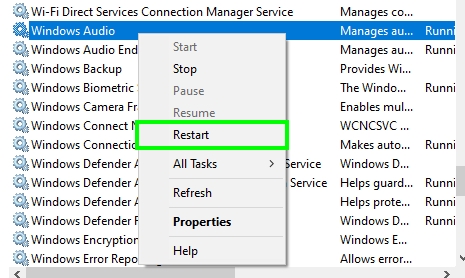
- Теперь подключите наушники к ноутбуку, и, надеюсь, эта проблема будет решена.
До сих пор это были лучшие методы, которые могли помочь вашему ноутбуку правильно определить ваши наушники и продолжать наслаждаться лучшей музыкой на Spotify, Youtube или даже смотреть некоторые сериалы на Netflix.
Я надеюсь, что учебник исправит ваш ноутбук, и если у вас есть какие-либо вопросы или проблемы, дайте мне знать в разделе комментариев ниже.
Здесь у вас есть другие статьи о проблемах с наушниками: