Вы хотите поиграть в свою любимую видеоигру, но вдруг видите сообщение «Приложению заблокирован доступ к графическому оборудованию».
Что ж, эти ошибки имеют общие причины, такие как устаревшие графические драйверы или даже поврежденные данные, но вам не нужно беспокоиться, потому что в этом посте я оставлю несколько методов, которые помогут вам быстро исправить эту ошибку.
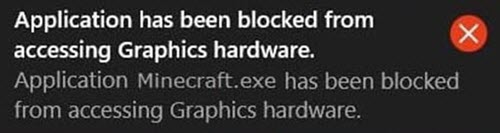
Способ №1: запустить SFC
Это первое, что вы можете сделать, потому что иногда в вашей Windows есть поврежденные данные, которые вам нужно восстановить, чтобы без проблем играть в видеоигры. Вы можете исправить системный файл с помощью встроенного инструмента под названием SFC. Для этого выполните следующие действия:
- Нажмите клавишу Win, чтобы открыть меню «Пуск» и выполнить поиск по слову. команд.
- Щелкните правой кнопкой мыши на первых результатах и в меню нажмите на Запустить от имени администратора.

- Попав в командную строку, вам нужно скопировать и выполнить следующую команду:
sfc /scannow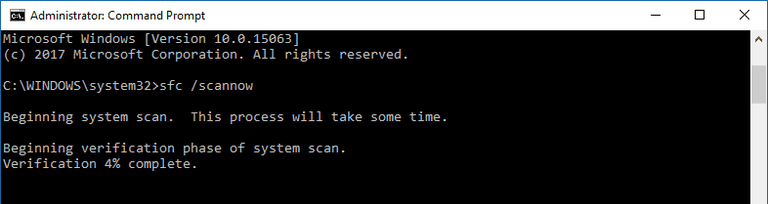
- Там вы увидите, как этот инструмент сканирует вашу систему, и вам нужно только дождаться завершения этого длительного процесса.
- Затем откройте игру или приложение, чтобы проверить, устранена ли ошибка.
Способ № 2: Запустите DISM
Windows включает в себя несколько утилит, которые помогут вам починить вашу систему, не обращаясь за технической поддержкой; одна из них — это SFC, которую я показал вам выше, но если эта утилита не поможет вам решить проблему, вы можете использовать другую, которая восстанавливает образ вашей системы. Чтобы запустить эту утилиту, выполните следующие действия:
- Щелкните правой кнопкой мыши в меню «Пуск» или используйте сочетание клавиш Победить + Икс
- В меню нажмите на Power Shell (администратор)
- Оказавшись там, вам нужно скопировать и запустить следующие команды одну за другой:
DISM.exe /Online /Cleanup-image /Scanhealth DISM.exe /Online /Cleanup-image /Restorehealth
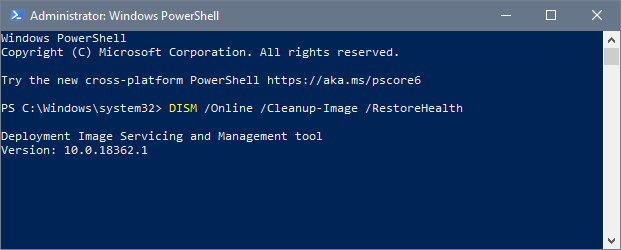
- Обработка этих команд займет много времени, потому что они будут сканировать весь образ вашей системы, но, безусловно, это исправит ошибку.
Способ № 3: обновить видеокарту
Если у вас возникли проблемы с видеокартой, первое, что вы должны сделать, это обновить драйверы. Загрузка новых обновлений для вашего графического процессора может исправить ошибку. Чтобы сделать это в Windows 10, я покажу вам два варианта:
Обновите графику из Центра обновления Windows
Центр обновления Windows — это популярная утилита, которая позволяет обновлять систему для исправления ошибок и проблем, а также помогает поддерживать драйверы устройств в актуальном состоянии. Чтобы обновить графику из Центра обновления Windows, выполните следующие действия:
- Откройте меню «Пуск» и нажмите на кнопку Настройки кнопка
- Теперь перейдите в раздел Обновление и безопасность
- Там, в левом боковом меню, нажмите на Центр обновления Windows
- Затем справа нажмите на Проверить наличие обновлений

- Наконец, подождите, пока Windows выполнит поиск обновлений драйверов и установит последние версии для вашего графического процессора.
Обновите графику с помощью DriverBooster
Другой вариант, который вы можете использовать для загрузки последней совместимой версии вашего графического процессора из нескольких репозиториев, — использовать специальное программное обеспечение для обновления драйверов. Одним из лучших является DriverBooster, и вы можете скачать его по следующей ссылке.
- Когда загрузка закончится, установите это приложение как обычно.
- Теперь откройте Drivers Booster, и там вы увидите кнопку с надписью СКАН, нажмите здесь

- Приложение выполнит поиск всех драйверов, которые можно обновить на вашем компьютере, и по завершении нажмите кнопку «Обновить сейчас».
Способ № 4: проверьте проблемы с оперативной памятью
Что ж, это сложный вопрос, потому что вам нужно открыть свой компьютер или ноутбук и проверить свою оперативную память или временно заменить ее, чтобы проверить наличие проблем с ней.
Во-первых, вам нужно проверить, одинакова ли оперативная память вашего компьютера в системе. Для этого выполните следующие действия:
- Откройте окно «Выполнить» с помощью сочетания клавиш Победить + р
- Там введите слово
controlи нажмите клавишу Входить - Теперь найдите и нажмите на опцию Система
- Наконец, найдите строку Установленная память (ОЗУ) и проверьте, принадлежит ли появившееся число той сумме, которую вы установили на свой компьютер
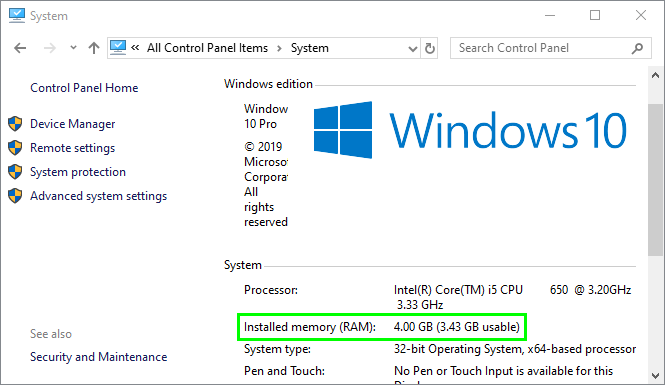
Способ № 5: правильно подключите графический процессор
Это еще одна вещь, которую вы должны проверить, когда у вас есть графическая ошибка на вашем компьютере.
Этот метод возможен только на компьютере, поэтому, если у вас есть ноутбук, более вероятно, что ваш графический процессор хорошо подключен к материнской плате.
Итак, если у вас есть ПК, вам нужно открыть корпус и отключить, а затем снова подключить графику, чтобы устранить ошибку.
Способ № 6: Редактор реестра
Этот метод предназначен для более продвинутых пользователей, но если вы хотите попробовать его, обязательно сделайте резервную копию вашей системы. В редакторе реестра вы можете изменить несколько вещей в своей системе, а также исправить эту графическую ошибку с помощью этого редактора. Для этого выполните следующие действия:
- Нажмите сочетание клавиш Победить + р открыть Бегать окно
- Там введите слово
regeditи нажмите Входить чтобы открыть редактор реестра - После открытия перейдите по следующему пути:
HKEY_LOCAL_MACHINE > SYSTEM > CurrentControlSet > Control > GraphicsDrivers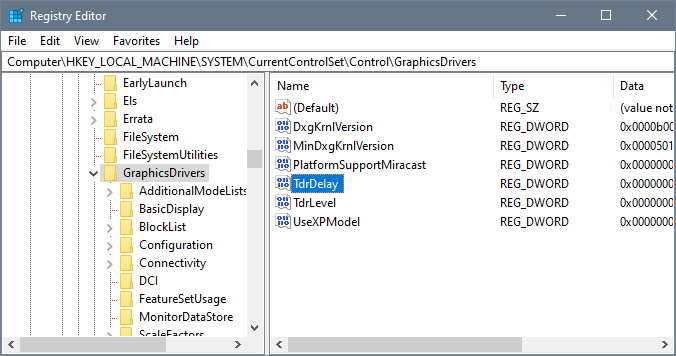
- Теперь справа щелкните правой кнопкой мыши по любой пустой части и выберите Новое > DWORD 32 бит
- Установите имя на TdrDelay
- Затем дважды щелкните по нему и установите значение
8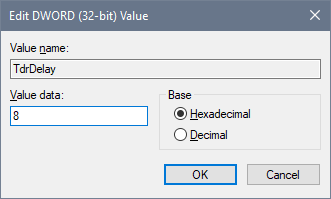
- Нажмите OK и перезагрузите компьютер
Надеюсь, когда вы закончите, эта ошибка будет исправлена, но если она не работает, я рекомендую вам удалить это значение.
Способ № 7: сброс Windows 10
Вы выполнили все методы, которые я покажу вам ниже, но вы все еще видите ошибку? Что ж, последнее, что вы можете попробовать, это сбросить Windows; это обязательно исправит любую ошибку на вашем компьютере.
В Windows 10 вы можете перезагрузить систему без потери данных, для этого выполните следующие действия:
- Открой Параметры Windows из Стартовое меню
- Там нажмите на меню Обновление и безопасность
- Теперь слева вы увидите список, там нажмите на Восстановление
- Затем справа нажмите на кнопку с надписью Начать под разделом Сбросить этот компьютер
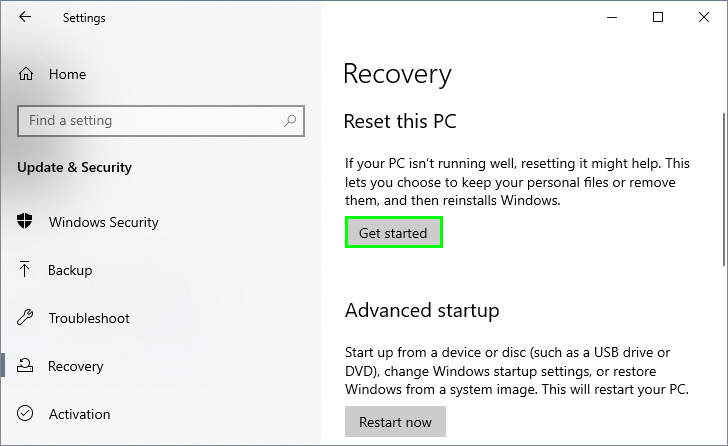
- Откроется новое окно, где нужно нажать на опцию Сохранить мои файлы
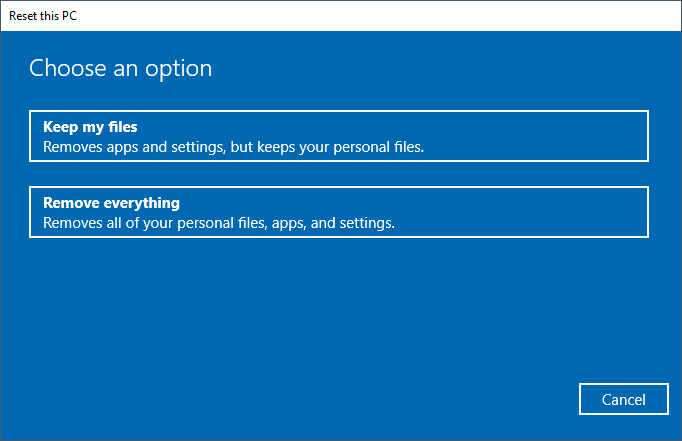
- Наконец, вам нужно только следовать указаниям мастера до конца (это займет много времени), и ошибка будет исправлена.
Подведение итогов
До сих пор это были лучшие известные мне методы, которые могли быстро исправить эту ошибку в Windows. Помните об осторожности при использовании редактора реестра, потому что вы можете повредить свою систему, если сделаете что-то не так.
Я надеюсь, что этот урок поможет вам, но если вам нужна дополнительная помощь, дайте мне знать в разделе комментариев ниже, я отвечу, как только смогу.
Обязательно прочтите: как исправить, что защита ресурсов Windows не может выполнить запрошенную операцию