
Социальные сети — отличный способ для людей общаться в Интернете. Обмен фотографиями и видео с друзьями и членами семьи является рутиной для многих людей. Но всегда остается вопрос конфиденциальности и безопасности. В то время как большинство приложений довольно уязвимы для сохранения конфиденциальности, Snapchat стал довольно популярным благодаря своей функции безопасности. Если вы делаете скриншот снимка, приложение отправляет владельцу снимка уведомление, чтобы предупредить его.
Тем не менее, есть несколько способов обойти эту функцию. Делать скриншоты снимков неэтично, не говоря уже о том, что это незаконно в некоторых странах. Но если вы иногда не можете помочь себе, убедитесь, что делаете это правильно.
1. Google Ассистент (Андроид)
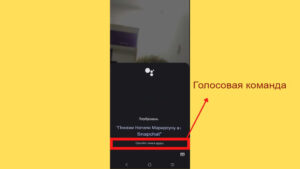
Google Assistant способен делать вещи, о которых вы даже не догадывались. Одним из них является создание снимков экрана. Google Assistant может делать скриншоты в Snapchat без помощи какого-либо стороннего приложения.
Опция голосовой команды в Google Assistant — лучший способ сделать снимок экрана. Как правило, вы активируете Google Assistant, нажав и удерживая кнопку «Домой». Но внезапный щелчок или короткое нажатие кнопки «Домой» может привести к тому, что ваше устройство переключится на главный экран. Поэтому рекомендуется использовать опцию голосовой команды, сказав «ОК, Google», делая снимок экрана с помощью Google Assistant.
Снимки экрана, которые вы делаете, не будут автоматически сохраняться на вашем устройстве. С помощью Google Assistant вы можете сразу же поделиться снимками экрана в других приложениях и получить к ним доступ позже. Лучше всего сохранять скриншоты в папку на диске. Затем вы можете скачать их, когда захотите.
Не забудьте поделиться скриншотом сразу после его создания. Google Assistant не сохранит ваш снимок экрана, поэтому вы потеряете его, если он не будет сохранен в папке на диске или в другом приложении.
2. Частные скриншоты (Андроид)
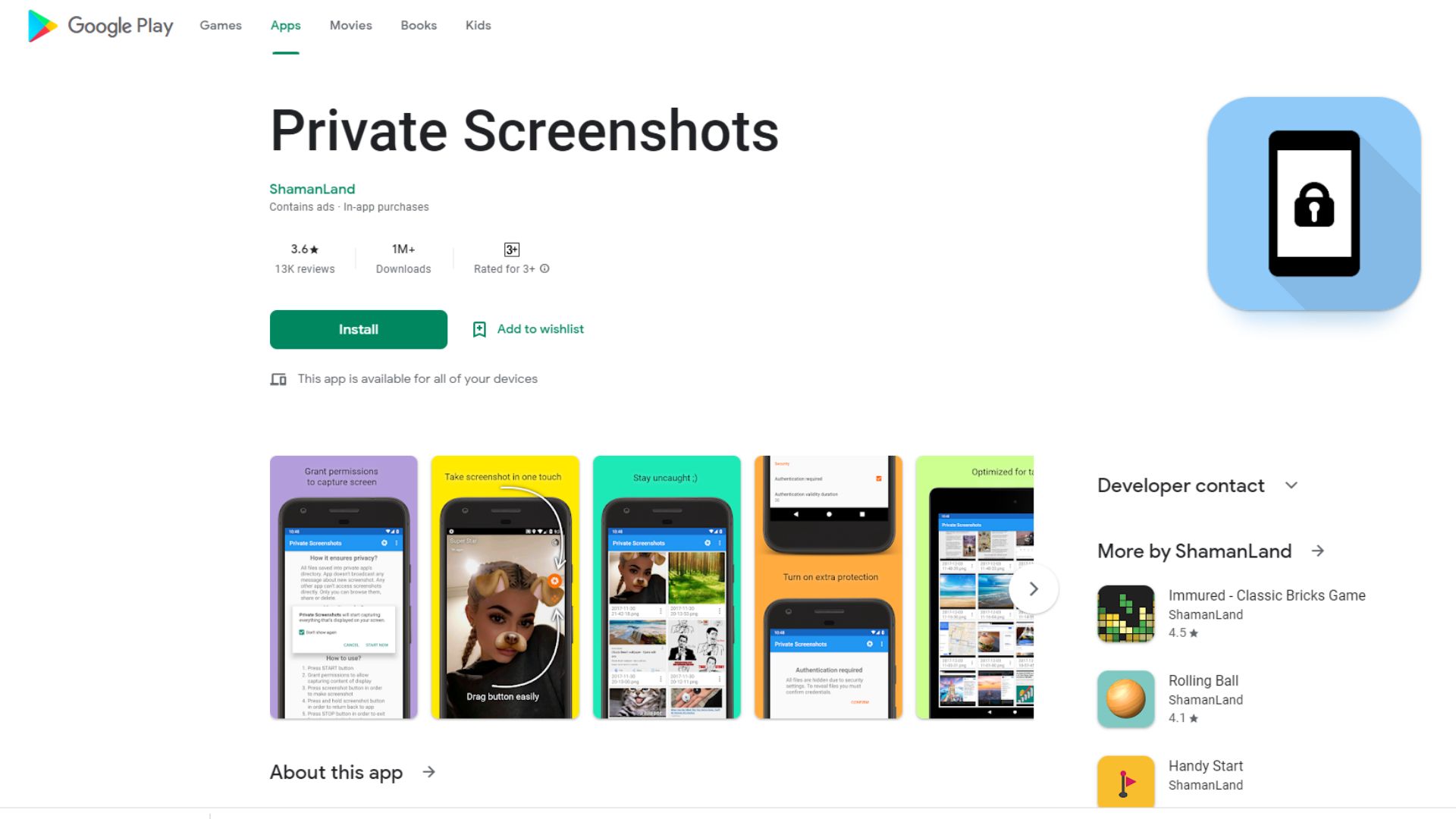
Частные скриншоты это приложение, которое вы можете использовать на любом устройстве Android. Многие люди скептически относятся к использованию сторонних приложений из-за надоедливой рекламы, которая появляется каждый раз, когда вы их используете. Но в Private Screenshots сравнительно мало рекламы.
После установки приложения зайдите в настройки и включите плавающий значок. Значок будет запрашивать разрешение всякий раз, когда вы его используете. Плавающий значок на экране может раздражать некоторых пользователей, но он удобен.
Вы можете нажать на плавающий значок в любое время, и приложение сделает снимок экрана. Вы можете использовать приватные снимки экрана, чтобы делать снимки экрана в таких приложениях, как Snapchat, без уведомления другого человека.
Это очень полезное приложение для создания скриншотов. Вы можете взять несколько одновременно и удалить их позже. Частные снимки экрана отлично работают в нескольких приложениях, за исключением некоторых защищенных, таких как Netflix, вкладка «Инкогнито» в браузере и другие.
3. Запись экрана (Android и iOS)
Запись экрана доступна на всех устройствах Android и iOS. Это позволяет пользователям делать записи экрана своего телефона и сохранять записи в виде видеоклипов. Вы можете использовать его для записи экрана, когда используете Snapchat.
С помощью средств записи экрана вы можете обрезать видео, делиться ими и создавать GIF-файлы. Если вы хотите сделать скриншоты, вы должны взять их из видеозаписи.
Андроид
Большинство Android-устройств имеют функцию записи экрана на панели уведомлений. Просто прокрутите вниз панель уведомлений и нажмите на значок «запись экрана» возможность начать запись. Предположим, что значок записи экрана отсутствует на панели уведомлений. В этом случае вам, возможно, придется включить его, выполнив несколько шагов.
Прокрутите вниз панель уведомлений на экране телефона и проведите пальцем вправо, чтобы увидеть все ярлыки. Если вы не можете видеть «запись с экрана,» ищите маленькую «редактировать» опция в левой части панели. Как только вы его найдете, зайдите в «режим редактирования» и искать «диктофон экрана». Перетащите его на панель уведомлений и разместите там, где хотите. Затем вы можете получить доступ к функции записи экрана в любое время.
Если вы не можете найти функцию записи экрана в этом методе, ваш телефон ее не поддерживает. Вам придется установить и использовать стороннее приложение из Play Store для записи экрана.
iOS
Все пользователи iPhone могут использовать средство записи экрана, встроенное в их телефон, если у них установлена iOS 11 и более поздние версии. Опция записи отключена по умолчанию. Но вы можете легко включить его, выполнив несколько шагов.
Зайдите в настройки и найдите «Центр управления». Затем перейдите к «Настроить элементы управления». Вы увидите «запись экрана» вариант в списке. Нажмите на «+знак» вариант на «диктофон экрана». Вы можете получить доступ к экранному рекордеру, проведя пальцем по нижнему краю экрана на панели управления.
4. Очистить кэш и хранилище (Android и iOS)
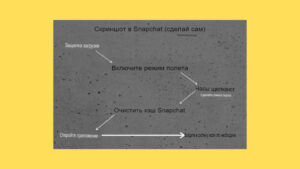
Этот шаг немного рискован, но вам не понадобится помощь какого-либо стороннего приложения. Просто убедитесь, что вы выполняете все шаги в точном порядке. В противном случае есть вероятность, что другая сторона получит уведомление, когда вы сделаете снимок экрана.
Вам нужно будет снова войти в систему, поэтому убедитесь, что у вас есть все данные вашей учетной записи.
Андроид
Во-первых, давайте посмотрим, как вы можете использовать этот метод на Android:
- Откройте приложение Snapchat и загрузите снимок экрана, который вы хотите сделать. Но не смотрите снап.
- Затем перейдите на панель уведомлений и включите режим полета на своем телефоне.
- Теперь смотрите снап и делайте скриншот.
- Прежде чем остановить Snapchat, перейдя к Настройки > Приложения и уведомления > Snapchat > «Принудительная остановка»
- Теперь просто иди к Настройки > Приложения и уведомления > Snapchat > Хранилище > ‘Очистить кэш’
Выполнив эти шаги, выключите режим полета и снова войдите в свою учетную запись.
iOS
Шаги почти такие же на iPhone.
- Откройте приложение Snapchat и загрузите снимок, снимок экрана которого вы хотите сделать.
- Включите режим полета на панели управления.
- Смотрите снэп и делайте скриншот.
- Проведите вверх от нижней части экрана и проведите вверх по Snapchat, чтобы включить «принудительная остановка.”
- Затем перейдите в настройки приложения, чтобы найти Snapchat, и прокрутите вниз, пока не увидите Очистить кэш
Если вы не уверены, сработает ли этот метод, выполните тестовый запуск. Сделайте скриншот снимка и посмотрите, нет ли уведомлений на другой стороне. Тогда вы сможете делать скриншоты по-настоящему.
5. Запись телефона на ПК (Android и iOS)
Еще один эффективный способ сделать снимки экрана со снимками — записать свой телефон с компьютера. Вам нужно иметь несколько инструментов, прежде чем следовать этому методу.
QuickTime (iPhone и Mac)
QuickTime предназначен для пользователей iPhone. Сначала подключите iPhone к Mac с помощью кабеля для передачи данных. Затем войдите в QuickTime Player и нажмите «Новая запись фильма». Затем наведите указатель мыши на запись и щелкните, чтобы выбрать iPhone, который подключен к Mac.
Затем экран начнет записывать ваш телефон, как устройство записи экрана. Если вы хотите сделать скриншот в это время, то используйте сочетания клавиш: cmd+shift+4.
LonelyScreen (iPhone и ПК)
LonelyScreen — еще одно приложение, которое вы можете использовать на своих устройствах iOS. Загрузите приложение на компьютер и подключите его к телефону через AirPlay.
ApowerMirror (Android/iOS и Windows/Mac)
Как и LonelyScreen, просто загрузите ApowerMirror на свой компьютер и телефон. Откройте приложение на обоих устройствах и разрешите приложению обнаруживать устройства. Затем вы можете найти вариант записи и начать запись.
6. Используйте другой телефон для захвата Snap
Чтобы записать или сфотографировать историю Snapchat без их ведома, вы можете использовать второй телефон. Несмотря на то, что он не будет делать скриншоты с высоким разрешением, это все же хороший способ обойти проблему. Я думаю, вам следует записать свой экран, потому что вы можете не знать, как долго продлится Snap. Кроме того, у вас есть только одна попытка воспроизвести Snap, прежде чем отправитель снова получит уведомление.
Заключение
Делать скриншоты снимков считается нарушением конфиденциальности. В некоторых странах такая практика может привести к проблемам с законом. Поэтому, какой бы ни была ваша причина делать снимки экрана в Snapchat, делайте это осторожно, чтобы избежать проблем.
