Вы хотите изменить имя вашего принтера? В этом посте я покажу вам несколько способов переименовать принтер в Windows 10.
Одна из самых фундаментальных вещей, которые вы делаете как пользователь, — это настройка каждого аспекта операционной системы, например тем, звука и т. д.
Одной из повседневных задач, которую часто требуют пользователи, является переименование своих принтеров, чтобы их можно было быстро найти, если они используются совместно или находятся в сетевом ресурсе.
https://en.wikipedia.org/wiki/Printer_(computing)
В этом уроке я покажу вам, как легко переименовать любой принтер в Windows 10.
Принтер является одним из стандартных компонентов, которые в настоящее время есть у вас дома или в офисе, и вы можете видеть, как сегодня они выполняют больше, чем просто печать, поскольку они могут сканировать, делать фотокопии и даже отправлять факсы.
Задача настройки, которую вы можете выполнить, состоит в том, чтобы изменить его имя, чтобы лучше распознавать его, или только изменить имя фабрики по умолчанию.
Итак, давайте посмотрим, как лучше всего изменить имя вашего принтера в Windows 10.
1. Найдите установленные принтеры
Чтобы получить доступ к принтерам, доступным в Windows 10, выполните следующие простые действия:
- Откройте окно «Выполнить» с помощью сочетания клавиш: Победить + р
- В поле введите слово control и нажмите Входить
- Однажды в Панель управленияперейдите к Оборудование и звук а затем Устройства и принтеры
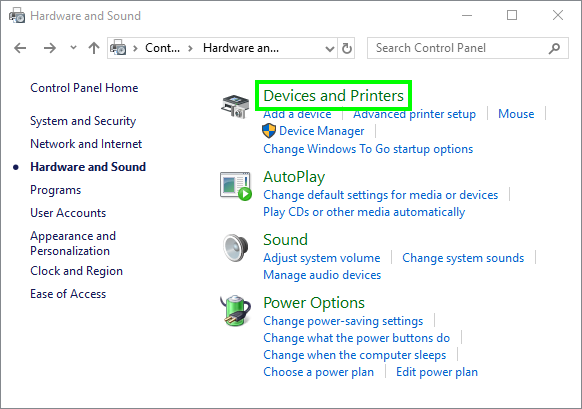
- Как вы видите в Принтеры раздел, у вас есть те, которые доступны в настоящее время, некоторые из них предопределены операционной системой.
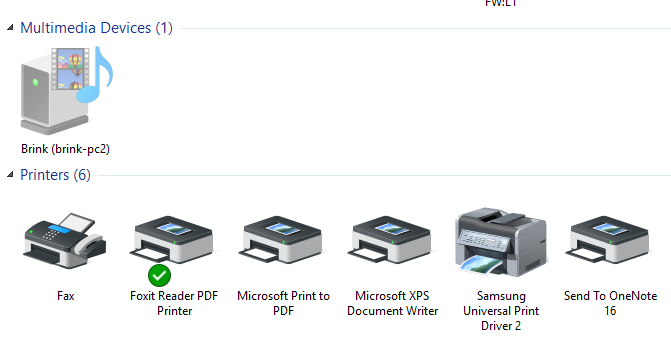
2. Переименуйте принтер с помощью вкладки «Свойства».
Как только вы найдете все свои принтеры с помощью описанных выше шагов, выполните следующие действия:
- Щелкните правой кнопкой мыши принтер, который вы хотите переименовать, и в меню выберите Свойства принтера
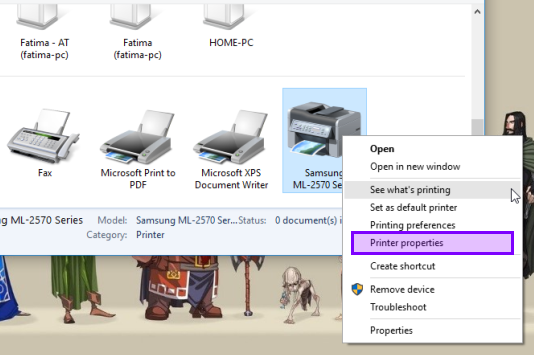
- В открывшемся окне внизу нажмите на кнопку Изменить свойства
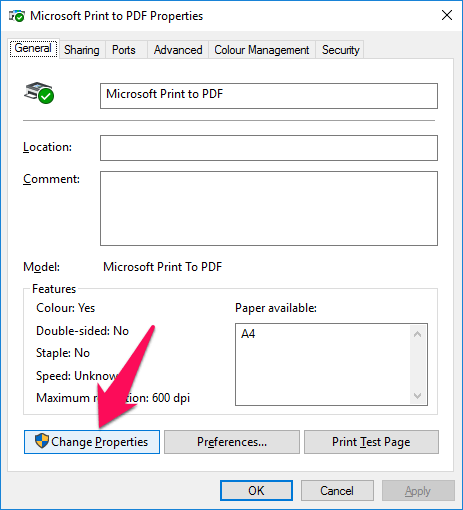
- Теперь вы можете изменить имя принтера
- Как только вы переименуете его, нажмите кнопку «Применить», а затем «ОК».
3. Переименуйте принтер с помощью Windows PowerShell.
PowerShell — это новый инструмент управления Windows 10; оттуда вы можете управлять всеми свойствами системы, даже принтером. Вы также можете использовать Powershell для переименования вашего принтера в Windows 10.
Для этого выполните следующие действия:
- Откройте поиск Windows с помощью сочетания клавиш: Победить + С
- В поле введите слово: PowerShell
- Щелкните правой кнопкой мыши на первых результатах и в меню выберите Запустить от имени администратора
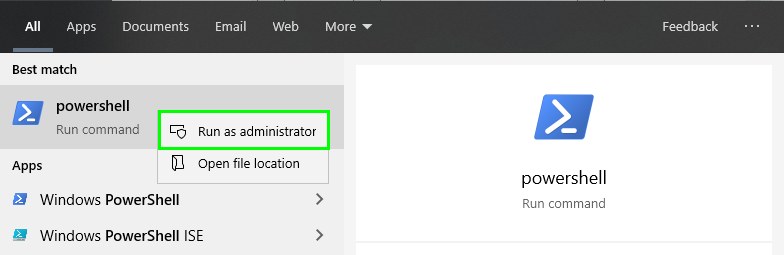
- Попав в PowerShell, скопируйте и выполните команду:
Rename-Printer –Name "Old Name" –NewName "New Name"
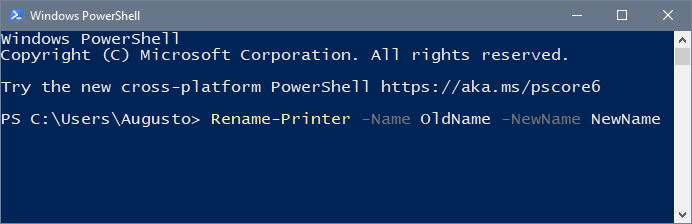
4. Переименуйте принтер через настройки.
Начиная с Windows 10, есть еще один инструмент для управления конфигурацией вашей системы, и оттуда вы также можете переименовать свой принтер в Windows 10.
Чтобы сделать это в Windows 10, выполните следующие простые шаги:
- Откройте настройки окна с помощью сочетания клавиш: Победить + я
- Перейти в раздел Устройства
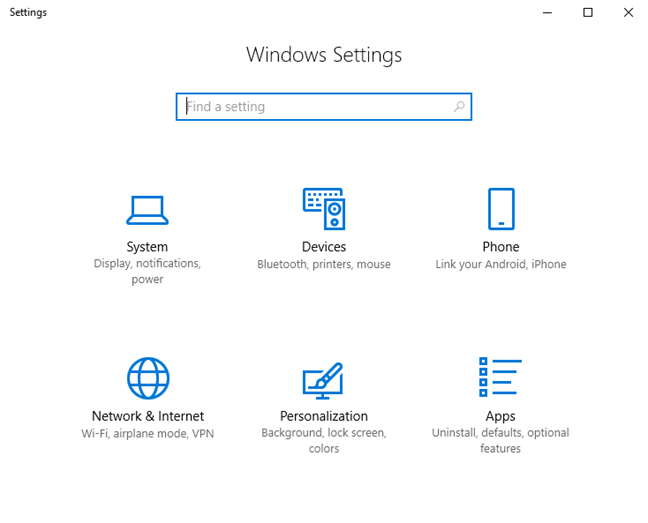
- В левом боковом меню нажмите на Принтеры и сканеры
- Нажмите на принтер, который вы хотите переименовать, а затем нажмите на кнопку Управлять
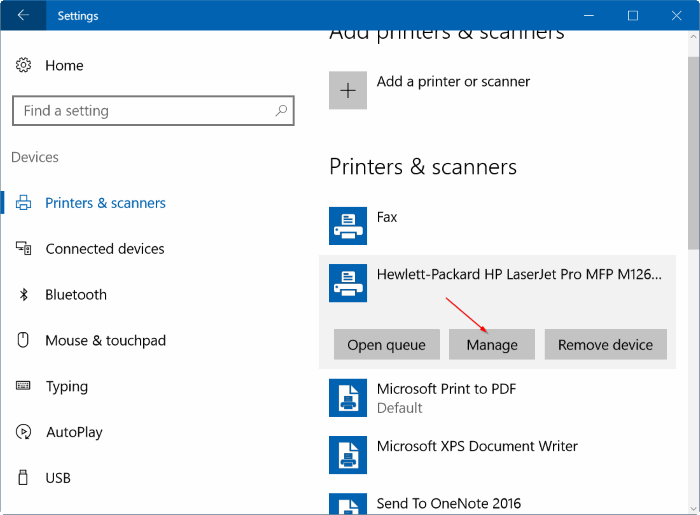
- Теперь нажмите на строку Свойства принтера
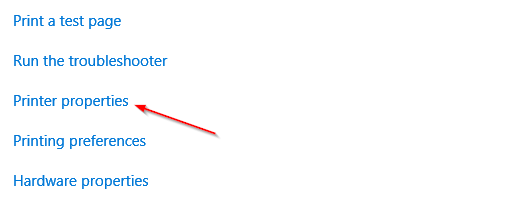
- Затем нажмите на кнопку Изменить свойства а затем измените имя и нажмите на Применять и ХОРОШО кнопки.
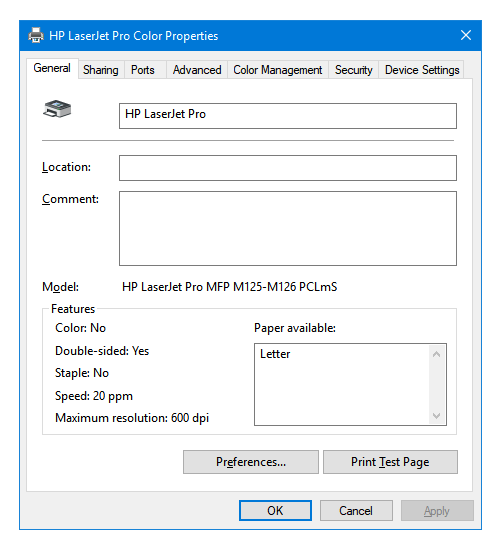
Подведение итогов: переименовать принтер в Windows 10
Как видите, это простой и эффективный процесс изменения имен ваших принтеров в Windows 10. Теперь вы можете легко распознать свой принтер, если у вас несколько принтеров или общий принтер.
Обязательно прочтите: как исправить драйвер принтера, недоступный в Windows 10
Знаете ли вы другого, чтобы сделать этот процесс, дайте мне знать в разделе комментариев ниже. Спасибо за прочтение.