Google Chrome сегодня является одним из наиболее часто используемых браузеров миллионами пользователей по всему миру благодаря своим функциям, производительности и современной среде, но часто при попытке доступа к веб-сайту вы видите ошибку ERR_NAME_NOT_RESOLVED что мешает вам получить доступ к сайту и просмотреть его содержимое полезным способом.
Эта ошибка является проблемой непосредственно с сервера веб-сайта, где указано, что DNS целевого сервера не может быть разрешен. DNS-сервер (система доменных имен) отвечает за преобразование IP-адресов в доменные имена и наоборот.
В этом посте я покажу вам несколько способов исправить эту ошибку в Windows 10.
Способ №1: Очистить кэш Chrome и файлы cookie
При доступе к веб-сайту размещаются как файлы cookie, так и кэш-память этого сайта, поэтому доступ в будущем будет намного быстрее, чем обычно, но когда вы размещаете несколько файлов cookie и кэша, браузер может показать вам ошибку: ERR_NAME_NOT_RESOLVED
Чтобы очистить кэш и файлы cookie Chrome, выполните следующие действия:
- Откройте Google Chrome и скопируйте в адресную строку следующее:
chrome://settings/clearBrowserData - Нажимать Входить и выскочит новое окно, и там нужно поставить галочки: Печенье и Кэш.
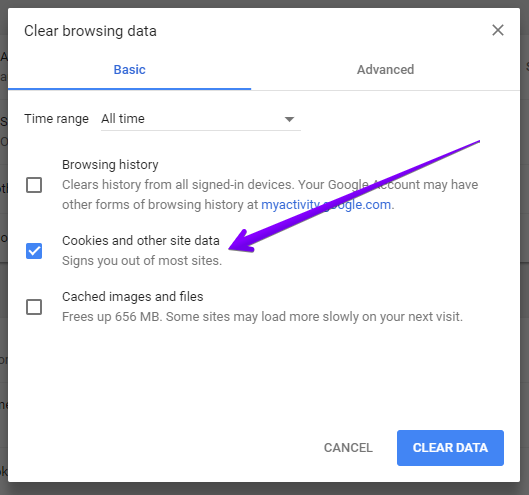
- Наконец, нажмите «Очистить данные».
Способ №2: Выпуск и обновление DNS в Chrome
Как я указывал ранее, накопление файлов cookie и кэш-памяти может повлиять на производительность и оптимальное функционирование браузера. Поэтому вы также можете попробовать обновить кеш DNS, чтобы исправить ошибку Chrome.
- Сначала откройте командную строку от имени администратора.
- После запуска этих команд одну за другой:
ipconfig /flushdns ipconfig /renew ipconfig /registerdns

Способ №3: Изменить DNS-сервер
Как я упоминал ранее, функция DNS-сервера состоит в том, чтобы преобразовывать IP-адреса в доменное имя и наоборот, но поскольку DNS-серверы предоставляются вашим интернет-провайдером (интернет-провайдером), им иногда не хватает мощности. для поддержки нескольких запросов.
В этом случае наиболее подходящим является изменение IP-адреса вашего DNS-сервера на общедоступный, такой как у Google, и, таким образом, гарантия гораздо более стабильного просмотра.
Выполните следующие действия, чтобы изменить DNS-сервер в Windows 10:
- Откройте поиск Windows и введите слово: control
- Затем нажмите на опцию Панель управления
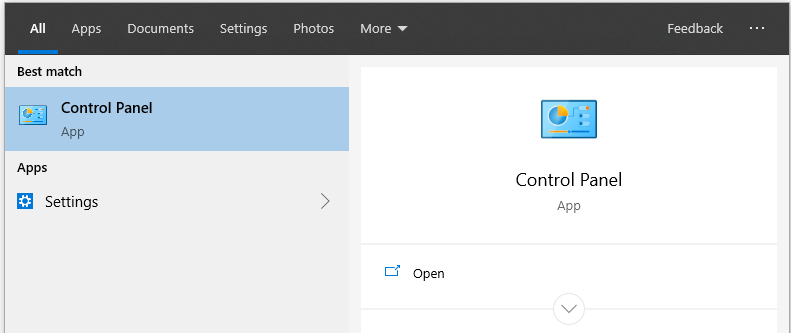
- Теперь перейдите в раздел Сеть и безопасность затем перейдите к Центр коммуникаций и передачи данных
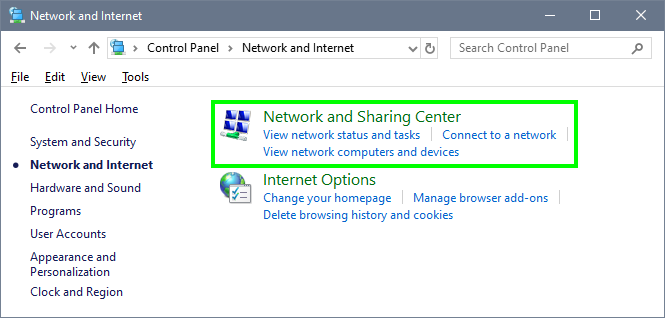
- В левом боковом меню нажмите на Изменение параметров адаптера
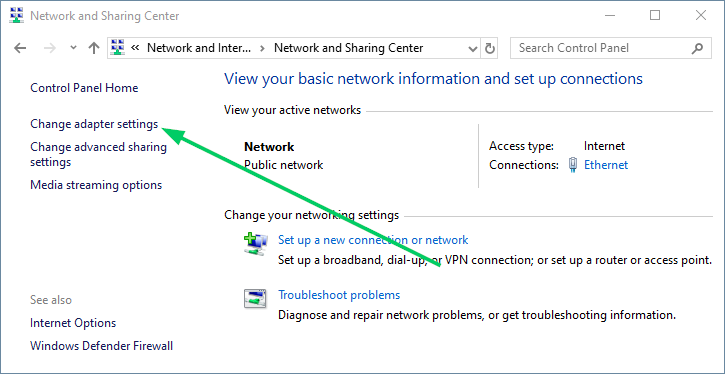
- Однажды в Сетевые соединения окно, щелкните правой кнопкой мыши сетевой адаптер по умолчанию и в списке выберите параметр Характеристики
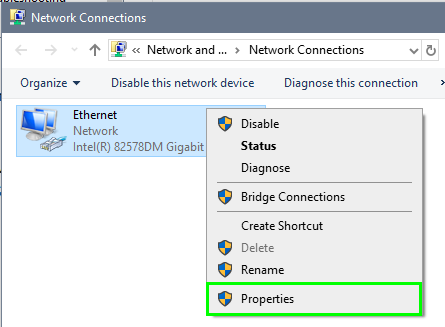
- Двойной щелчок по строке Интернет-протокол версии 4
- Теперь внизу нажмите на опцию: Используйте следующие адреса DNS-серверов
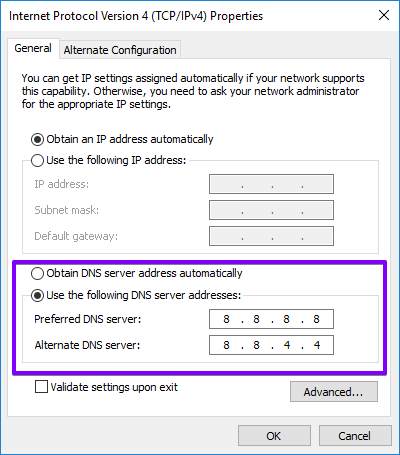
- Там используются следующие номера из Google DNS:
8.8.8.8и8.8.4.4
Способ №4: Перезагрузите маршрутизатор или модем.
В некоторых ситуациях ваш модем или маршрутизатор может вызывать сбои, которые напрямую влияют на DNS Google Chrome.
В этом случае практичнее всего выключить роутер на 2 минуты, а затем включить его, дождавшись загрузки всех его сервисов и тем самым подтвердить, что вы исправили ошибку ERR_NAME_NOT_RESOLVED.
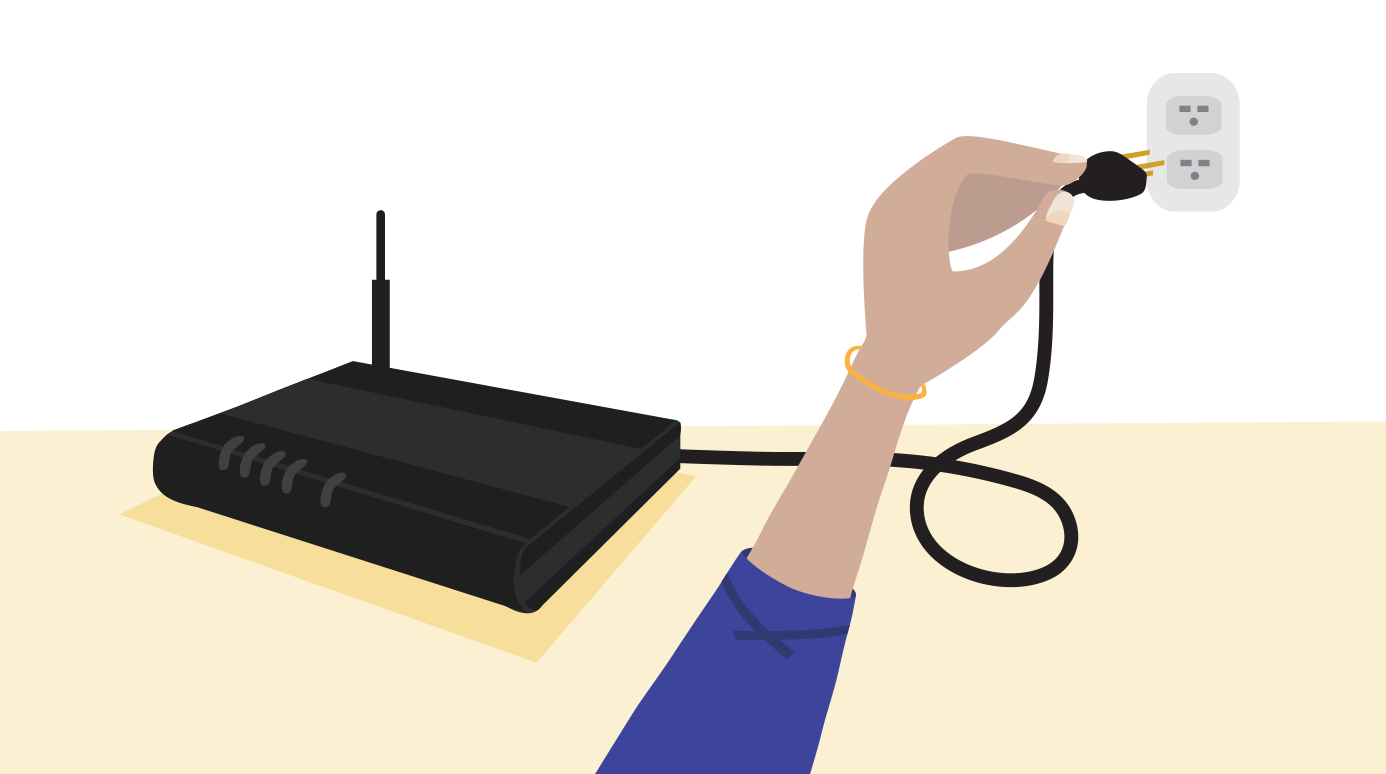
Способ № 5: Отключить брандмауэр
Брандмауэр Windows анализирует входящие и исходящие пакеты, чтобы предотвратить распространение в системе пакетов, содержащих вредоносное содержимое, но в этих конфигурациях брандмауэра может быть какое-то правило, препятствующее оптимальной работе DNS.
Поэтому, чтобы исправить эту ошибку в Google Chrome, вы можете попробовать временно отключить брандмауэр.
- Откройте панель управления
- Перейти в раздел Система и безопасность а затем Брандмауэр Защитника Windows
- В левом боковом меню нажмите на строку: Включение или отключение брандмауэра Защитника Windows
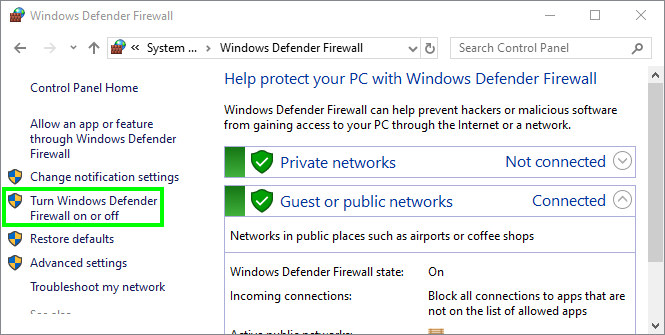
- Наконец, установите флажок Отключить брандмауэр Защитника Windows как в частных, так и в публичных сетях.
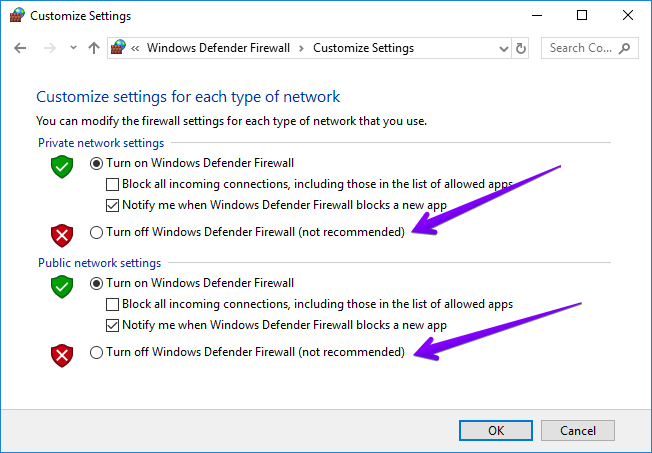
- Перезагрузите компьютер и проверьте, устранена ли ошибка.
Способ №6: Отключить службу прогнозирования в Chrome
Это функция Google Chrome для улучшения доступа к службам веб-сайтов. Но иногда это может быть причиной ошибки ERR_NAME_NOT_RESOLVED.
Таким образом, вы можете попробовать отключить его, выполнив следующие действия:
- Откройте Google Chrome
- Нажать на Настройка и управление Google Chrome (значок три точки вверху справа) и в меню нажмите на Настройки
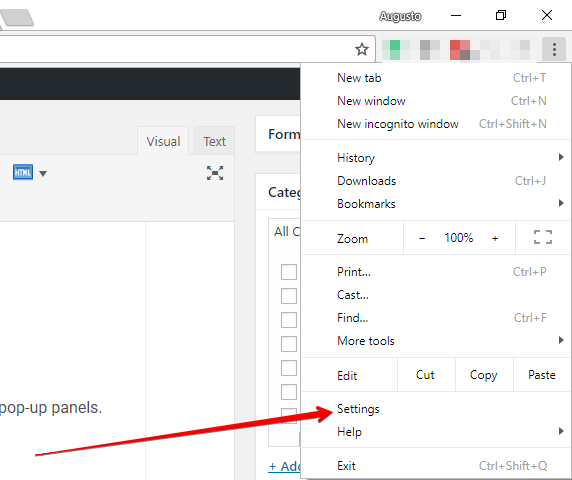
- В следующем окне перейдите в самый низ и нажмите кнопку Передовой кнопка
- Там перейдите в раздел Конфиденциальность и безопасность раздел, и там отключить Используйте службу прогнозирования для более быстрой загрузки страниц.
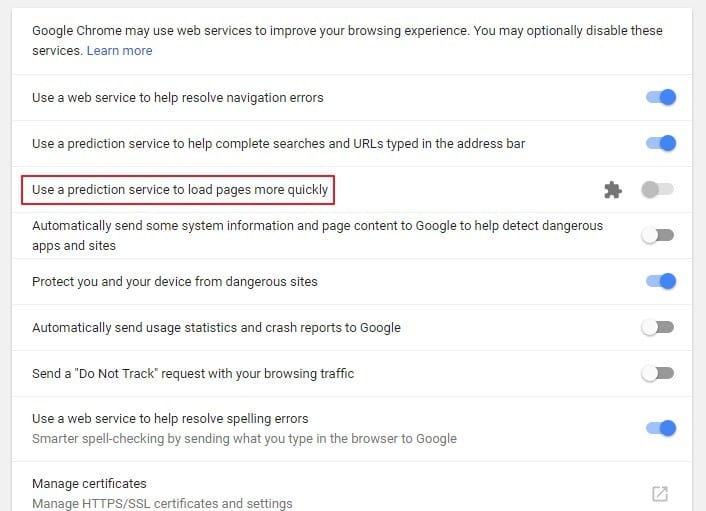
- Наконец, перезапустите Google Chrome, чтобы изменения вступили в силу.
Способ №7: Очистить внутренний кеш Google Chrome
Google Chrome размещает кеш посещаемых локально веб-сайтов, что делает эту ошибку повторяющейся из-за накопления этого кеша.
Итак, вам может потребоваться очистить этот кеш, чтобы исправить ошибку:
- Откройте Google Chrome и скопируйте в адресную строку следующее:
chrome://net-internals/#dns - Там нажмите на Очистить кеш хоста и перезапустите Google Chrome.
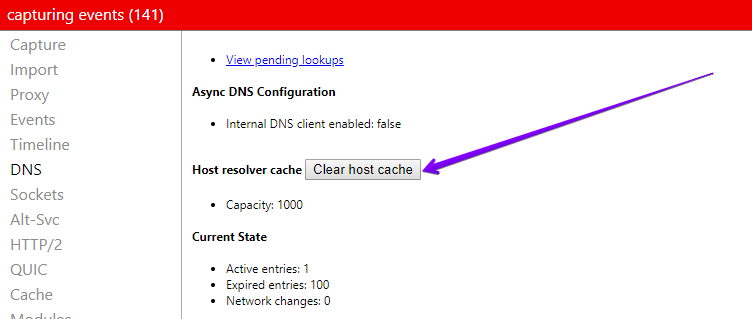
Способ №8: Обновите драйверы
Распространенной причиной многих ошибок в Windows 10 являются устаревшие драйверы. Подходящим шагом является обновление этого драйвера, чтобы исправить ошибку ERR_NAME_NOT_RESOLVED, выполните следующие действия:
- Откройте окно «Выполнить» с помощью сочетания клавиш: Победить + р
- На поле скопируйте команду
devmgmt.mscи нажмите Входить
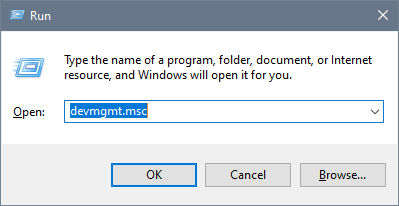
- Однажды в Диспетчер устройств, откройте раздел Сетевые адаптеры
- Там найдите свой сетевой адаптер (ethernet или wifi) и щелкните по нему правой кнопкой мыши, в меню выберите опцию Обновить драйвер
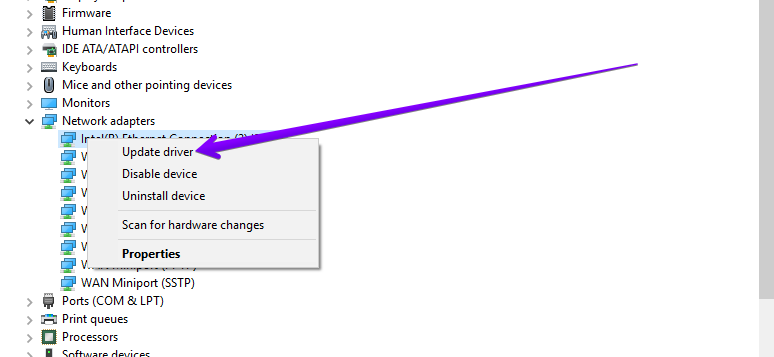
- В появившемся окне нажмите на опцию Автоматический поиск обновленного программного обеспечения драйвера
- Теперь подождите, пока Windows обновит ваши драйверы.
Подведение итогов: ERR_NAME_NOT_RESOLVED
Эту стандартную ошибку Google Chrome сложно исправить, потому что вы не знаете, что не так, и видите только сообщение об ошибке. С помощью описанных выше методов я пытаюсь помочь вам снова без проблем просматривать веб-страницы.
Должен прочитать: [Fix] Ошибка ERR_CONNECTION_CLOSED в Google Chrome
Вы знаете другой способ исправить эту ошибку или у вас есть связанная с этим проблема, дайте мне знать в разделе комментариев ниже.