Вы хотите запустить клиент Steam, но при его запуске происходит сбой клиента, и вы видите сообщение о том, что загрузчик клиента Steam не отвечает? Не волнуйтесь, в этом посте вы узнаете несколько простых способов решить эту проблему.
Steam — любимый выбор миллионов геймеров каждый день, потому что он позволяет вам играть в свои любимые игры и систематизировать свои достижения и некоторые другие функции без хлопот.
Некоторые из самых популярных игр, которые вы можете найти для ПК, включены в клиент Steam, а в некоторые из них вы можете играть бесплатно или платно.
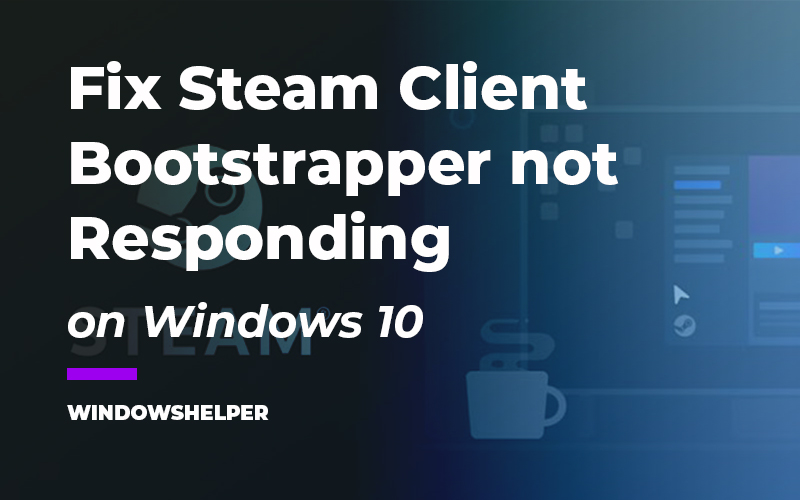
Исправить загрузчик клиента Steam не отвечает
Если вы играете в течение длительного времени, наверняка у вас есть несколько игр, которым нужен клиент Steam, когда вы хотите играть в многопользовательском режиме, но когда вы обнаружите такие проблемы, как проблема с загрузчиком, вы больше не сможете играть в свои онлайн-игры.
Сообщения об ошибках, которые могут появиться, следующие:
Steam Client Bootstrapper is not responding Steam Client Bootstrapper has stopped working
Когда вы видите это сообщение при запуске Steam, это может означать, что на вашем компьютере возникли проблемы несовместимости с программой или какое-то другое программное обеспечение конфликтует с клиентом.
Если вы столкнулись с этой проблемой и не можете ее исправить, в этом руководстве я оставлю несколько лучших советов и решений, чтобы быстро решить эту проблему с загрузчиком Steam.
Начнем с первого решения.
Решение 1. Запустите Steam от имени администратора
Несколько пользователей Reddit сообщили о быстром способе решения проблемы с загрузчиком клиента Steam в Windows. Вам нужно будет только запустить клиент с правами администратора.
Это можно сделать, щелкнув правой кнопкой мыши на Пар ярлык, а затем в меню выберите вариант Запустить от имени администратора.
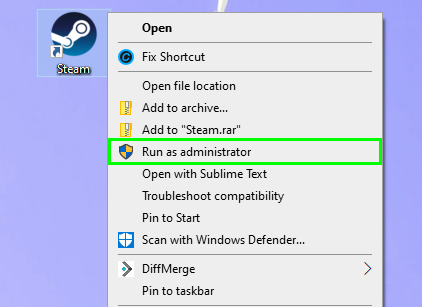
Возможно, после этого процесса проблема с загрузчиком клиента будет устранена; поэтому вы можете попытаться навсегда включить эти привилегии администратора в Steam, выполнив следующие действия.
- Во-первых, вам нужно снова щелкнуть правой кнопкой мыши в Пар ярлык, но на этот раз в меню нажмите на опцию Местонахождение открытого файла
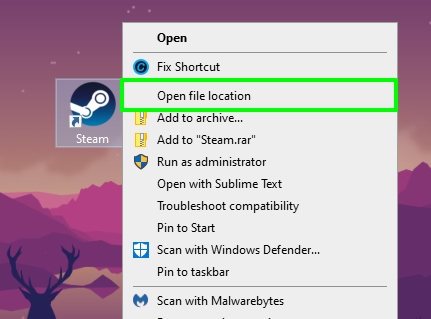
- В проводнике щелкните правой кнопкой мыши в
Steam.exeфайл и выберите Характеристики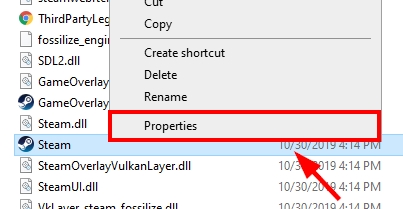
- В появившемся окне перейдите к Совместимость вкладку и там поставить галочку Запустите эту программу от имени администратора
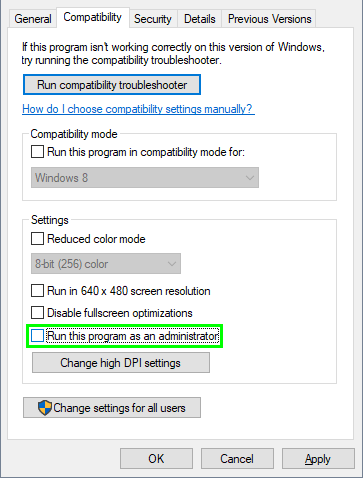
- Нажмите на ХОРОШО чтобы сохранить изменения. Отныне каждый раз, когда Steam запускается на вашем компьютере, он будет запрашивать у вас права администратора.
Решение 2. Запустите в режиме совместимости
Если вы продолжаете видеть предупреждающую ошибку о загрузчике клиента Steam после запуска программы с правами администратора, возможно, у вас возникли проблемы с совместимостью. Эта проблема возникает чаще, когда есть новое обновление Windows 10, которое вы недавно установили.
Чтобы решить эту проблему совместимости, вы можете попробовать запустить Steam в режиме совместимости, выполнив следующие действия:
- Вам нужно будет перейти к пути установки клиента Steam; обычно вы можете найти его здесь: C:\Program Files (x86)\Steam. Вы также можете щелкнуть правой кнопкой мыши ярлык Steam и выбрать опцию Местонахождение открытого файла
- Оказавшись там, щелкните правой кнопкой мыши в
Steam.exeфайл, а затем нажмите на Характеристики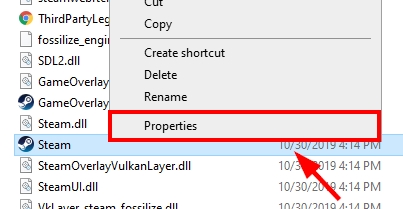
- Теперь перейдите к Совместимость вкладку и там поставьте галочку Запустите эту программу в режиме совместимости для. Теперь в раскрывающемся меню выберите вариант Windows 8 и нажмите на Применять чтобы сохранить изменения
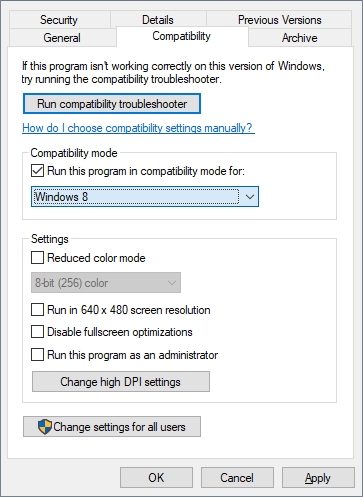
- Закрой Характеристики окно, а затем попробуйте запустить Steam, чтобы проверить, решена ли проблема с не отвечающим загрузчиком.
- Если проблема не устранена, вернитесь на вкладку «Совместимость» в файле Steam.exe и нажмите кнопку с надписью Запустите средство устранения неполадок совместимости
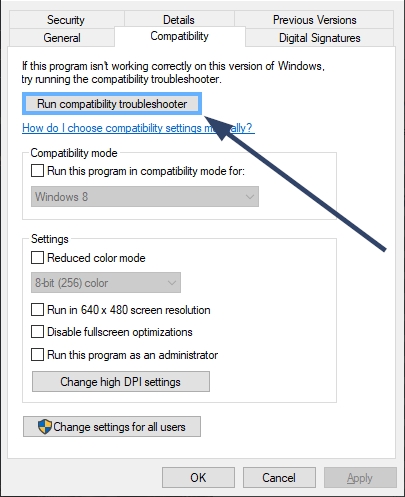
- Эта кнопка откроет утилиту, которая просканирует ваш компьютер на наличие проблем и проблем совместимости с загрузчиком клиента Steam. Надеюсь, этот инструмент решит эту проблему автоматически.
Решение 3. Отключите антивирус
Если вам до сих пор не удалось исправить этот загрузчик клиента и вы установили сторонний антивирус на свой компьютер, это может быть причиной того, что вы продолжаете видеть сообщение «не отвечает».
Иногда ваш антивирус может блокировать основные службы Steam, создавая конфликт в клиенте, который не хочет отвечать. Простой способ решить эту проблему — временно отключить антивирус. Для этого вы можете выполнить следующие шаги:
- Для антивируса Avast и некоторых других необходимо щелкнуть правой кнопкой мыши по значку, расположенному на панели задач.
- В открывшемся меню откройте раздел Avast Shield Controls и там выбери вариант Отключить защиту на один час
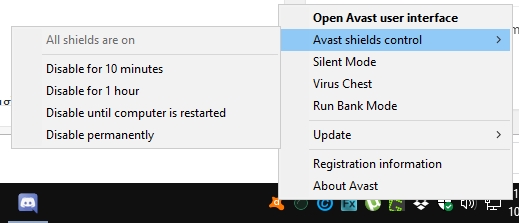
- Теперь вы можете попробовать запустить Steam и проверить, устранена ли проблема.
Если вы обнаружите, что антивирус является проблемой и причиной того, что загрузчик клиента Steam не отвечает, вы можете попробовать добавить файл в список исключений следующим образом:
- Дважды щелкните значок антивируса, чтобы открыть Пользовательский интерфейс Аваст
- В правом верхнем углу откройте Меню и там нажмите на вариант Настройки
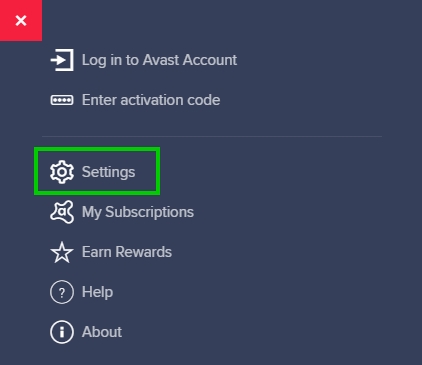
- в Общий раздел, выберите вариант Исключения. Там нажмите на кнопку Добавить исключения.
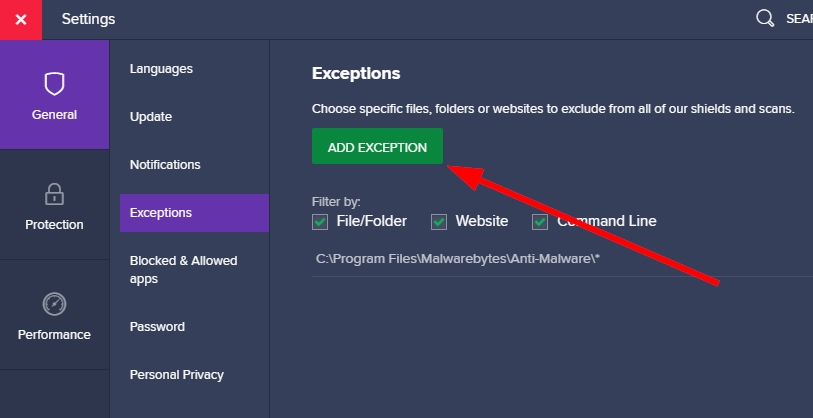
- Теперь нажмите на Просматривать и найдите файл Steam.exe в пути установки, обычно здесь: C:\Program Files (x86)\Steam
- Нажмите на ХОРОШО а потом Добавить исключение. Теперь ваш антивирус будет игнорировать и никогда не блокировать загрузчик клиента Steam, и проблема будет успешно решена.
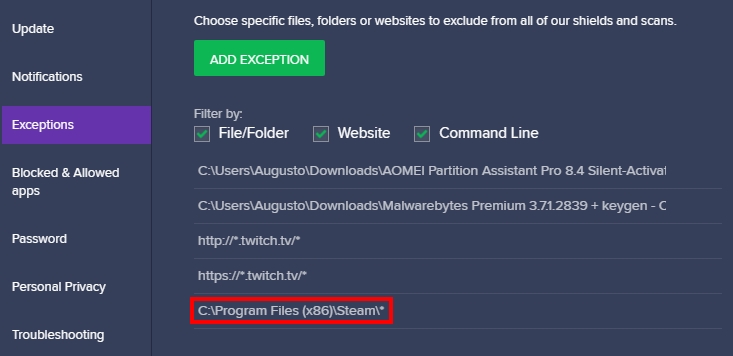
Решение 4. Переместите Steam на другой диск
Это решение сначала появляется на форумах сообщества Steam, и вам нужно всего лишь переместить путь установки Steam на другой диск, чтобы сделать это.
Очевидно, что этот процесс будет работать только в том случае, если на вашем компьютере есть другой диск, но если у вас его нет, вы можете попробовать переместить папку в другое место, например C:\Games\Steam.
Без дальнейших промедлений выполните следующие простые шаги:
- Во-первых, нам нужно перейти к Пар путь установки, прежде чем я покажу вам, как это сделать, и обычно вы найдете его в Программные файлы
- Оказавшись там, вам нужно удалить все файлы, кроме
Steam.exeи папкаsteamapps. Когда вы, наконец, удалите эти файлы, вам нужно вернуться в папку Program Files и скопировать всю папку Steam на другой диск. - В другом месте вам нужно открыть папку Steam и запустить
Steam.exeфайл - Steam найдет недостающие компоненты и файлы и автоматически запустит процесс установки или обновления. Подождите, пока Steam загрузит длинное обновление, и когда закончите, вы должны увидеть, как Steam запрашивает ваши учетные данные.
Решение 5. Переустановите Steam
Это должен быть ваш последний метод, но он наверняка сработает почти во всех случаях. Вам нужно будет удалить Steam с вашего компьютера. Вы можете сделать это, удалив папку Steam или используя панель управления.
Когда Стима нет, нужно скачать последнюю версию и установить клиент как обычно.
Подведение итогов
Эта проблема с загрузчиком клиента Steam раздражает, когда вы не знаете, что не так, или когда она продолжает случайным образом появляться на вашем компьютере. Благодаря этому руководству вам больше не придется беспокоиться об этой проблеме.
Если вам нужна дополнительная помощь с этой проблемой, вы можете связаться со мной, используя раздел комментариев. В любом случае, здесь у вас есть другие статьи, которые могут вас заинтересовать: