Вы хотите использовать отпечаток пальца или лицо для входа на компьютер, ноутбук или смартфон, но видите сообщение Windows Hello недоступно на этом устройстве? Что ж, не паникуйте, эта ошибка довольно распространена и ее легко исправить, если у вас есть оборудование для отпечатков пальцев без каких-либо проблем.
Если вы недавно столкнулись с этой проблемой, вам нужно будет следовать некоторым расширенным методам, но не волнуйтесь, и я шаг за шагом объясню все методы в этом руководстве. Начнем с первого.

Способ № 1: разрешить биометрию в Windows 10
Чтобы использовать Windows Hello в Windows 10, необходима служба, которая разрешает этот процесс. Обычно вы включаете эту службу на устройствах с оборудованием для отпечатков пальцев, но иногда, если она отключена.
Поэтому вам нужно будет использовать локальную групповую политику, чтобы убедиться, что эта служба включена. Эта утилита GPEDIT доступна только в Windows 10 Pro и Enterprise, но для Windows 10 Home ее необходимо установить. Здесь у вас есть подробное руководство о том, как установить Gpedit в Windows 10.
После того, как вы установили Gpedit, мы готовы к работе, выполните следующие действия:
- Нажимайте клавиши Победить + р и там введите команду gpedit.msc
- Нажать на ХОРОШО кнопка, чтобы открыть Редактор локальной групповой политики
- Оказавшись там, вам нужно будет перемещаться по следующим папкам: Открыть Конфигурация компьютеразатем Административные шаблонысейчас Компоненты Windows и наконец Биометрия

- Там справа нажмите на вариант Разрешить использование биометрии

- Теперь откроется новое окно, там опция Включено должен быть проверен, если нет, обязательно отметьте эту опцию и нажмите кнопку «Применить», затем закройте все окна.
- Перезагрузите компьютер, и, надеюсь, на этот раз, когда вы откроете утилиту «Настройки», недоступная Windows Hello исчезнет.
Способ № 2. Запустите средство устранения неполадок оборудования и устройств
Если вы проверите предыдущий метод и убедитесь, что вы включили биометрию на своем компьютере, есть один инструмент, который может помочь вам быстро и автоматически решить эту проблему с Windows Hello.
Я говорю об средстве устранения неполадок оборудования и устройств, утилите, которую вы можете запустить в Windows 10, выполнив следующие простые действия:
- Откройте утилиту «Настройки», нажав клавиши Победить + я
- Перейти в раздел Обновление и безопасность
- Теперь слева нажмите на опцию Устранение неполадок
- Затем справа нажмите на опцию Оборудование и устройстванаконец, нажмите Запустите средство устранения неполадок
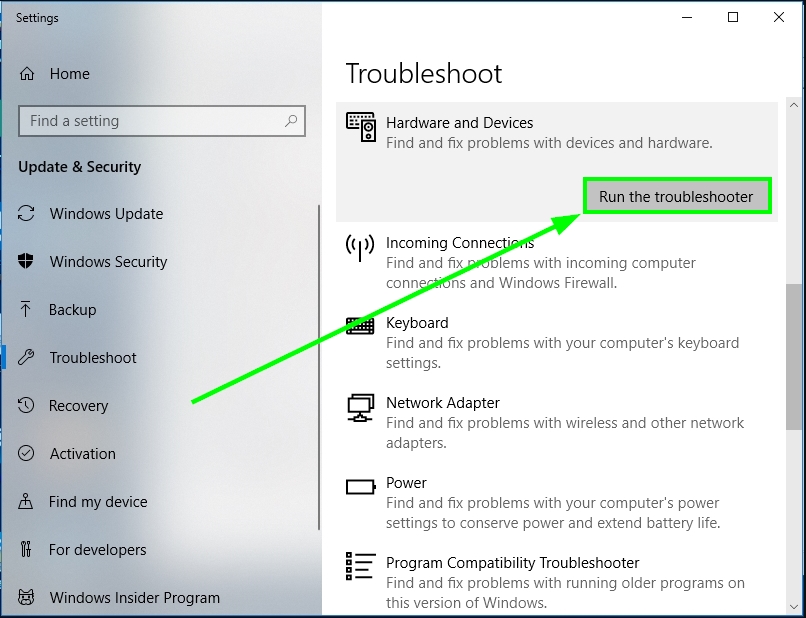
- Утилита откроется и начнет сканировать ваши устройства, включая устройства отпечатков пальцев, на наличие проблем, а затем автоматически исправить их. Если эта утилита не решит проблему, она даст вам некоторую информацию о том, что вы можете сделать дальше.
Способ № 3: переустановите устройство отпечатков пальцев
Вы можете попробовать переустановить устройство Fingerprint, когда увидите сообщение «Windows Hello недоступно на этом устройстве», чтобы быстро решить эту проблему.
Чтобы переустановить устройство, вы можете использовать Диспетчер устройств таким образом:
- Щелкните правой кнопкой мыши меню «Пуск» и выберите Диспетчер устройств

- Теперь перейдите в раздел Биометрический
- Там щелкните правой кнопкой мыши устройство отпечатков пальцев и выберите параметр Удалить устройство

- Перезагрузите компьютер, и Windows автоматически установит правильные драйверы для вашего отпечатка пальца.
Способ № 4: обновить устройство отпечатков пальцев
Некоторым биометрическим устройствам требуются отдельные драйверы, чтобы правильно использовать Windows Hello. Многие производители ноутбуков и планшетов предоставят эти драйверы при покупке, но они исчезнут при переустановке Windows.
Вы можете попробовать установить этот драйвер, скачав его с сайта поддержки. Например, для ноутбуков Lenovo вы можете посетить этот веб-сайт и загрузить драйверы.

После установки этого драйвера вы сможете без проблем использовать свой отпечаток пальца, а функция Windows Hello будет доступна в Windows 10.
Если вы не можете найти свои драйверы, некоторые сторонние программы помогут вам найти эти драйверы. Одним из наиболее рекомендуемых является Усилитель драйверов.
Вы можете установить программу, а затем нажать на кнопку Сканировать. После завершения процесса сканирования вы увидите доступные драйверы и даже дату выпуска.

Если вы хотите установить их, нажмите кнопку «Обновить сейчас», и программа автоматически обновит ваше устройство отпечатков пальцев, и проблема Windows Hello будет успешно решена.
Способ № 5: обновить Windows
Чтобы иметь возможность использовать Windows Hello, вам потребуется версия Windows 10 1803, также называемая Spring Creator Update.
Если вы обычно обновляете свой компьютер, возможно, вы установили эту версию или более новую, но вы можете проверить это, выполнив следующие действия:
- Нажимайте клавиши Победить + р и введите команду
winver - Нажмите на ХОРОШО чтобы открыть утилиту О Windows

- Там вы можете увидеть версию Windows, должно быть => 1803
Если после выполнения этих шагов вы обнаружите, что ваша версия Windows 10 не соответствует требованиям для использования Windows Hello, вы можете попробовать обновить Windows, выполнив следующие действия.
- Откройте утилиту настроек, нажав Победить + я
- Нажмите на раздел Обновление и безопасность
- Теперь слева вы должны увидеть доступные обновления или нет, возможно, вы Центр обновления Windows служба не включена
- В любом случае, вам нужно нажать на кнопку Проверить наличие обновлений
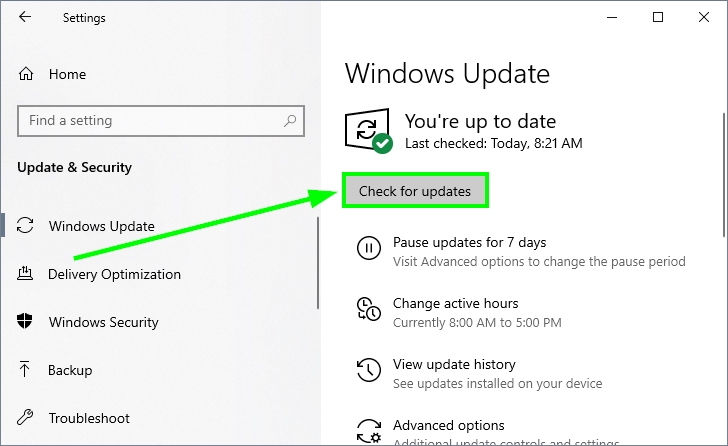
- Windows просканирует ваш компьютер и выполнит поиск доступных обновлений. Там вам нужно установить возможные обновления, а также обновить Windows
- Когда вы установили все обновления, вы можете вернуться к запуску команды winver и убедиться, что у вас есть версия Windows 10, необходимая для использования Windows Hello.
Подведение итогов
Windows Hello используется миллионами пользователей по всему миру, поскольку она повышает безопасность, а также ускоряет вход в систему на компьютере. Если вы не смогли использовать эту функцию, потому что видите сообщение о том, что она недоступна на вашем устройстве, с помощью методов, которые я оставил выше, вы будете готовы начать пользоваться этой функцией без проблем.
Помните, что если у вас есть какие-либо вопросы или вам нужна дополнительная помощь по этой проблеме с Windows Hello, вы можете связаться со мной, используя раздел комментариев ниже.
Здесь у вас есть еще одна проблема, связанная с функциями Windows, это может помочь вам в этом: