Вы хотите играть с друзьями, используя сервер локальной сети, но постоянно видите ошибку «Время ожидания подключения истекло»? Что ж, не волнуйтесь, в следующих строках вы узнаете, как правильно подключиться к серверу вашей локальной сети и исправить эту досадную проблему.
Что такое LAN-сервер для Minecraft? Что ж, вы, возможно, уже знаете это, но когда вы хотите играть в Java-версию игры с друзьями в одной сети, некоторые из этих компьютеров должны действовать как сервер, а другие подключаться к нему.
Почти во всех случаях у вас не будет проблем при создании сервера и подключении к нему ваших друзей, но если вы столкнулись с этой проблемой на своем сервере в локальной сети, вам нужно будет следовать этим решениям, которые я оставлю ниже.
Обычно сообщение об ошибке говорит примерно следующее:
java.net.Connect.Exception: Connection timed out: no further information:

Устранение неполадок с сетью
Это должно быть первым, что вы должны исключить, когда у вас есть проблемы с сервером вашей локальной сети. Вам необходимо убедиться, что все компьютеры или ноутбуки, которые пытаются подключиться к серверу, находятся в одной сети.
Неважно, подключены ли они через кабель Wi-Fi или Ethernet, но маршрутизатор дает им правильный IP-адрес и даже проверяет, могут ли они видеть ваши общие папки.
Убедившись, что все устройства подключены к одной сети, вы можете продолжить со следующими решениями.
Способ №1: добавить Minecraft в брандмауэр
По умолчанию на вашем компьютере включен брандмауэр Windows, и он будет управлять всеми вашими входящими и исходящими соединениями.
Когда вы впервые запускаете Minecraft, Windows должна спросить вас о разрешении подключений к этому серверу в брандмауэре. Если вы ранее отказали в этом подключении, вы столкнетесь с этой ошибкой тайм-аута подключения на вашем сервере локальной сети.
Поэтому вам нужно будет разрешить это соединение через брандмауэр, выполнив следующие действия:
- Откройте окно «Выполнить» с помощью клавиш Победить + р
- В этом окне введите команду
controlи нажмите OK, чтобы открыть Панель управления - Когда откроется панель управления, перейдите в раздел Система и безопасность и нажмите на вариант Брандмауэр Защитника Windows
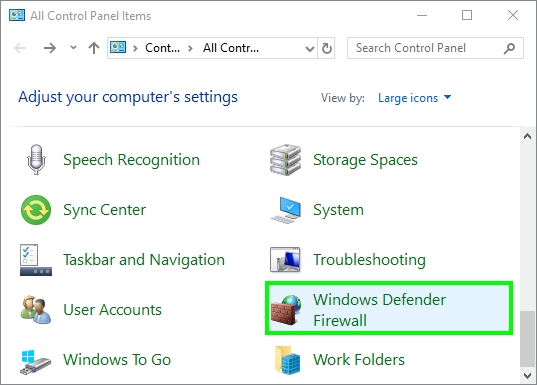
- Теперь в левом боковом меню нажмите на Разрешить приложение или функцию через брандмауэр Защитника Windows
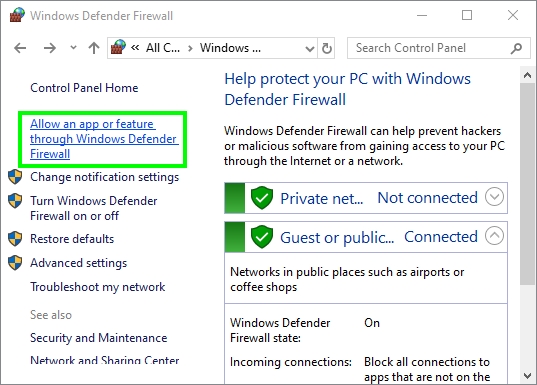
- Там вы увидите все свои программы и игры. Для внесения изменений необходимо нажать на кнопку Изменить настройки
- Прокрутите вниз, пока не найдете программу ДЖАВА или связанных и установите флажки Общественный и Частный
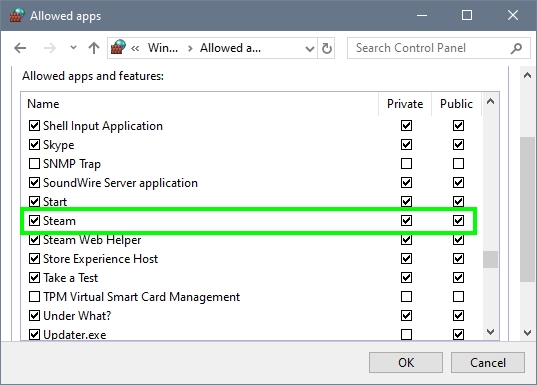
- Также выполните тот же шаг для игры Minecraft и нажмите на ХОРОШО чтобы сохранить изменения
- Наконец, вы можете снова создать сервер локальной сети в Minecraft и убедиться, что ошибка была успешно исправлена.
Способ № 2: отключить антивирус
Сообщалось, что эта проблема с тайм-аутом подключения легко решается на нескольких форумах, отключая антивирус.
Когда вы установили сторонний антивирус на свой компьютер, иногда он также поставляется со встроенным брандмауэром, который может блокировать подключения к вашему компьютеру и серверу Minecraft в локальной сети.
Одним из быстрых способов решения этой проблемы является отключение антивируса в Windows, чтобы устранить проблему. Вы можете сделать это, выполнив следующие действия:
Примечание. Следующий процесс применим к антивирусу Avast, но вы можете легко найти те же меню и параметры.
- В правой части панели задач вы найдете все запущенные в фоновом режиме приложения, включая антивирус. Щелкните правой кнопкой мыши значок антивируса
- В открывшемся меню нажмите на опцию Отключить щит а затем выберите Временно отключить защиту на x минут
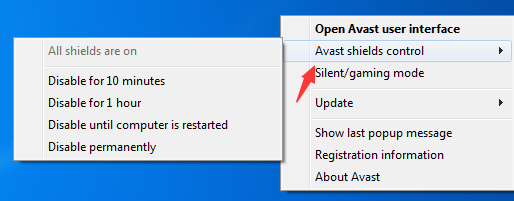
- Теперь ваш антивирус будет отключен, и вы снова сможете открыть локальный сервер. Надеюсь, на этот раз ваши друзья смогут без проблем найти ваш сервер и подключиться к нему.
Способ № 3: включить сетевое обнаружение
Сообщалось, что на некоторых форумах Minecraft удалось решить проблемы с тайм-аутом подключения, включив Network Discovery.
Что такое сетевое обнаружение? Что ж, в Windows у вас есть несколько типов сетей; это Домашний, Частный и Общественный.
В зависимости от типа сети, настроенного для подключения к Wi-Fi, у вас может быть включено или не включено сетевое обнаружение. Эта функция позволит другим компьютерам найти ваши серверы, а также сможет без проблем подключаться к ним.
Если вы не уверены, включили ли вы сетевое обнаружение, выполните следующие действия для Windows 10:
- На панели задач вы можете найти значок сети, который может быть Ethernet или Wi-Fi. Щелкните правой кнопкой мыши на этом значке и выберите в меню: Откройте настройки сети и Интернета.
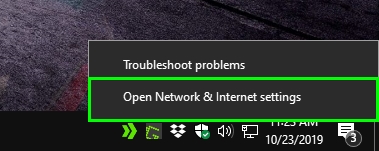
- В открывшейся утилите «Настройки» прокрутите вниз и нажмите на кнопку Параметры обмена под разделом Измените настройки сети

- В дополнительных настройках общего доступа прокрутите вниз и откройте раздел Частный. Там проверьте вариант Включите сетевое обнаружение

- Также включите эту опцию в Гость или публичный раздел и нажмите на кнопку Сохранить изменения
- Теперь запустите Minecraft и откройте сервер локальной сети. Наверняка ваши друзья больше не увидят ошибку времени ожидания соединения.
Способ № 4: попробуйте прямое подключение
В Minecraft вам не нужно знать IP адрес и Порт вашего сервера локальной сети, чтобы иметь возможность играть с друзьями, потому что игра автоматически находит эти номера, когда кто-то в той же сети пытается подключиться.
Если вы столкнулись с истечением времени ожидания подключения и какой-либо из вышеперечисленных способов вам помог, вы можете попробовать использовать функцию прямого подключения.
Прямое подключение — это функция Minecraft, которая позволяет вам подключиться к серверу вашей локальной сети, вручную введя IP-адрес и порт сервера.
Этот процесс немного сложнее и включает в себя несколько шагов, но, безусловно, может помочь вам успешно решить эту проблему, выполните следующие действия:
- Сначала запустите Minecraft, а затем нажмите Открыт для локальной сети

- Minecraft начнет создавать мир, а также откроет ваш сервер в локальной сети, а затем должен увидеть текст, например «Локальная игра, размещенная на порту». ххххх. Там обратите внимание на номер порта

- Теперь сверните Minecraft и нажмите клавиши Победить + р чтобы открыть окно «Выполнить»
- В этом окне скопируйте команду
cmdи нажмите клавиши Ctrl + Сдвиг + Входить чтобы открыть командную строку с правами администратора - Оказавшись там, скопируйте следующую команду
ipconfigи нажмите Входить запустить его - Там вы увидите IP-конфигурацию всех ваших сетевых устройств, и вам нужно найти тот, который вы используете по умолчанию, например, Ethernet-адаптер или Wi-Fi-адаптер.
- В этом разделе скопируйте IP-адрес в строке IPv4-адрес

- Теперь вам нужно перейти к компьютеру, который хочет подключиться к серверу Minecraft LAN. Там нажмите на Мультиплеер кнопку, а затем нажмите на Прямое соединение
- Теперь вы увидите поле, и туда вам нужно скопировать IP-адрес с портом, который вы отметили ранее. Вот вам пример:
192.168.2.301:57983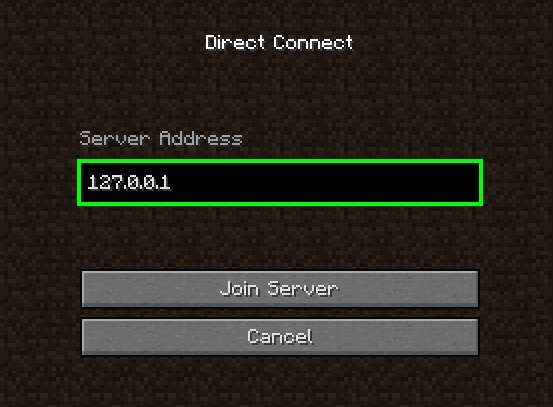
- Наконец, нажмите «Присоединиться к серверу», и, надеюсь, компьютер без проблем подключится к вашему серверу локальной сети.
Способ № 5: обновить сетевые драйверы
Вы выполнили все шаги в этом руководстве, но, кажется, ничего не решает эту проблему с тайм-аутом подключения в Minecraft? Что ж, не паникуйте, потому что есть окончательный метод, который может решить эту проблему.
Если вы не обновляли свой компьютер в последнее время, возможно, на вашем компьютере установлены старые сетевые драйверы, и могут возникать конфликты с Minecraft.
Один из разумных способов — обновить эти драйверы, чтобы быстро решить проблему с сервером локальной сети. Для этого у вас есть несколько вариантов, но здесь я покажу вам, как это сделать из сейфа, используя Диспетчер устройств.
- В Windows 10 нажмите эти клавиши одновременно Победить + Икс
- Вы откроете меню рядом с меню «Пуск», там нажмите на опцию Диспетчер устройств

- В открывшемся окне перейдите в раздел Сетевые адаптеры
- Там щелкните правой кнопкой мыши на своем Ethernet или Wi-Fi адаптер и выберите опцию Обновить драйвер
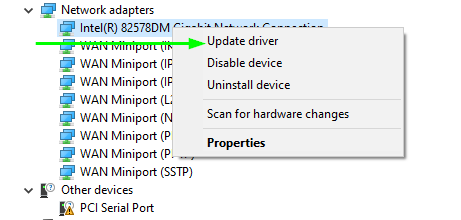
- Наконец, выберите параметр Автоматический поиск драйверов и позвольте Windows установить для вас последнее обновление.
- После завершения перезагрузите компьютер, чтобы применить изменения, а затем откройте локальный сервер в Minecraft, есть большая вероятность, что проблема будет решена после этих шагов.
Если Windows не находит драйвера для вашего сетевого адаптера, вы можете попробовать загрузить эти драйверы с веб-сайта производителя или использовать программу обновления драйверов.
Я не рекомендую скачивать сторонние программы для обновления ваших драйверов, но в некоторых случаях они прекрасно справляются со своей задачей. Вы можете попробовать Driver Booster, и вам нужно всего лишь нажать на кнопку Сканировать а потом дальше Обновить сейчас для обновления сетевых драйверов.

Просто убедитесь, что при установке программы снимите флажок, установите SystemCare, и все готово.
Подведение итогов
До сих пор это были лучшие решения, советы и хаки, которые я собрал на форумах и веб-сайтах, которые помогут вам решить проблему с сервером Minecraft LAN: время ожидания подключения истекло.
Если у вас есть какие-либо вопросы об этом руководстве или вам нужна дополнительная помощь по Minecraft, дайте мне знать в разделе комментариев ниже. Я всегда буду рад помочь вам.
Кроме того, я оставлю некоторые другие вопросы, связанные с Minecraft, которые могут дать вам подсказку: