Вы не можете эффективно работать на своем компьютере, потому что видите ошибку: ВНУТРЕННЯЯ ОШИБКА ПЛАНИРОВЩИКА ВИДЕО? В этом посте я покажу вам, как это исправить.
При использовании или управлении операционными системами Windows одним из самых больших страхов или проблем является появление знаменитого «Синего экрана смерти», когда ваш экран окрашивается в синий цвет с рядом кодов и перезагружается компьютер, влияющий на все действия, которые вы выполняете в этот момент. время.
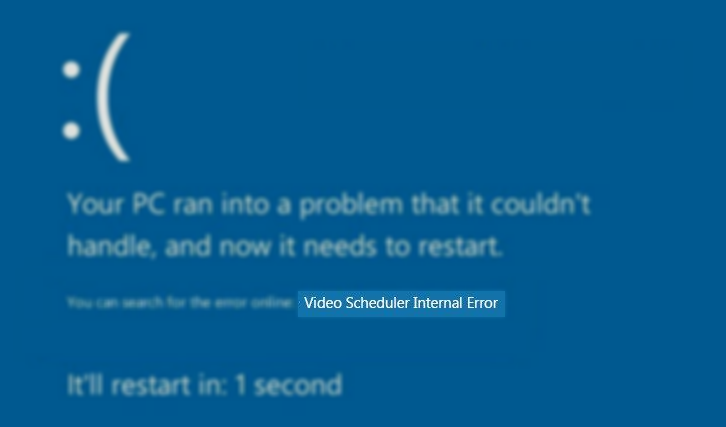
Одна из этих ошибок показана на изображении выше; в этом посте я покажу несколько способов исправить это.
Способ №1: обновить Windows 10
Всегда рекомендуется обновлять Windows 10 из-за постоянных угроз и уязвимостей, которые вы можете найти. В дополнение к этому, с каждым выпуском разработчики публикуют новые обновления, направленные на повышение безопасности, производительности и совместимости.
Чтобы обновить Windows 10, выполните следующие действия:
- Открой Стартовое меню и нажмите на Настройки икона
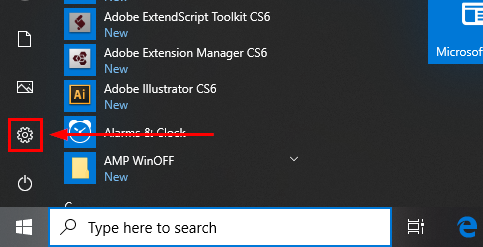
- Оказавшись там, нажмите на раздел Обновление и безопасность

- Теперь в левом списке нажмите на Центр обновления Windows
- Наконец, справа нажмите на кнопку Проверить наличие обновлений чтобы проверить, есть ли доступные обновления
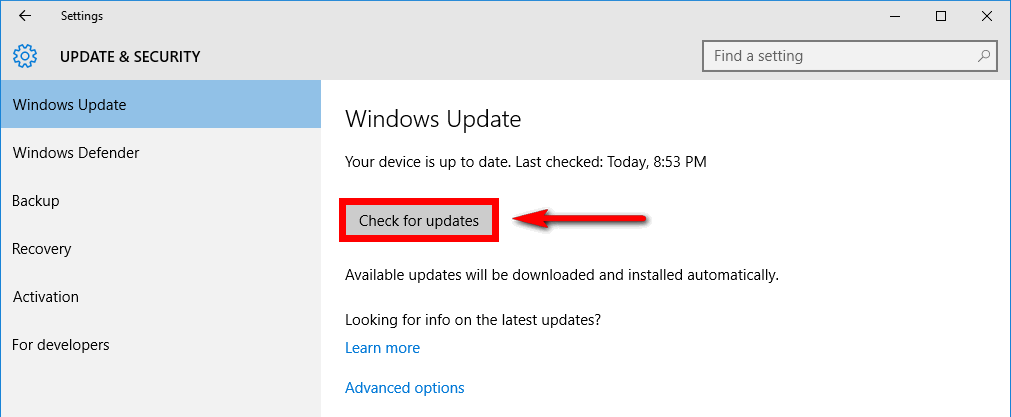
- Обновите его и перезагрузите компьютер, во многих случаях вы решите эту проблему.
Способ № 2: удалить драйвер видеокарты
В некоторых конкретных случаях эта ошибка возникает из-за конфликта драйверов видеокарты и системы.
На данный момент наиболее практичным вариантом является удаление драйверов видеокарты и установка предыдущей версии драйверов в соответствии с их производителем.
Удалите драйверы видеокарты
- Откройте меню «Пуск» и найдите слово
control - Нажмите на первый результат, чтобы открыть Панель управления
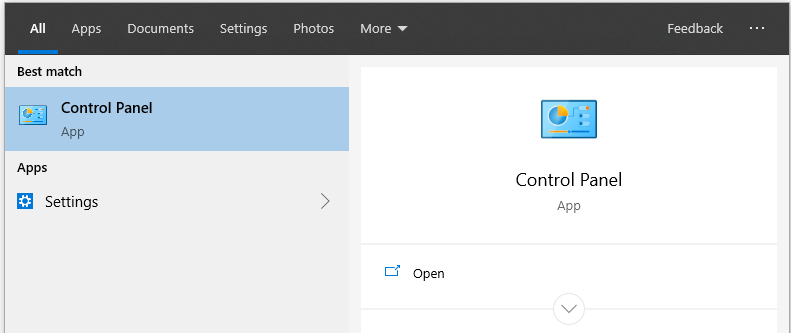
- Оказавшись там, перейдите в раздел Программы и компоненты
- Теперь найдите свою видеокарту в списке и нажмите на кнопку Удалить
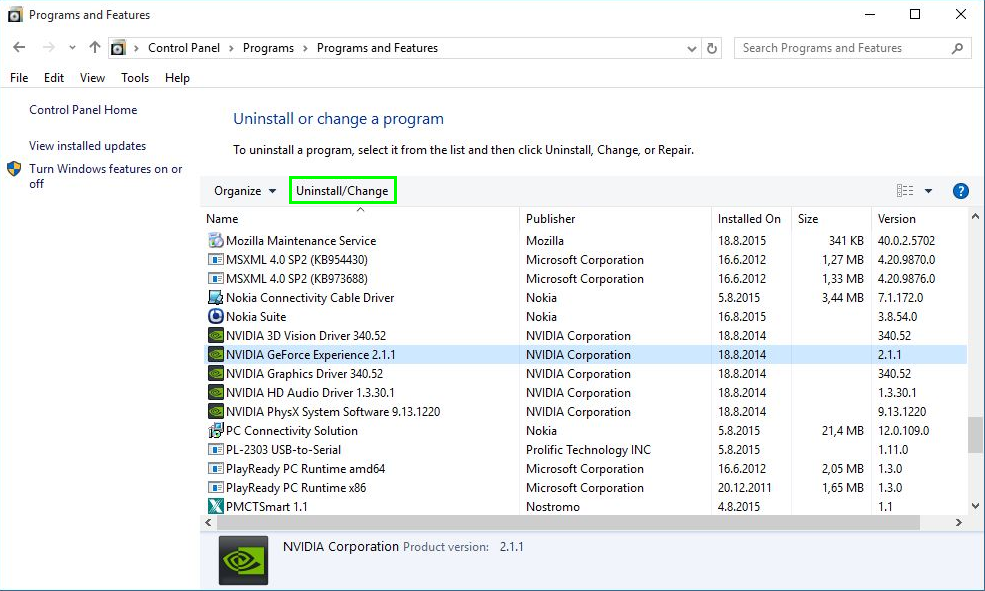
- Наконец, в зависимости от производителя вашего графического процессора вам нужно будет выбрать вариант удаления всех данных в программе удаления.
Программа удаления драйвера дисплея
Чтобы аккуратно удалить эти драйверы, вы можете использовать инструмент удаления драйвера дисплея, который можно бесплатно скачать по следующей ссылке: Программа удаления драйвера дисплея
После удаления графических драйверов перейдите на веб-сайт производителя, чтобы загрузить соответствующие драйверы и, таким образом, избежать этой ошибки: AMD, NVIDIA, INTEL.
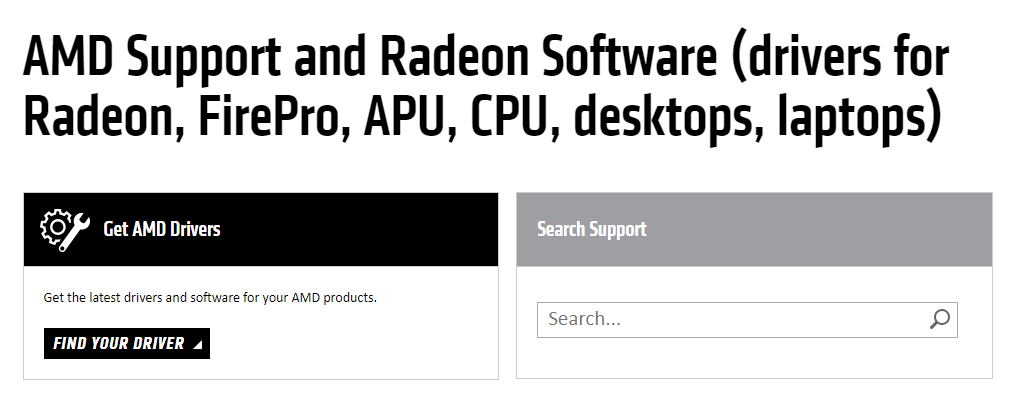
Способ № 3: загрузите последние версии графических драйверов
Вы уже видели способ, который заключается в обновлении драйверов непосредственно в Центре обновления Windows, потому что иногда он находит совместимые драйверы.
Кроме того, имейте в виду, что в предыдущем методе использовались более старые драйверы, но другой популярный вариант — обновить соответствующие графические драйверы, поскольку те, которые у вас есть в настоящее время, устарели, а новые обновления могут содержать решение для исправления ошибки BSOD.
В Windows 10 вы автоматически ищете свои драйверы, выполнив следующие действия:
- Щелкните правой кнопкой мыши в меню «Пуск» и в открывшемся списке выберите Диспетчер устройств

- После открытия откройте раздел Видеоадаптерыа затем щелкните правой кнопкой мыши графическую карту и выберите параметр Обновить драйвер
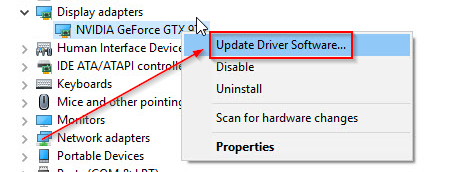
- Там вы можете найти последние обновления прямо в Интернете
- А также искать самый обновленный драйвер локально, а для этого нужно сначала скачать обновление с официального сайта разработчика.
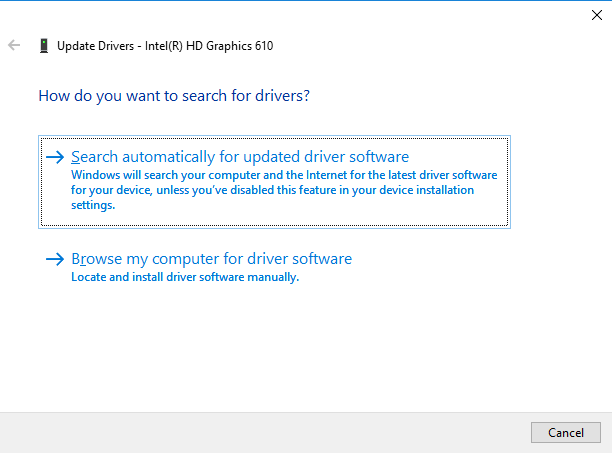
- После обновления перезагрузите компьютер, и вы наверняка устраните ошибку синего экрана.
Способ №4: Скачать панель управления графическим процессором
У разработчиков графических карт есть панель управления, предназначенная для правильного использования графического драйвера, поскольку в некоторых случаях ошибка может быть вызвана неправильной его настройкой, когда вы устанавливаете на компьютере неподдерживаемые функции, такие как 3D или 4K.
Загрузите эти панели управления по следующим ссылкам для NVIDIA и INTEL.
НИВИДЕА:
http://www.nvidia.es/object/nv_control_panel_es.html
ИНТЕЛ:
https://www.intel.la/content/www/xl/es/support/articles/000005596/graphics-drivers.html
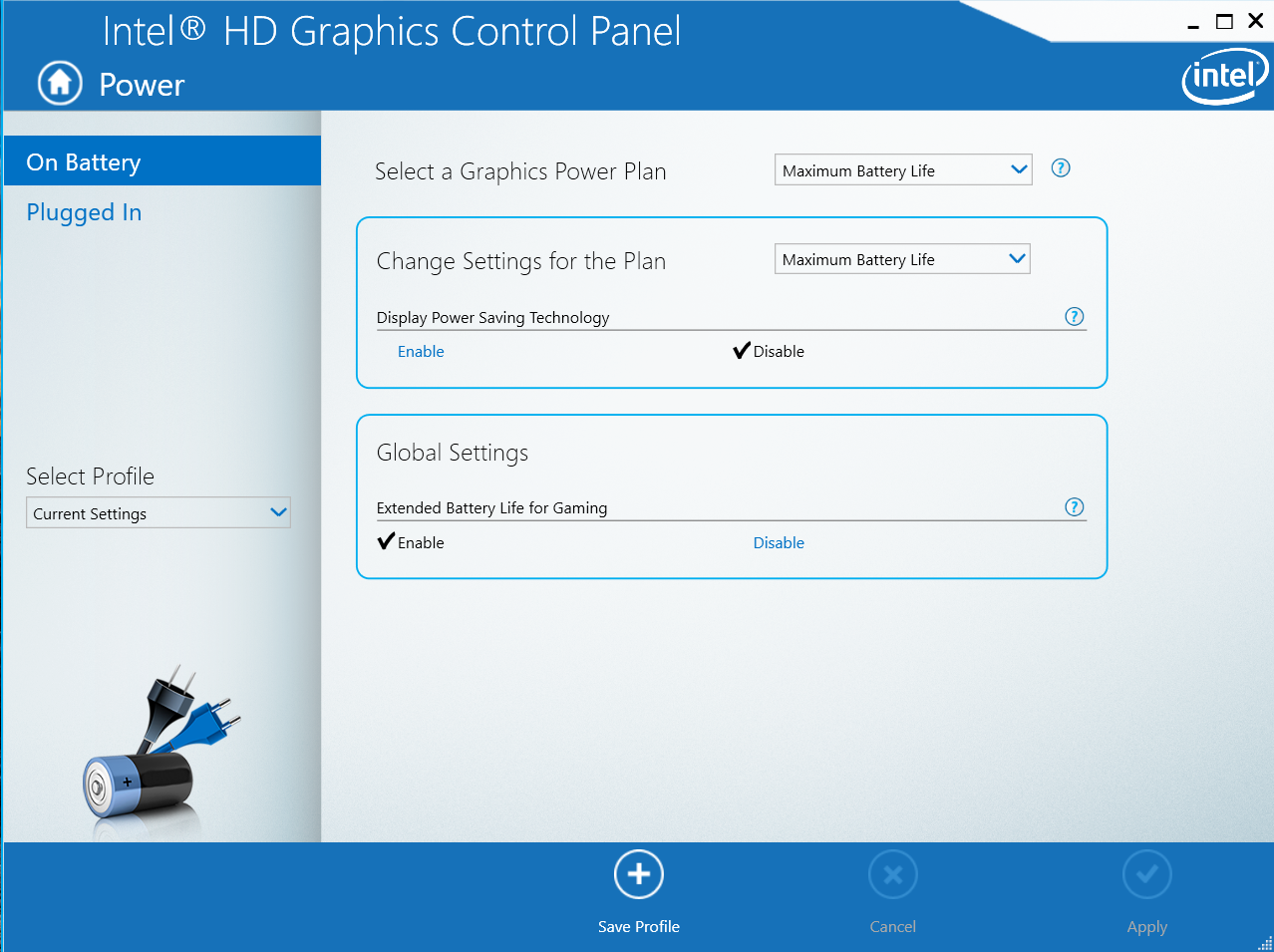
Способ № 5: Отключить аппаратное ускорение
Аппаратное ускорение — это новая технология, используемая современными веб-браузерами, направленная на повышение производительности вашего компьютера при выполнении некоторых задач.
Проблема в том, что аппаратное ускорение работает некорректно с некоторыми видеокартами, поэтому в этом случае его лучше отключить.
Отключить аппаратное ускорение в Chrome
- Открой Гугл Хром браузер
- Теперь нажмите на кнопку Настройка и управление Google Chrome (значок три точки) и в меню выберите Настройки
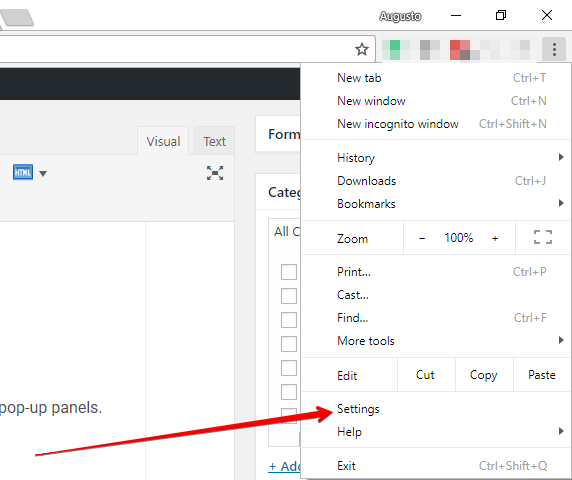
- Прокрутите вниз и нажмите на опцию Передовой
- Затем прокрутите вниз и отключите переключатель Используйте аппаратное ускорение, если оно доступно в разделе секция Система
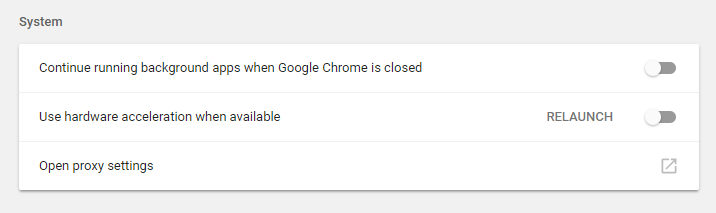
Отключить аппаратное ускорение в Firefox
- Откройте браузер Mozilla Firefox.
- Теперь нажмите на меню Firefox и выберите Параметры
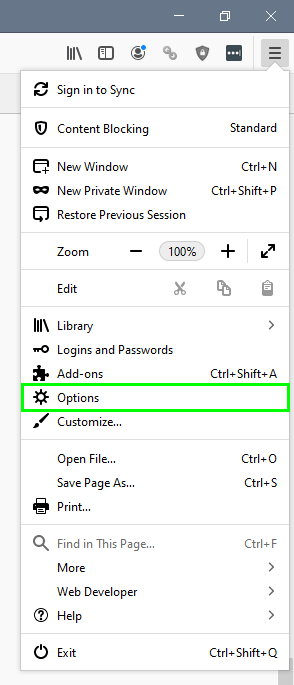
- Оказавшись там, прокрутите вниз до раздела Производительность и снимите флажок Используйте рекомендуемые настройки производительности
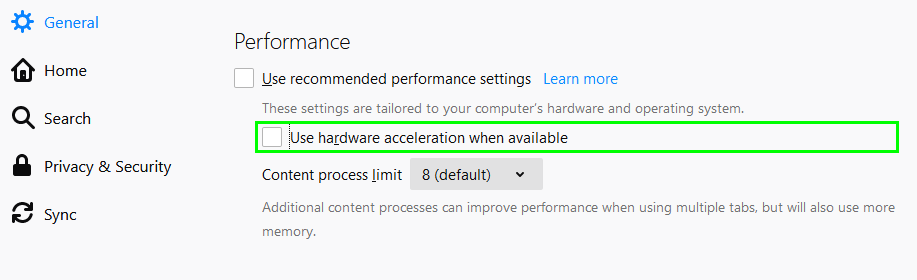
- Появятся новые параметры и, наконец, отключите поле Использовать аппаратное ускорение, если оно доступно.
Способ № 6: сброс Windows 10
В Windows 10 есть функция, позволяющая перезагрузить систему с сохранением файлов тура, и эта опция будет использоваться только в крайних случаях, когда ни один из вышеперечисленных вариантов не работает.
Для этого выполните следующие действия:
- Откройте настройки Windows с помощью сочетания клавиш: Победить + я
- Теперь перейдите в раздел Обновление и безопасность
- С левой стороны нажмите на меню Восстановление
- Затем с правой стороны нажмите на кнопку Сбросить этот компьютер под разделом Начать
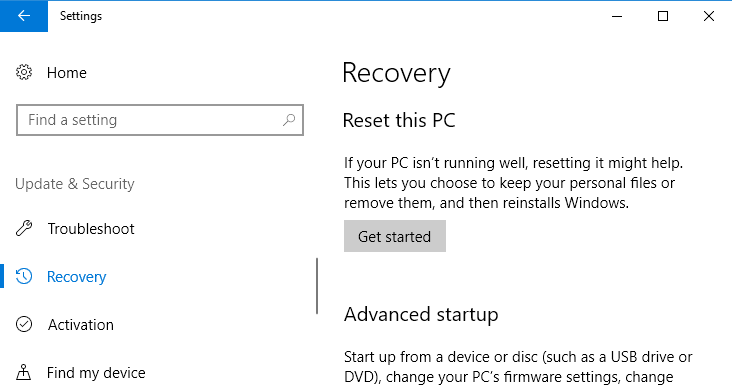
- Откроется новое окно, в котором выберите вариант сохранения файлов.
- Наконец, следуйте указаниям мастера до конца, чтобы сбросить Windows 10.
Способ №7: Удалить ненужные файлы
Со временем на вашем компьютере накапливаются нежелательные файлы благодаря просмотру веб-страниц и частому использованию ПК в целом.
Чтобы удалить эти нежелательные файлы, выполните следующие простые действия:
- Открой Проводник и там щелкните правой кнопкой мыши на вашем
Cдиск, в меню выбрать Характеристики - Откроется новое окно, там нажмите на кнопку Очистка диска
- Подождите, пока Windows выполнит поиск файлов для удаления, а затем установите все флажки, которые вы хотите удалить, причем временные файлы являются наиболее распространенными.
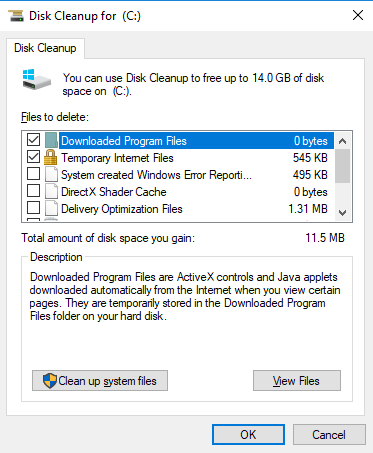
- Теперь нажмите на ХОРОШО чтобы начать процесс очистки.
Способ №8: Запустить проверку файловой системы
В Windows 10 есть утилита SFC (System File Checker), которая позволяет анализировать и восстанавливать повреждения в системных файлах Windows и в пределах этого диапазона включает эту ошибку.
Чтобы запустить эту команду, выполните следующие действия:
- Нажмите на меню «Пуск» и найдите слово
cmd - Щелкните правой кнопкой мыши на первом результате и в меню выберите Запустить от имени администратора
- После открытия командной строки с правами администратора скопируйте и выполните следующую команду:
sfc /scannow
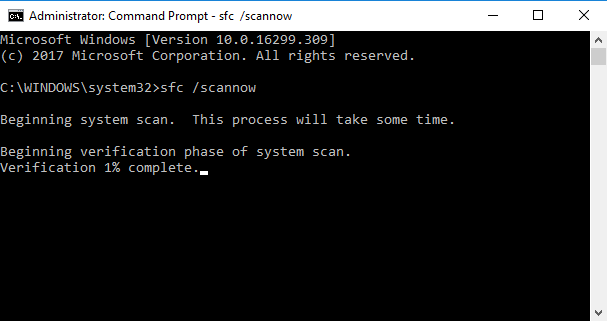
Способ № 9: проверьте диск
У вас есть другой, который позволяет вам анализировать ваш жесткий диск, чтобы найти любые поврежденные данные и ошибки. Помните, что в некоторых случаях ошибка возникает из-за проблем с жестким диском. Вы можете запустить этот инструмент, выполнив следующие действия:
- Откройте меню «Пуск» и найдите слово
cmd - Затем щелкните правой кнопкой мыши результат командной строки и в меню выберите Запустить от имени администратора
- Оказавшись там, скопируйте и выполните следующую команду:
chkdsk /f
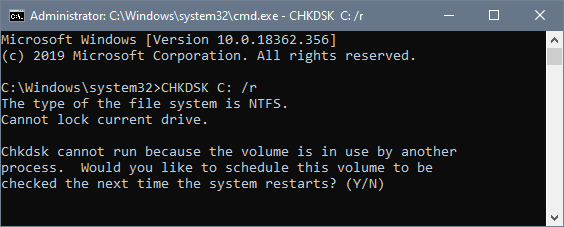
Подведение итогов
Я показал вам несколько вариантов эффективного решения этой проблемы и восстановления производительности вашей системы. Я надеюсь, что вы смогли решить проблему, но не забывайте соблюдать осторожность при выполнении этих шагов.
Обязательно прочтите: как исправить устройство, не перенесенное в Windows 10
Если у вас есть дополнительные вопросы или вам нужна дополнительная помощь по этой ошибке, дайте мне знать в разделе комментариев.