Недавно вы установили стол Wacom на свой ПК, но Wacom Desktop Center показывает ошибку: Нет подключенного устройства? Что ж, эта ошибка довольно распространена среди пользователей этого графического планшета.
Если вы столкнулись с сообщением: Ваше устройство подключено к компьютеру, вам не о чем беспокоиться, несколько советов и приемов могут помочь вам быстро решить эту проблему.
Итак, чтобы решить эту проблему, следуйте приведенным ниже методам.

Способ №1: перезапустить службы
Когда вы устанавливаете свой планшет Wacom в Windows, вы также устанавливаете некоторые важные службы, которые помогают Wacom Dekstop Center правильно подключить ваше устройство к ПК.
Но если с этими службами что-то не так, вы начнете видеть на своем компьютере ошибку «Нет подключенного устройства».
Вы можете попробовать проверить и перезапустить эти службы, выполнив следующие простые действия:
- Нажимайте клавиши Победить + р открыть окно «Выполнить» и скопировать туда команду
services.msc - Теперь нажмите Enter, чтобы открыть Услуги окно
- В этом окне найдите и дважды щелкните по сервису ПланшетСервисWacom или Профессиональный сервис Wacom
- В свойствах выберите автоматический в выпадающем меню Тип запуска и затем нажмите на кнопку Останавливаться, позже, Начинать
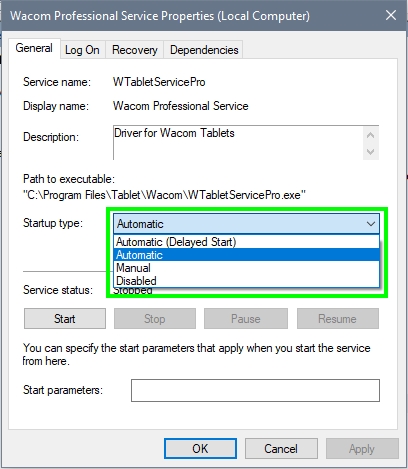
- Нажмите на ХОРОШО применить изменения и перезагрузить компьютер
- Надеюсь, когда ваш компьютер запустится, ваш планшет Wacom будет обнаружен без проблем.
Способ № 2: переустановите планшет Wacom
Если вам не удалось устранить эту проблему с Wacom, перезапустите службу, возможно, вам потребуется переустановить планшет Wacom.
Вы можете сделать это несколькими способами, но первое, что вы должны сделать, это удалить текущие драйверы с вашего компьютера. Следуй этим шагам:
- Откройте окно «Выполнить», нажав следующие клавиши Победить + р
- В открывшемся окне скопируйте команду
devmgmt.mscи нажмите Входить - Вы увидите Диспетчер устройств и там перейдите в раздел Устройства интерфейса пользователя
- Там ты увидишь свою Планшет Wacomщелкните его правой кнопкой мыши и выберите параметр Удалить устройство
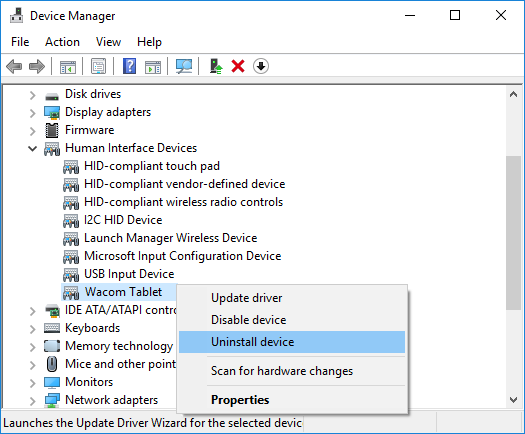
Вы успешно удалили драйверы Wacom со своего компьютера, и теперь вам необходимо также удалить программное обеспечение Wacom с помощью панели управления. Вы можете сделать это, выполнив следующие действия:
- Откройте меню «Пуск» и найдите слово «управление», затем в результатах нажмите « Панель управления
- Оказавшись в этой панели, отсортируйте вид по значкам и там нажмите на Программы и компоненты

- В этом окне вы увидите всю вашу установленную программу, там найдите программу Планшет Wacom или что-либо, связанное с Wacom, и нажмите на кнопку Удалить
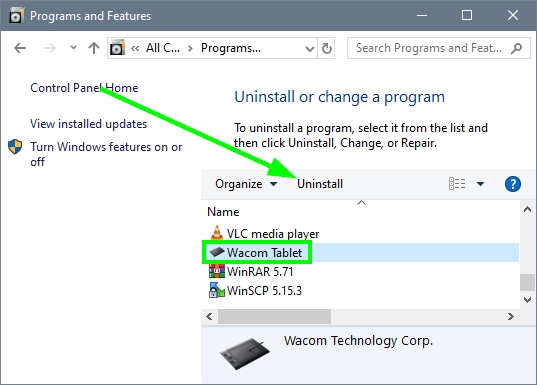
- Следуйте указаниям мастера до конца, чтобы завершить процесс удаления.
Теперь ваш планшет Wacom полностью удален с вашего компьютера, и теперь вам нужно загрузить последнюю версию драйверов. Для этого у вас есть два варианта: один для официального сайта, а другой — с помощью программы обновления драйверов.
Вариант № 1. Загрузите драйверы Wacom с официального сайта.
В этом первом варианте вам нужно будет загрузить последнюю версию планшета Wacom, чтобы исправить эту проблему с отсутствием подключения устройства в Windows 10. Выполните следующие действия:
- Нажмите здесь, чтобы посетить страницу драйверов Wacom
- Оказавшись там, выберите тип и модель продукта.
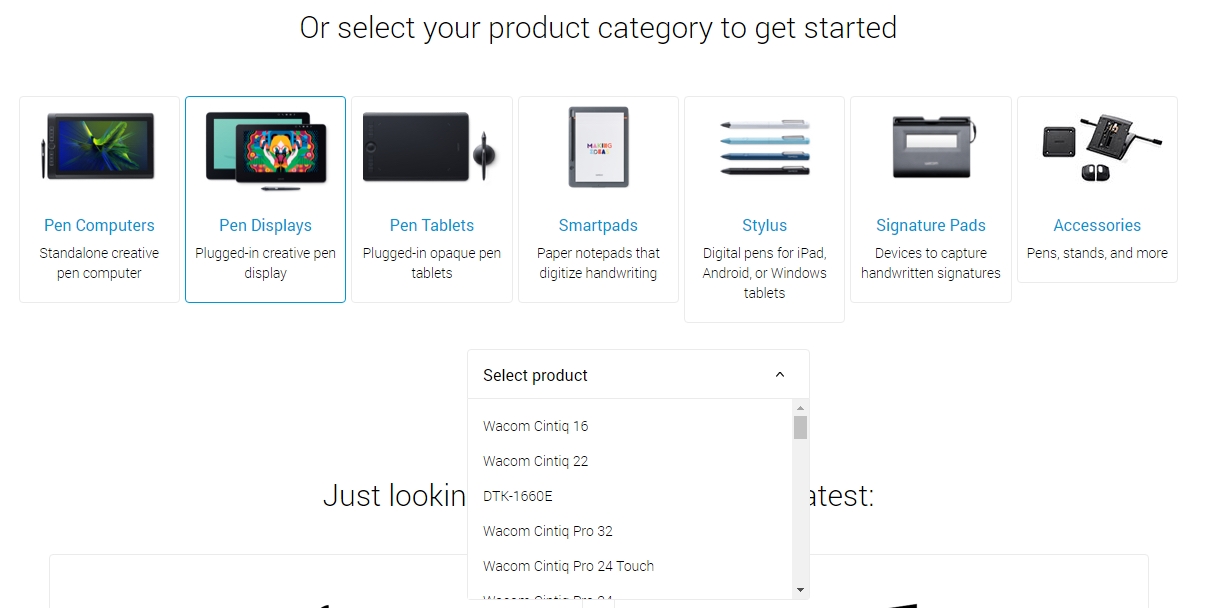
- Когда вы найдете свое устройство, нажмите на строку Скачать драйвер Windows
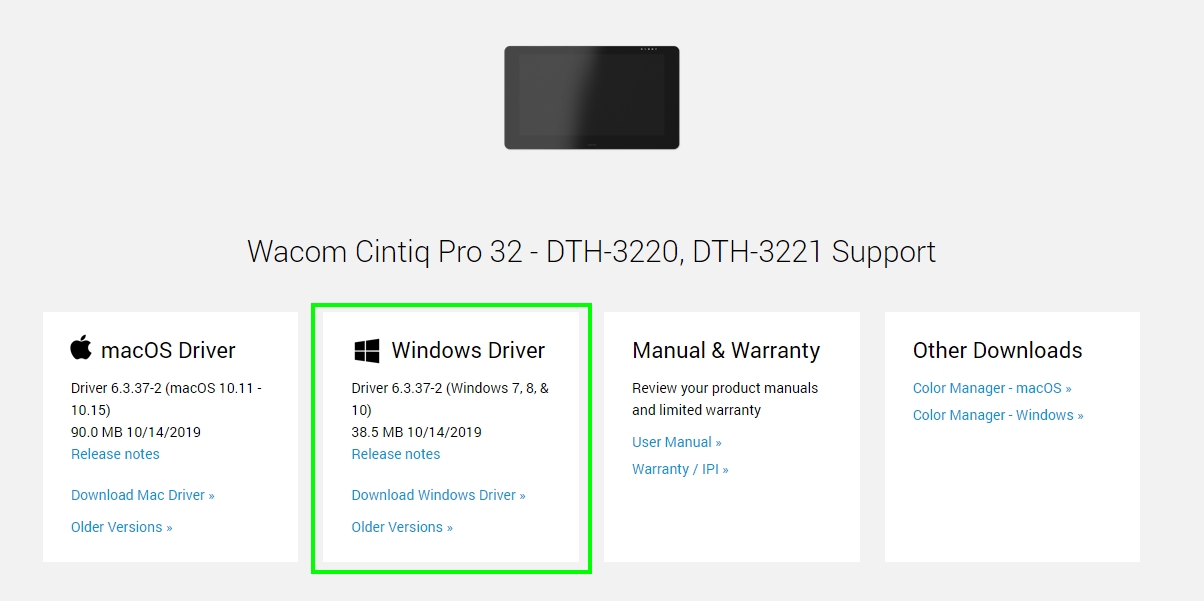
- После загрузки откройте файл и примите условия, чтобы начать процесс установки.
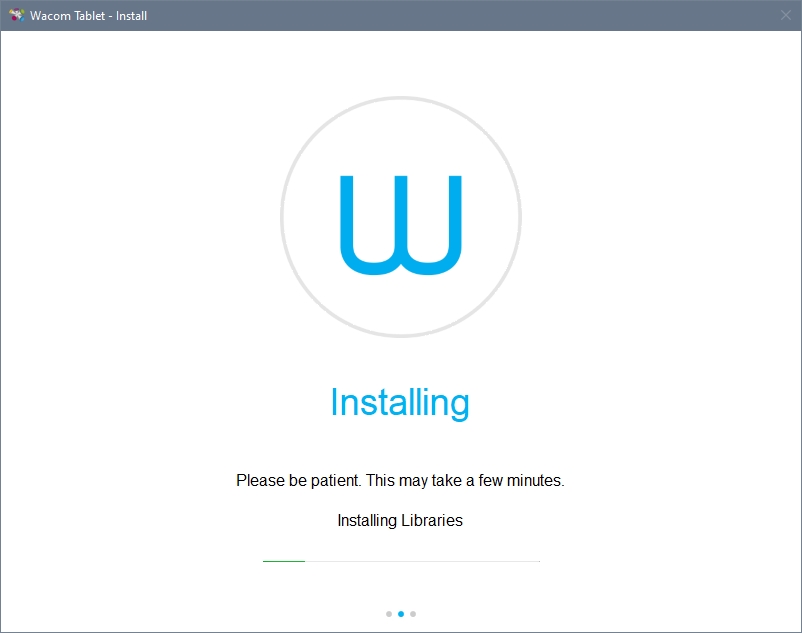
- Подождите, пока программа установит драйверы Wacom, а затем нажмите кнопку Перезагрузить сейчас
- Надеюсь, после всего этого процесса ваш планшет Wacom будет обнаружен без проблем.
Вариант № 2. Загрузите драйвер Wacom с помощью средства обновления драйверов.
Это второй вариант, который вы также можете использовать для установки последней версии драйвера для планшета Wacom. Средство обновления драйверов, которое я также рекомендую и использую, называется Driver Booster, и вы можете попробовать его, выполнив следующие действия:
- Загрузите Driver Booster со следующего веб-сайта.
- После загрузки файла запустите его и установите эту программу, как и любую другую.
- Когда закончите, нажмите на кнопку СКАНИРОВАНИЕ

- Теперь программа обновления драйверов просканирует и обнаружит ваш Планшет Wacom и покажет вам доступные обновления
- Теперь нажмите на кнопку Обновить сейчас рядом с разделом Планшет Wacom или Устройство интерфейса пользователя

- После завершения процесса установки перезагрузите компьютер
- Наконец, вы можете попробовать подключить планшет Wacom и проверить, устранена ли ошибка.
Способ № 3. Установите все пакеты Visual C++
Для правильной работы Wacom Dekstop Center необходимы некоторые пакеты Visual C++ и успешное подключение устройств Wacom к компьютеру.
Вам нужно будет переустановить несколько из этих пакетов один за другим, но при этой возможности я покажу вам способ обновить или переустановить все эти пакеты вместе.
https://www.techpowerup.com/download/visual-c-redistributable-runtime-package-all-in-one/
- Щелкните здесь, чтобы загрузить все пакеты Visual C++.
- На этой странице нажмите кнопку Кнопка загрузки и сохраните файл
- Теперь распакуйте его и нажмите на файл install_all.bat.
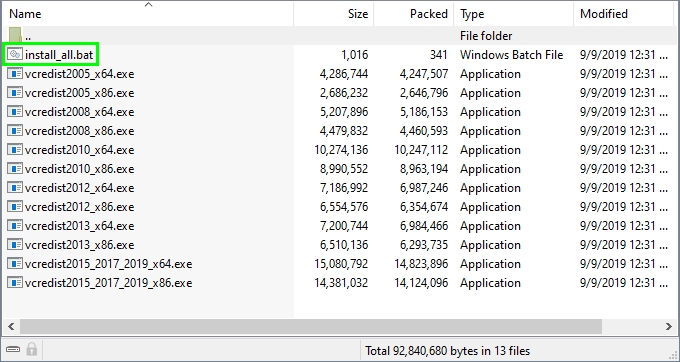
- Программа запросит у вас права администратора, там нажмите на ДА
- Наконец, подождите, пока программа установит пакеты Visual C++ и перезагрузите компьютер.
- Практически во всех случаях ваше устройство Wacom без проблем определится, и вы без проблем начнете им пользоваться.
Это были лучшие советы и рекомендации, которые, как я знаю, могут решить вашу проблему с Wacom в Windows. Я надеюсь, что этот урок поможет вам, и если у вас есть какие-либо вопросы, дайте мне знать в разделе комментариев ниже.
Здесь у вас есть другие статьи о связанных проблемах: