Наверняка не раз случалось, что ваше USB-устройство при подключении к ПК не работает и при открытии свойств устройства вы видите ошибку: Устройство не перенесено. К счастью, есть несколько способов решить эту проблему в Windows.
Прежде всего, вам нужно определить источник неисправности, поскольку причиной сбоя может быть USB-порт вашего компьютера.
Поэтому отключите устройство и попробуйте подключить его к другому USB-порту и, по возможности, к одному из тех, что расположены на задней панели вашего компьютера.
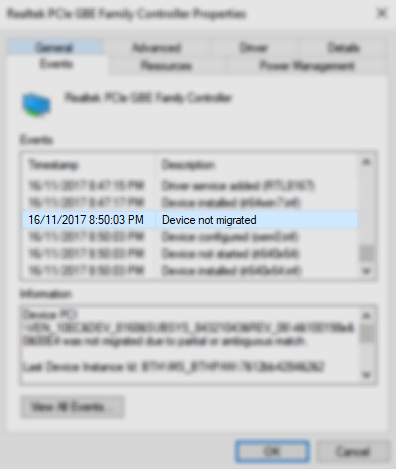
Эти разъемы менее подвержены сбоям, поскольку они объединены с материнской платой компьютера, и проблемы с подключением, которые могут повлиять на порты USB на передней панели компьютера, сведены к минимуму.
Итак, давайте рассмотрим все способы быстрого исправления ошибки в Windows 10.
Способ №1: запустить SFC
Windows включает в себя полезный инструмент, который сканирует всю вашу систему, чтобы восстановить любые поврежденные файлы, которые могут повлиять на оптимальную производительность. Вы также можете использовать этот инструмент, чтобы исправить эту ошибку устройства, выполнив следующие действия:
- Откройте меню «Пуск» и найдите слово команда
- На первом результате щелкните правой кнопкой мыши и в списке выберите Запустить от имени администратора

- После открытия командной строки скопируйте и выполните следующую команду:
sfc /scannow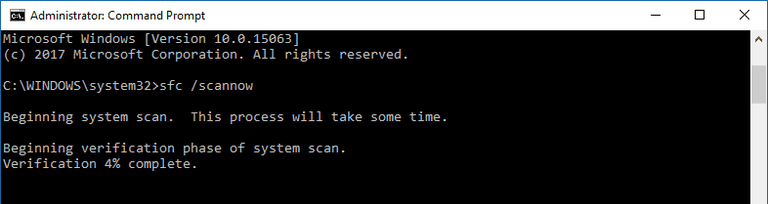
- Теперь вам нужно только дождаться, пока инструмент восстановит вашу файловую систему, это может занять много времени, но это решит любую проблему.
Способ № 2: обновить драйвер устройства
Если у вас есть проблемы с вашим устройством во всех USB-портах и даже на другом компьютере, вам может потребоваться обновить или установить драйверы вручную. Для этого у вас есть два варианта: обновить вручную или автоматически.
Вариант № 1. Загрузите драйвер устройства с веб-сайта производителя.
Это первое, что вы должны сделать, в зависимости от вашего устройства, посетить веб-сайт производителя и там найти поддержку или ссылки для загрузки драйверов, найти драйверы вашего устройства и установить их, запустив программу установки.
Вариант № 2: автоматически обновлять драйвер
Вы также можете позволить Windows или какому-либо стороннему программному обеспечению найти и установить последнюю доступную версию драйвера для вашего устройства.
- Щелкните правой кнопкой мыши в меню «Пуск» или нажмите сочетание клавиш: Победить + Икс
- В открывшемся меню выберите опцию Диспетчер устройств

- Оказавшись там, найдите имя своего устройства и щелкните его правой кнопкой мыши, затем выберите Обновить драйвер
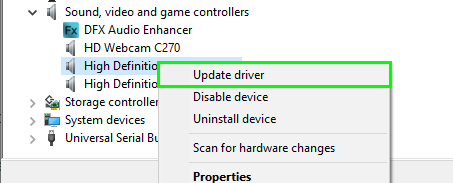
- Там выберите вариант Автоматический поиск драйверов и подождите, пока Windows выполнит поиск обновлений
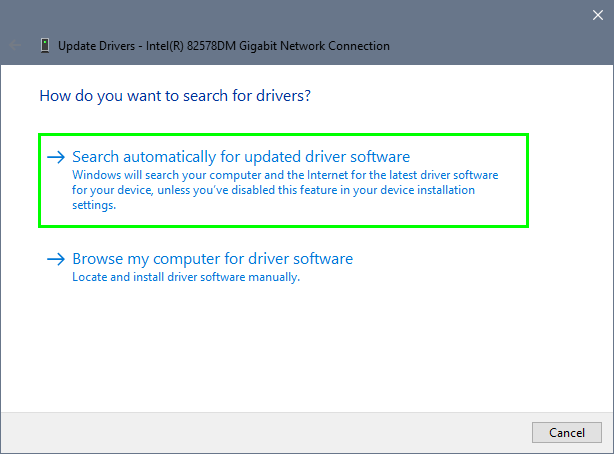
- Если вы загрузили драйвер устройства вручную с сайта производителя, вам нужно использовать второй вариант.
Вы также можете использовать стороннее программное обеспечение, которое поможет вам найти доступные обновления для всех ваших устройств из разных источников.
- Скачать бустер драйверов
- Запустите установщик, а затем откройте приложение
- После открытия нужно нажать на большую кнопку СКАНИРОВАНИЕ

- Подождите, пока программа выполнит поиск доступных обновлений, и когда он завершится, нажмите кнопку Обновить сейчас кнопка
- Надеюсь, когда процесс обновления завершится, и вы перезагрузите компьютер, ошибка будет исправлена.
Способ №3: обновить БИОС
Если вы уже не можете исправить эту ошибку устройства, вам может потребоваться обновить версию BIOS. Иногда новые устройства имеют некоторые функции, которые ваша материнская плата не может интерпретировать; поэтому быстрое обновление поможет вам исправить ошибку. Ниже я оставлю вам несколько полезных ссылок о том, как обновить BIOS:
https://www.pcworld.com/article/187437/how-to-update-your-bios.html https://www.howtogeek.com/196916/how-to-check-your-bios-version-and-update-it/
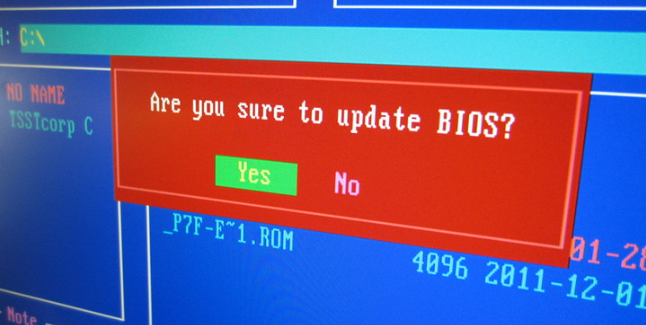
Способ №4: обновить Windows 10
Windows 10 постоянно выпускает обновления для добавления новых функций, а также для исправления ошибок и ошибок в системе. Вы можете попробовать проверить наличие обновлений, чтобы исправить любую проблему с вашими устройствами.
- Откройте настройки Windows с помощью сочетания клавиш: Победить + я
- После открытия нажмите на меню Обновление и безопасность

- Теперь в левом меню нажмите на раздел Центр обновления Windows
- Затем справа нажмите на кнопку Проверить наличие обновлений

- Наконец, вам нужно только подождать и установить любое доступное обновление, даже необязательное, чтобы исправить эту ошибку.
Способ № 5: откатить драйвер
Если ваше устройство с ошибкой раньше работало без проблем, вы можете откатить драйвер до версии, которая работает в вашей системе. Для этого выполните следующие действия:
- Откройте меню «Пуск» и найдите слово: Диспетчер устройств
- О результатах на том, что говорит, Диспетчер устройств
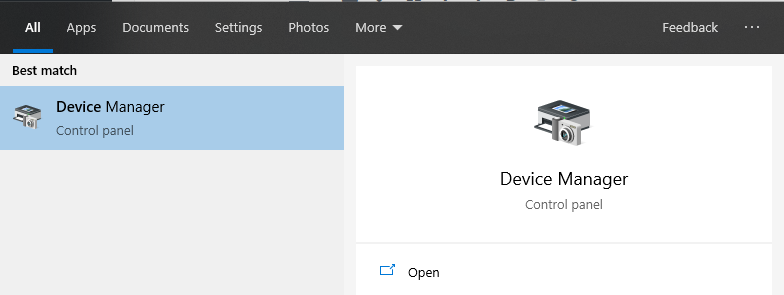
- Оказавшись там, найдите и сделайте двойной щелчок на своем устройстве.
- В окне свойств перейдите к Водитель вкладка
- Наконец, нажмите на кнопку Откат драйвера
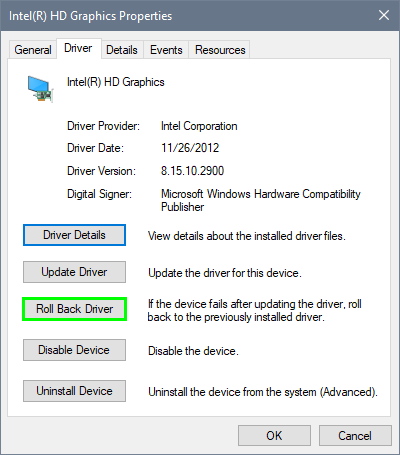
Подведение итогов
Когда вы никак не можете использовать свои USB-устройства в Windows, вы можете разочароваться, что еще хуже, когда эти устройства отлично работают на других компьютерах. Теперь, с помощью методов, которые я показал вам выше, вы можете быстро исправить проблемы с устройством в Windows 10, а также в Windows 7 и 8.
Небольшое примечание: будьте осторожны, следуя методам, особенно когда вы используете командную строку с правами администратора, потому что вы можете повредить свою систему, если неправильно наберете команды.
Я надеюсь, что это руководство поможет вам исправить ошибку, если у вас есть какие-либо вопросы по этому руководству, дайте мне знать в разделе комментариев.
Статьи по Теме: