Недавно у вас возникла проблема с Realtek Digital, из-за которой не выводится звук? Не волнуйтесь, в этом посте я расскажу об этой проблеме и о том, как ее решить несколькими способами.
Одним из наиболее важных компонентов компьютера является звук, с помощью которого вы можете проигрывать любимые песни, смотреть фильмы и получать оповещения о новых уведомлениях. Вы всегда должны правильно установить его с правильными драйверами, чтобы иметь возможность воспроизводить звуки с вашего компьютера.
В этом аудиомире Realtek Digital является одним из наиболее распространенных и используемых сегодня благодаря своей универсальности, совместимости и производительности в различных операционных системах.
Вы можете найти этот драйвер, установленный почти на каждом компьютере, который использует домашний кинотеатр или Smart TV, и когда у вас возникают такие проблемы, как проблема со звуком, вы не можете наслаждаться музыкой или видео.
К счастью, в следующих строках я покажу вам некоторые из лучших решений, о которых сообщили несколько пользователей, которые могут быстро решить эту проблему.
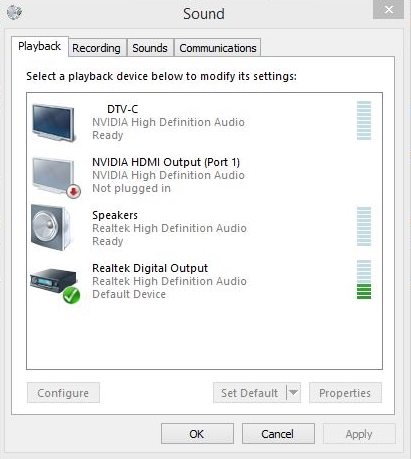
Способ № 1: установить по умолчанию
Как я уже сказал в начале этого поста, цифровой выход Realtek необходим, когда вы подключили свой компьютер к некоторым устройствам HDMI, таким как Smart TV или домашний кинотеатр.
Если на вашем ПК есть стандартный монитор и внешние динамики, нет необходимости использовать цифровой выход Realtek; поэтому вы можете изменить его для своих динамиков, выполнив следующие действия в Windows 10.
- На панели задач вы можете найти значок «Динамики», щелкнуть по нему правой кнопкой мыши и выбрать параметр Откройте настройки звука
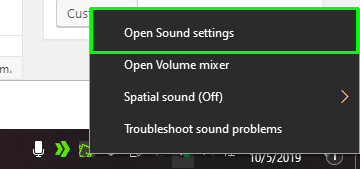
- Вы откроете утилиту «Настройки», там прокрутите вниз и нажмите на кнопку Панель управления звуком
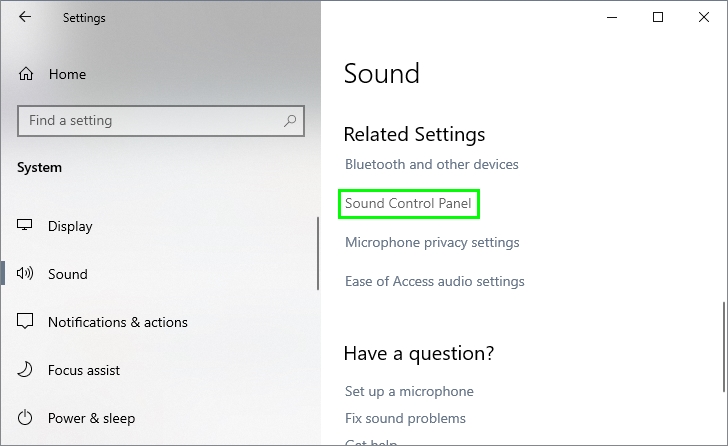
- Теперь вы откроете новое окно, и вы должны быть на вкладке «Воспроизведение». Там нужно найти в списке свои динамики и нажать на них правой кнопкой мыши, затем выбрать в меню Установить по умолчанию
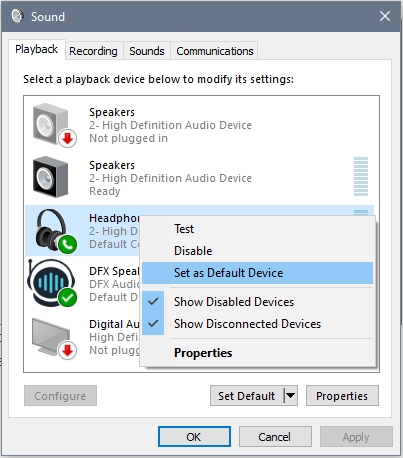
- Проверьте свои динамики и убедитесь, что они работают, и проблема со звуком устранена. Вы можете попробовать с другими спикерами в списке, если у вас есть несколько вариантов.
Способ № 2: переустановите аудиодрайверы
Вам не удалось решить проблемы со звуком в Realtek Digital Output? Ну, есть и другие вещи, которые вы можете попробовать, например, переустановить аудиодрайверы.
Windows 10 по умолчанию устанавливает некоторые звуковые драйвера на ваш компьютер, и все должно работать без проблем. Но в некоторых случаях эти драйверы повреждаются, и это может быть причиной этой проблемы со звуком.
Чтобы переустановить аудиодрайверы, выполните следующие простые действия:
- Нажимайте клавиши Победить + Икс одновременно открыть контекстное меню и там нажать на опцию Диспетчер устройств

- Оказавшись там, перейдите в раздел Звуковые, видео и игровые контроллеры
- В этом разделе вам нужно щелкнуть правой кнопкой мыши на контроллере Аудио высокой четкости Realtekзатем в меню нажмите на Удалить устройство
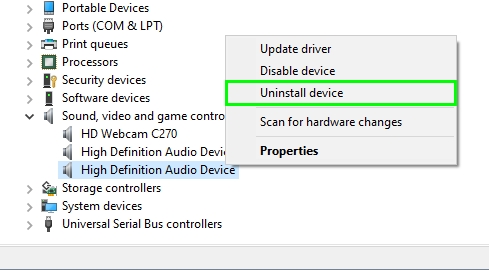
- Теперь перезагрузите компьютер и позвольте Windows автоматически переустановить драйверы при следующем запуске.
Метод № 3: обновить драйверы цифрового вывода Realtek
Чтобы компьютер мог воспроизводить музыку и звуки, необходимы отдельные драйверы, автоматически устанавливаемые Windows.
В большинстве случаев вам не нужно обновлять этот драйвер, но если у вас по-прежнему нет проблем со звуком, вам нужно будет обновить эти драйверы вручную.
Этот процесс может занять немного больше времени и может занять некоторое время, чтобы найти нужные драйверы, но у меня есть для вас хорошие новости; есть простой способ обновить драйверы Realtek Digital Output.
Вы можете выполнить следующие шаги, чтобы выполнить этот процесс:
- Загрузите эту программу под названием Driver Booster
- После загрузки вы можете установить его, дважды щелкнув файл и следуя инструкциям мастера.
- Когда программа закончит процесс установки, нужно нажать на кнопку СКАНИРОВАНИЕ

- Эта кнопка запускает процесс сканирования и выполняет поиск обновлений для вашего устройства цифрового вывода Realtek. Как только он что-то найдет, вы установите драйверы, нажав на кнопку Обновить сейчас

- Теперь вам нужно будет только дождаться, пока программа завершит процесс обновления.
https://www.iobit.com/en/driver-booster.php
Метод № 4: Запустите средство устранения неполадок с воспроизведением звука
Вы выполнили все шаги, которые я показывал вам до сих пор, но по-прежнему нет звука на вашем цифровом устройстве вывода Realtek, вы можете попробовать запустить средство устранения неполадок.
Это средство устранения неполадок выполнит поиск на вашем компьютере проблем со звуком, а затем устранит их автоматически. Вы можете использовать эту утилиту, выполнив следующие действия:
- Откройте утилиту «Настройки» с помощью сочетания клавиш Победить + я
- Теперь нажмите на раздел Обновление и безопасность
- В левом боковом меню нажмите на Устранение неполадок
- Затем справа откройте раздел Воспроизведение аудионажмите на кнопку Запустите средство устранения неполадок

- Эта утилита начнет автоматически искать любую проблему в устройстве цифрового вывода Realtek, а затем автоматически исправит ее.
Подведение итогов
Я надеюсь, что эти методы помогут вам успешно решить эту проблему и вы сможете без проблем воспроизводить любимую музыку и видео на своем ПК.
Если у вас есть другие проблемы, подобные этой, вы можете рассказать мне об этом в разделе комментариев ниже. Спасибо, что посетили мой блог 🙂
Здесь у вас есть другие проблемы, связанные со звуком, которые могут вам помочь: