
Пока мы используем Windows 10, мы всегда сталкиваемся с проблемой ее замедления. Иногда очень сложно работать на компьютере, потому что ваша система работает медленно.
Может быть доступно так много программного обеспечения, которое может помочь вам ускорить работу Windows 10. Но программное обеспечение также может занимать место на вашем ПК.
Так почему бы вам не попробовать повысить производительность Windows 10 без использования какого-либо программного обеспечения. Здесь мы дадим вам несколько простых советов о том, как бесплатно ускорить работу Windows 10. Итак, начнем!
1. Вариант питания
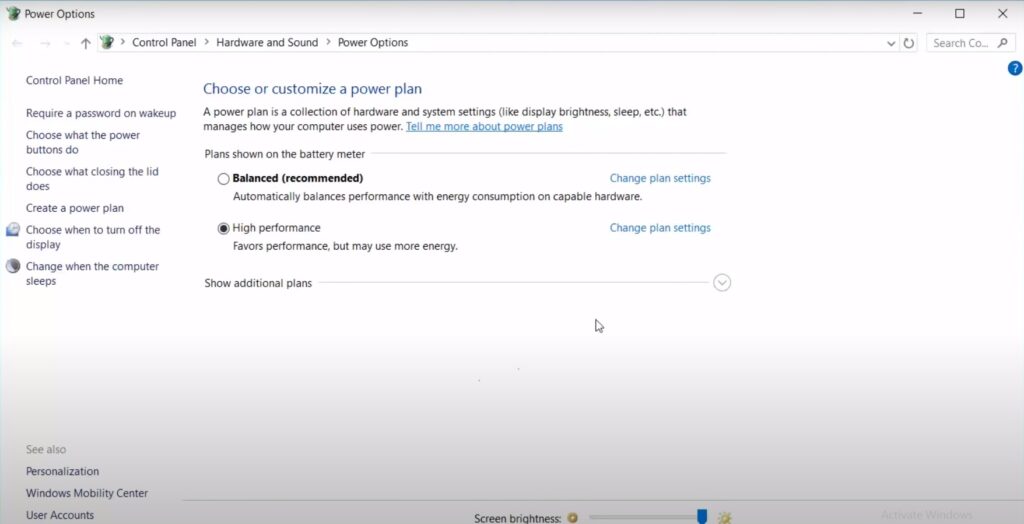
Откройте меню «Пуск» и в строке поиска введите параметр питания. Когда вы увидите параметры питания в результатах поиска, нажмите на них. Затем вы получите опцию питания панели управления. Там вы можете увидеть, что ваш план питания по умолчанию установлен как сбалансированный. Вам нужно изменить его на высокую производительность. После того, как вы сделали эту настройку, вы можете закрыть параметр питания.
2. Отключите нежелательные программы запуска
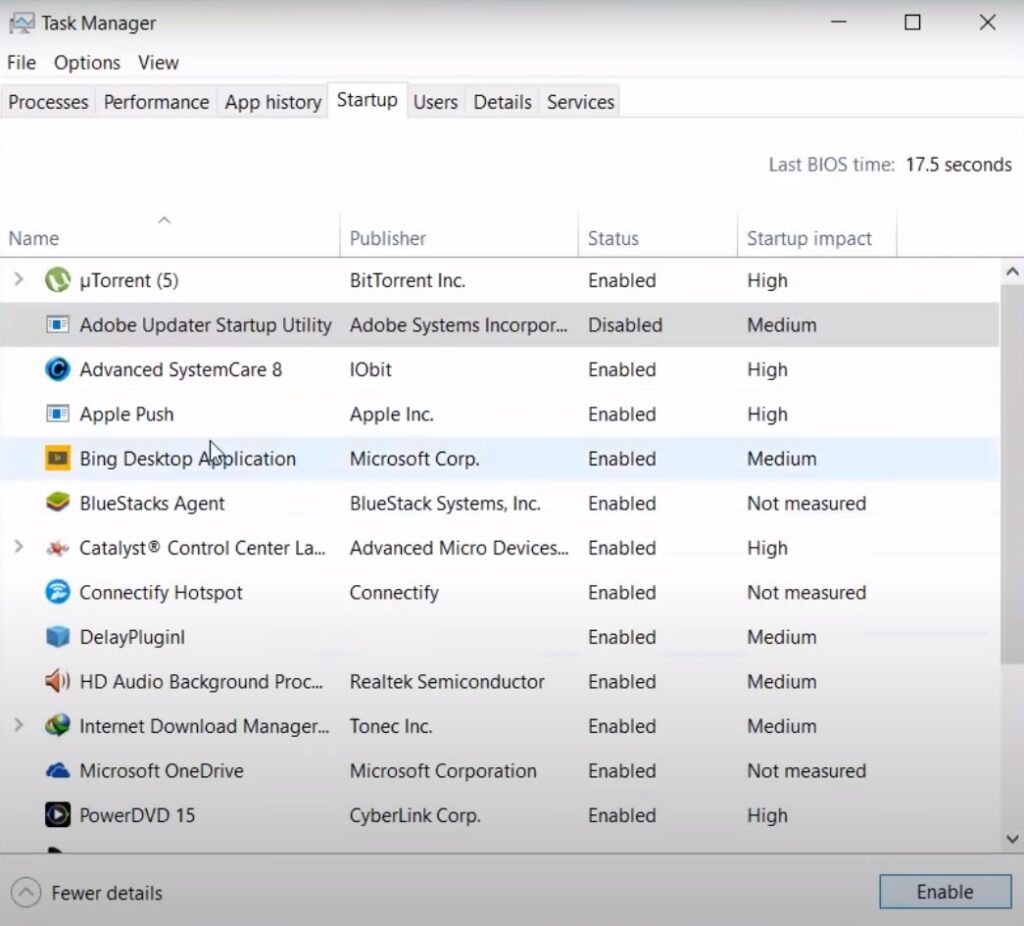
Чтобы отключить нежелательные автозагрузочные программы, вам нужно зайти в диспетчер задач. Теперь вам нужно знать, как вы можете перейти к диспетчеру задач, это очень просто. Просто щелкните правой кнопкой мыши любое пустое место на панели задач, и вы увидите там параметры диспетчера задач. Так что нажмите на нее, и вы войдете в диспетчер задач. Перейдите в автозагрузку, и там вы увидите все программы, которые запускаются автоматически при запуске вашей системы. Когда вы устанавливаете программу в Windows, она может добавить небольшую программу, которая запускается при запуске Windows. После установки такого большого количества программного обеспечения вы можете столкнуться с тем, что процесс загрузки может стать медленным, и эти программы будут постоянно работать в фоновом режиме, что приведет к снижению производительности вашей системы.
Так что, если на вашем компьютере есть программы, которыми вы мало пользуетесь, то, вероятно, их не нужно запускать каждый раз, когда это делает Windows. Итак, здесь мы покажем вам, как отключить нежелательную программу запуска, чтобы добиться лучшей скорости запуска и производительности системы. Вы можете сами проверить, какие программы вы используете регулярно, а какие нет. Определите их и примените настройку, например, если вы не используете настольную версию Whatsapp, вы можете отключить автоматический запуск Whatsapp при запуске системы, проверьте другие программы, которые вы не используете, и отключите их. Но убедитесь, что вы не отключаете свои программы, опубликованные корпорацией Microsoft, потому что, возможно, эти программы запускают ваши окна, и не отключайте антивирус тоже. Теперь закройте диспетчер задач и давайте перейдем к другим вещам.
3. Дефрагментация и оптимизация дисков
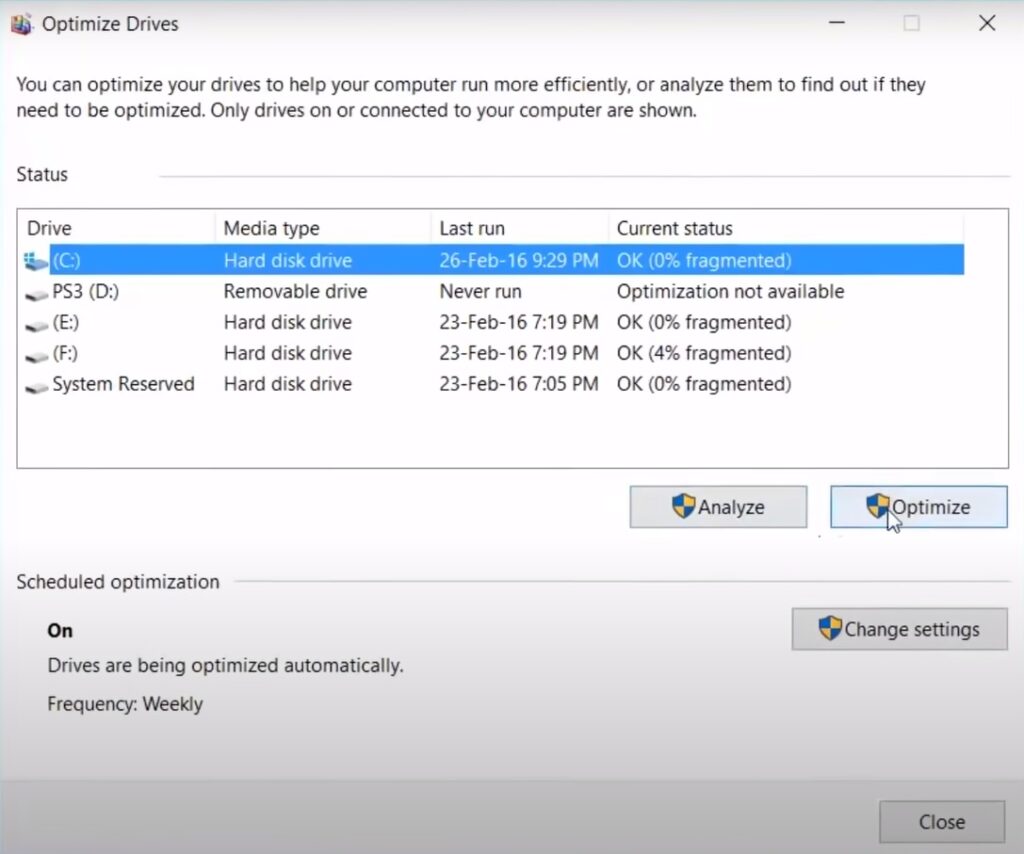
Чтобы сделать эти настройки, вам нужно снова запустить меню и в строке поиска найти дефрагментацию. Нажмите на дефрагментацию и оптимизацию дисков, и у вас появится всплывающее окно, отсюда выберите системный диск. Обычно это диск c, поэтому выберите «c» и нажмите «Оптимизировать». Теперь вы можете видеть, что ваш системный диск оптимизируется. Как только это закончится, вы можете закрыть это окно.
4. Удалите ненужные временные файлы
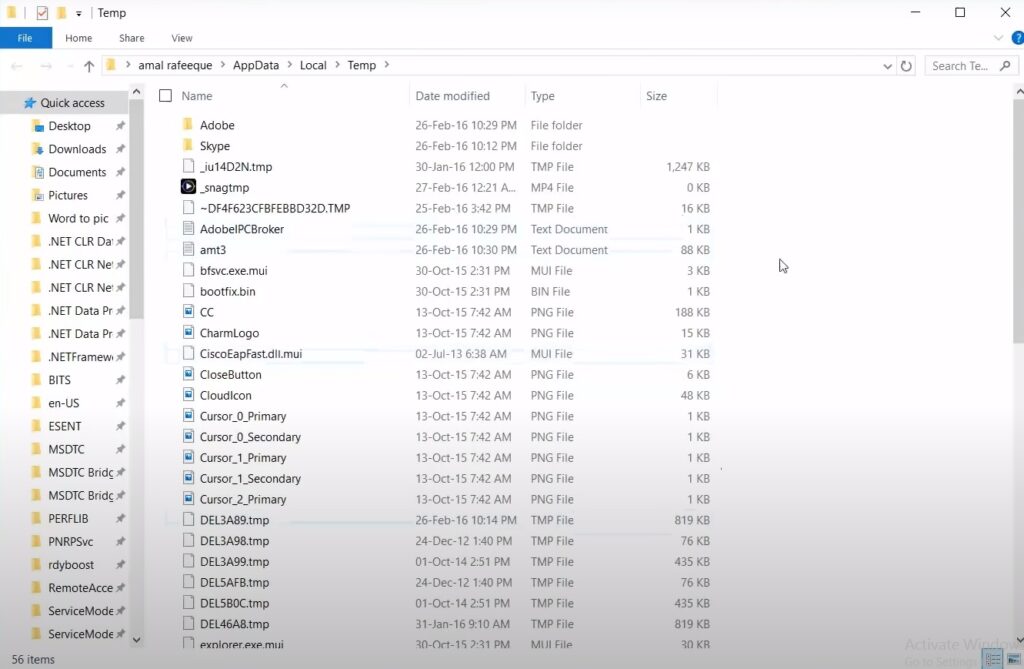
Чтобы удалить временный файл, снова перейдите в начало и в строке поиска введите %TEMP% и нажмите Enter. Теперь вы увидите временную папку. Выделите в нем все и удалите. Теперь закройте папку и снова перейдите в окно запуска, щелкнув правой кнопкой мыши значок Windows и выбрав «Выполнить». Теперь введите temp, нажмите «ОК», теперь снова появится папка, и здесь вы увидите диалоговое окно, подобное этому, нажмите «Продолжить». Затем выберите все файлы в нем, щелкните правой кнопкой мыши и удалите. Теперь снова запустим и на этот раз наберем prefetch и нажмем ok. Теперь нажмите «Продолжить» и выберите все и удалите, после этого вы можете закрыть папку.
5. Очистите память
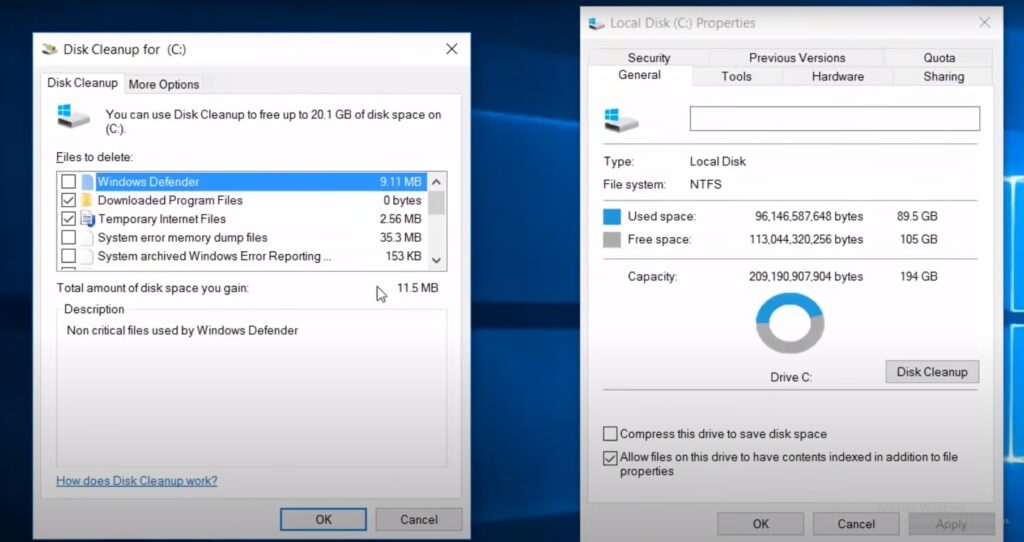
Перейдите в проводник, щелкните правой кнопкой мыши системный диск или диск c и выберите здесь форму свойств. Теперь мы находимся на вкладке «Общие», здесь вы увидите опцию очистки диска, просто нажмите на нее! и разрешите ему сканировать файлы. После завершения сканирования нажмите на очистку системных файлов, и сканирование начнется снова. После завершения сканирования вы увидите окно. Теперь нажмите «ОК», и он спросит вас: «Вы уверены, что хотите навсегда удалить эти файлы, нажмите «ОК». Не волнуйтесь, он удалит только ненужные файлы. Теперь процесс очистки памяти завершен.
6. Сокращение времени выполнения службы
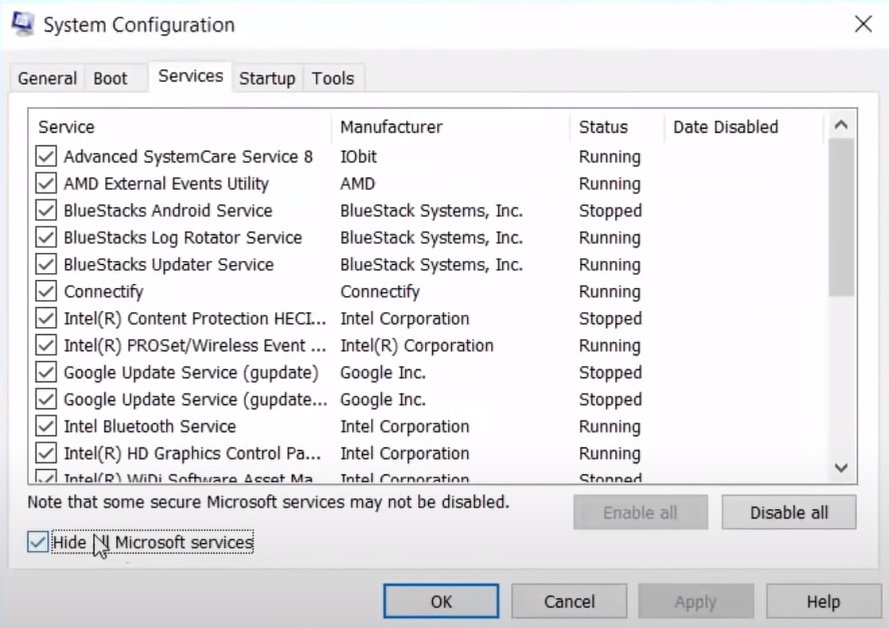
Чтобы сократить время работы службы, откройте окно запуска, щелкнув правой кнопкой мыши значок Windows, выберите «Выполнить» и введите msconfig, затем нажмите «ОК», и вы увидите окно конфигурации системы, отсюда перейдите к службе. Теперь установите флажок внизу «скрыть все службы Microsoft». Это действительно важно. Поэтому убедитесь, что вы отметили эту опцию, теперь нажмите «ОК».
7. Настройки реестра
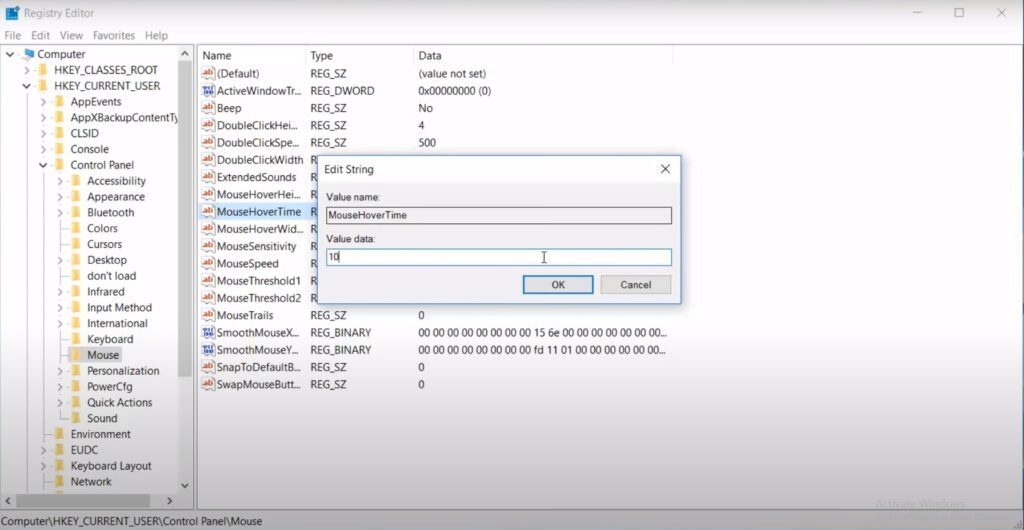
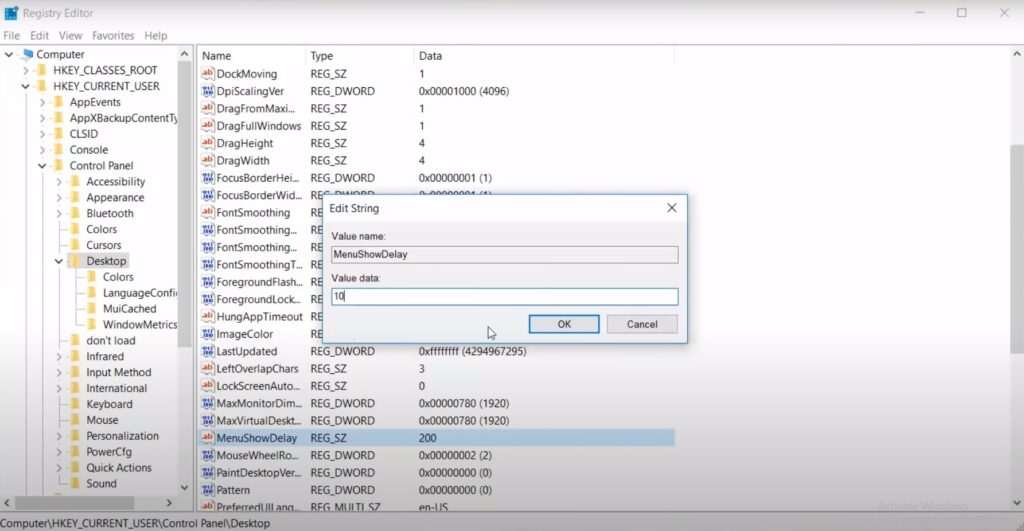
Теперь здесь мы покажем вам, как внести некоторые изменения в реестр, чтобы ускорить работу Windows 10. Прежде всего, вам нужно снова запустить окно запуска, для этого перейдите к значку Windows, щелкните его правой кнопкой мыши и выберите «Выполнить». затем введите regedit и нажмите «ОК». Теперь вы увидите редактор реестра, здесь перейдите к HKEY Current use, просто щелкните по нему, затем перейдите в панель управления и дважды щелкните папку мыши. Дважды щелкните параметр «Время наведения мыши» и измените его значение на 10, затем нажмите «ОК». Теперь дважды щелкните папку на рабочем столе, а затем дважды щелкните Задержка показа мыши и измените ее значение на 10, затем нажмите «ОК». Вы знаете, что мы только что увеличили время отклика мыши. Чтобы ощутить все эти изменения, вам следует перезагрузить систему. Но вы должны перезапустить его позже, потому что вам нужно проверить еще одну вещь, чтобы повысить производительность Windows 10.
8. Визуальные эффекты
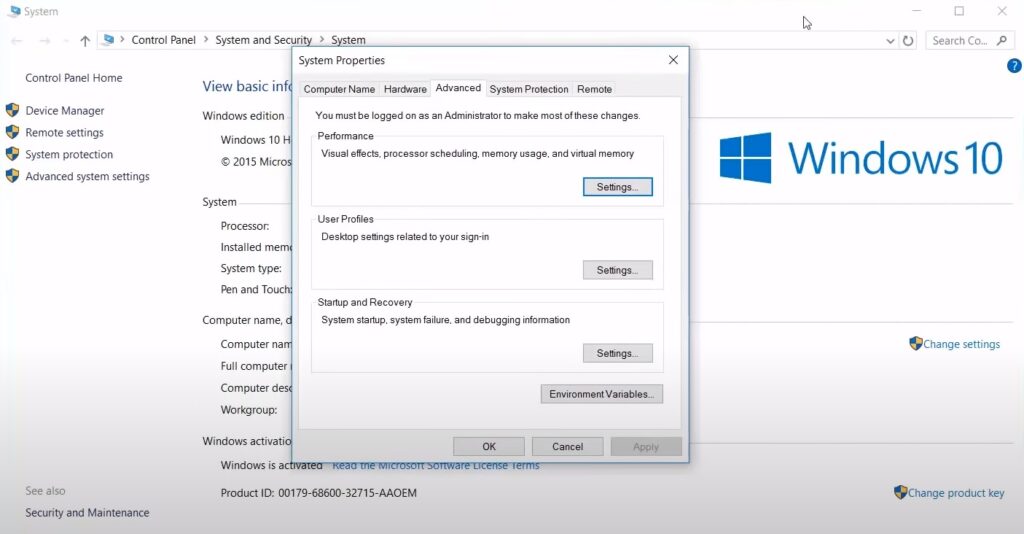
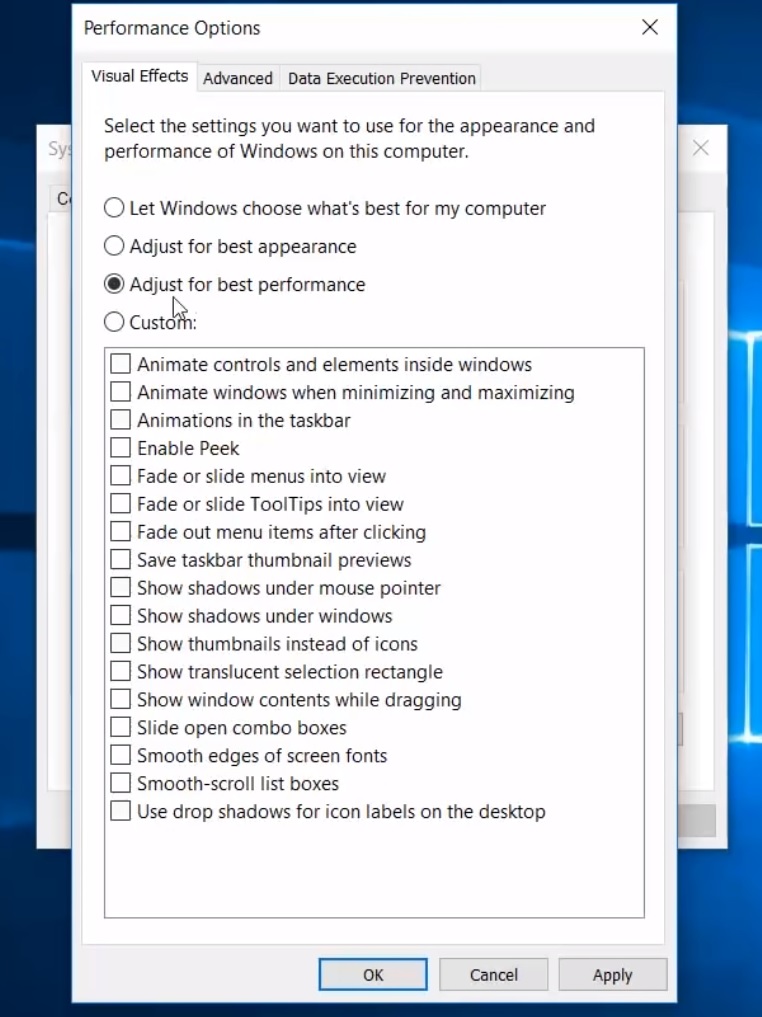
На этом последнем шаге мы покажем вам, как отключить графическую производительность интерфейса Windows 10, чтобы повысить производительность вашей системы. Не беспокойтесь, это не повлияет на вашу игровую графику или графику вашей программы. Это только снизит графическую производительность вашей ОС Windows 10. например, после того, как вы это сделаете, вы можете почувствовать потерю визуальных эффектов. на вашей Windows 10, Но это улучшит производительность вашей системы до максимального уровня. Так что окончательное решение за вами. Итак, я показываю вам, как это сделать, попробуйте, если хотите. Если вы чувствуете разочарование, вы всегда можете вернуться к нормальной стадии.
Перейдите в меню статистики и поисковой системы, теперь нажмите на нее, и вы попадете в системное окно. Теперь нажмите на гиперссылку дополнительных параметров системы слева. Затем вы попадете в окно свойств системы, и здесь вы найдете кнопку настроек производительности, визуальных эффектов, планирования процессора, использования памяти и виртуальной памяти. Просто нажмите кнопку настроек, и вы попадете в другое окно параметров производительности, эти настройки — это все, что делает вашу Windows 10 красивой, а также это основные вещи, которые используют ресурсы вашего компьютера, такие как ваша оперативная память, вычислительная мощность и графика тоже.
Мы рекомендуем это только в том случае, если вам нужна максимальная производительность, возможная с вашей машиной. Итак, давайте сделаем это, нажмите «Настроить для лучшей производительности», и вы увидите, что все эти настройки будут автоматически сняты. Если вы хотите, вы можете выбрать некоторые из опций, без которых вы не можете жить. Вот и все, как только вы закончите редактирование, просто нажмите «Применить» и «ОК». Теперь давайте сделаем правильный перезапуск системы. Итак, ребята, вот как вы можете ускорить работу Windows 10 бесплатно и без использования какого-либо программного обеспечения.