Ошибка «шлюз по умолчанию недоступен» может появиться в любой момент на компьютерах с Windows 10. Как правило, эта ошибка вызвана сбоем в роутере, дающем доступ в интернет, хотя иногда виновником может быть и сама Windows или неправильная настройка сетевого адаптера.
Об этой проблеме неоднократно сообщалось на форумах Windows, и я сталкивался с этой проблемой раньше. Вот почему в этом посте я хочу оставить некоторые из лучших советов и методов, которые помогут вам решить проблему со шлюзом по умолчанию в Windows 10.
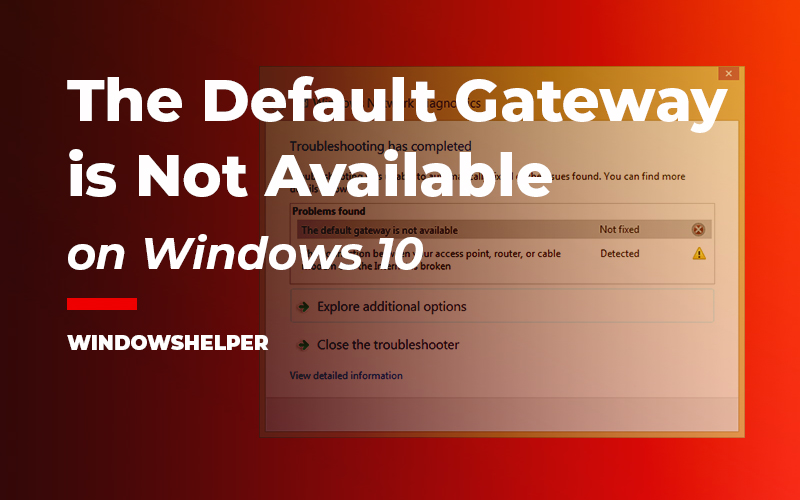
Способ №1: перезагрузить роутер
Это может показаться глупым советом, но во многих случаях простой перезапуск устройств может решить многие проблемы.
При этом все программные процессы полностью закрываются, и в случае, если ошибка возникла из-за временного сбоя, проблема будет решена.
Выключите роутер кнопкой на задней панели или, если это не так, отключите его от питания на несколько секунд и снова включите. Подождите, пока он снова подключится к Интернету, и теперь проверьте на компьютере, не возникла ли ошибка. исчез.
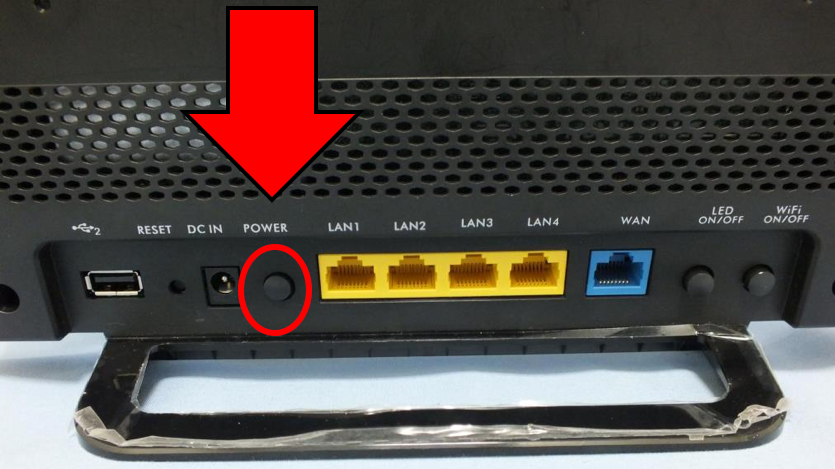
Вы также можете попробовать перезагрузить компьютер, чтобы решить эту проблему.
Способ № 2: перенастроить сеть WiFi
Если эта проблема возникает при подключении к определенной сети Wi-Fi, которую вы предварительно настроили на своем компьютере, возможно, конфигурация сети изменилась и поэтому не работает.
В этих случаях вы должны забыть о сети WiFi вашего компьютера и снова ввести пароль. Для этого выполните следующие простые шаги в Windows 10.
- Открой Настройки нажав на значок шестеренки в Стартовое меню
- После открытия найдите и нажмите на раздел Сеть и Интернет
- Теперь в левом боковом меню нажмите на опцию Wi-Fi
- С правой стороны нужно нажать на строчку Управление известными сетями
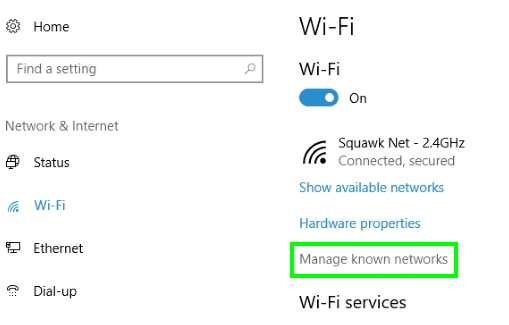
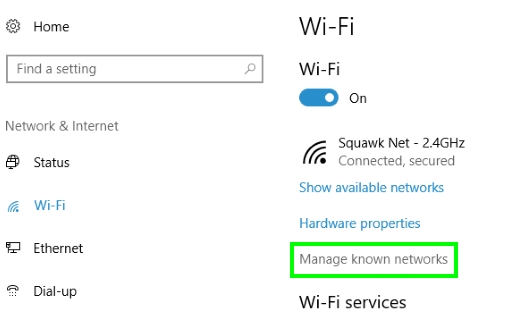
- В списке сетей нажмите на ту, которая вызывает у вас проблемы, а затем на Забывать кнопка.
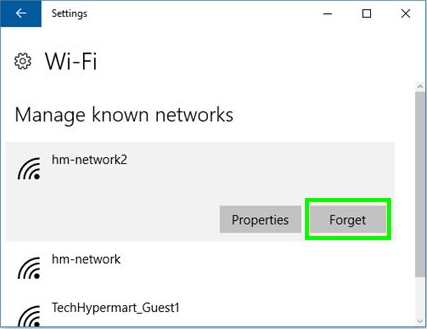
- Как только это будет сделано, ваша конфигурация будет полностью удалена с компьютера, и все, что вам нужно сделать, это снова подключиться к нему. Вам нужно будет ввести пароль еще раз, чтобы получить к нему доступ.
Способ № 3: проверьте настройки протокола TCP/IP
Если вышеуказанные методы не сработали, вам следует проверить настройки протокола TCP/IP вашего компьютера. Наиболее распространенным является то, что маршрутизатор отвечает за назначение IP-адресов компьютерам, и, возможно, ваше устройство по какой-то причине имеет ручную настройку.
Чтобы убедиться, что он настроен на автоматический, выполните следующие простые шаги:
- Откройте меню «Пуск» и нажмите кнопку Настройки икона
- Оказавшись внутри, получите доступ к Сеть и Интернет раздел
- С левой стороны выберите Ethernet или Wi-Fi в зависимости от метода, который вы используете для подключения к Интернету
- Теперь справа нужно нажать на кнопку Изменить параметры адаптера
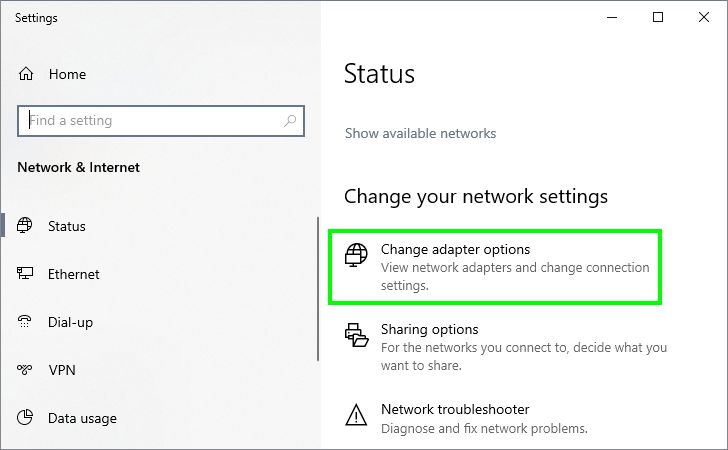
- В открывшемся новом окне щелкните правой кнопкой мыши адаптер и выберите Характеристики вариант
- Появится новое окно, в котором необходимо дважды щелкнуть по Интернет-протокол версии 4 (TCP/IPv4) вариант.
- Там убедитесь, что Получить IP-адрес автоматически и Получить адрес службы DNS автоматически опции активны. Затем нажмите на ХОРОШО чтобы сохранить изменения.
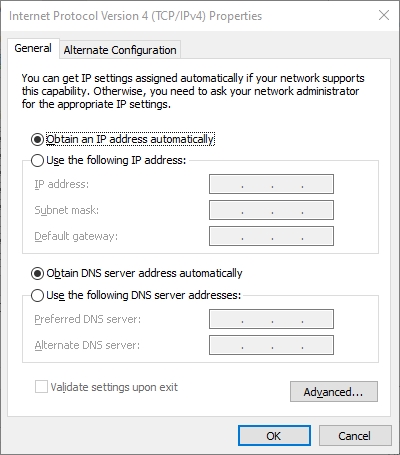
Способ № 3: удалить программное обеспечение McAfee
Сообщалось о нескольких проблемах с программами McAfee. Также они могут быть причиной того, что на вашем компьютере появилась ошибка «шлюз по умолчанию недоступен».
Чтобы исправить эту ситуацию, вам нужно будет удалить программное обеспечение McAfee с вашего компьютера, и вы можете легко сделать это из панели управления. Тем не менее, в некоторых случаях программа оставила некоторые нежелательные службы и процессы, которые можно удалить из Панели управления.
В этом случае вы можете использовать определенный деинсталлятор, который я рекомендую, это iObit Uninstaller.
- Вам нужно только скачать программу и установить ее на свой компьютер
- Затем запустите iObit Uninstaller, и там вы увидите все программы, установленные на вашем компьютере. Вы можете ввести слово McAfee и быстро найти это программное обеспечение.
- Как только вы найдете все программы McAfee, щелкните значок корзины, чтобы начать процесс удаления.
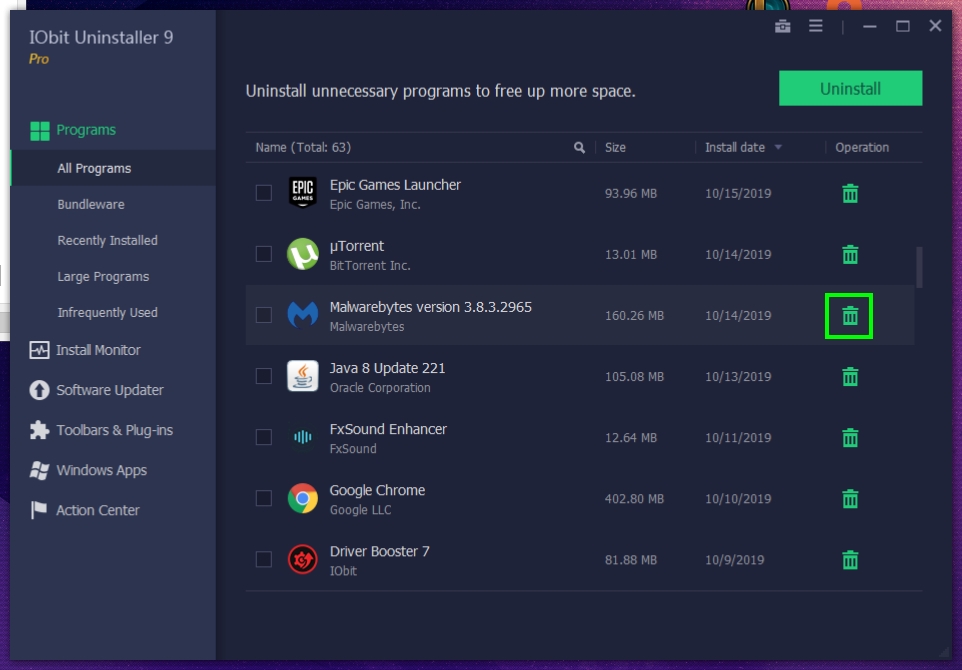
- Эта программа также покажет вам некоторые файлы и записи реестра, оставшиеся от программного обеспечения, и вы можете проверить все эти файлы и нажать «Удалить».
- Теперь перезагрузите компьютер и убедитесь, что проблема была успешно устранена.
Способ № 4: перезапустить сетевой адаптер
Если вам до сих пор не удалось исправить эту проблему со шлюзом по умолчанию, вы можете попробовать другое решение, которое заключается в перезапуске сетевого адаптера.
Для этого вам необходимо выполнить следующие шаги:
- В правой части панели задач щелкните правой кнопкой мыши значок Сеть значок и нажмите на опцию Откройте настройки сети и Интернета.
- После открытия прокрутите вниз и нажмите на кнопку Изменить параметры адаптера
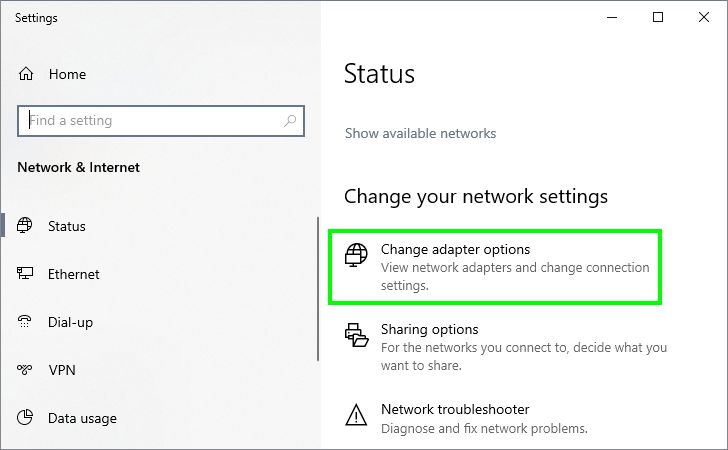
- Вы откроете Сетевые соединения снова, щелкните правой кнопкой мыши сетевой адаптер и выберите параметр Запрещать
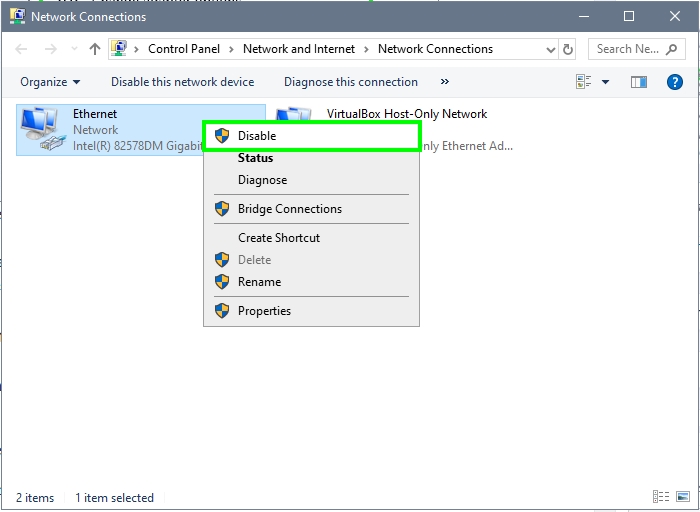
- Подождите, пока адаптер полностью отключится, а затем снова щелкните в нем правой кнопкой мыши и на этот раз выберите параметр Давать возможность
- Подождите, пока адаптер не будет успешно включен, а затем попробуйте подключиться к Интернету. Будем надеяться, что проблемы со шлюзом по умолчанию будут исправлены.
Способ № 5: отключить функцию энергосбережения
В Windows по умолчанию включены некоторые настройки подключенных устройств, которые позволяют компьютерам и ноутбукам экономить электроэнергию, когда они не используются.
Это больше относится к адаптерам USB WiFi, и вы можете отключить эту функцию, выполнив следующие действия:
- Щелкните правой кнопкой мыши в меню «Пуск» и выберите параметр Диспетчер устройств
- Оказавшись там, вам нужно расширить раздел Сетевые адаптеры
- Там щелкните правой кнопкой мыши на своем Wi-Fi адаптер и выберите Характеристики
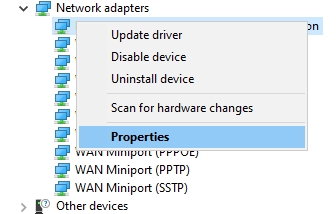
- В открывшемся окне перейдите к Управление энергопотреблением вкладку и там снимите галочку Разрешить компьютеру отключать это устройство для экономии энергии
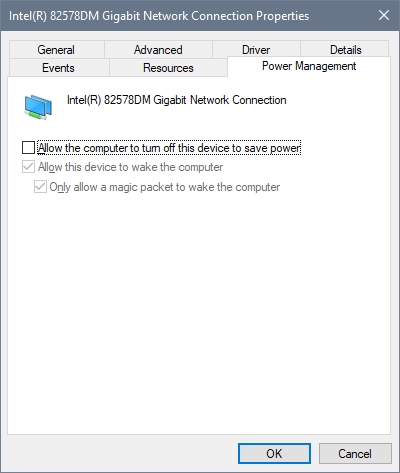
- Наконец, нажмите на Применять чтобы сохранить изменения и закрыть все окна
- Теперь вы можете проверить подключение к Интернету, чтобы убедиться, что проблема со шлюзом устранена.
Метод № 6: включить максимальную производительность для WiFi
В Windows по умолчанию ваши адаптеры WiFi будут настроены на максимальную производительность, но в некоторых случаях для этого параметра установлено значение «Максимальное энергосбережение».
Если у вас есть проблемы, например, недоступный шлюз по умолчанию, вам необходимо изменить этот параметр, выполнив следующие действия:
- Нажимайте клавиши Победить + р и введите контроль слова, затем нажмите на ХОРОШО чтобы открыть панель управления
- Там перейдите в раздел Оборудование и звук а затем Параметры питания
- Теперь под вашим текущим планом электропитания нажмите на строку Изменить настройки плана
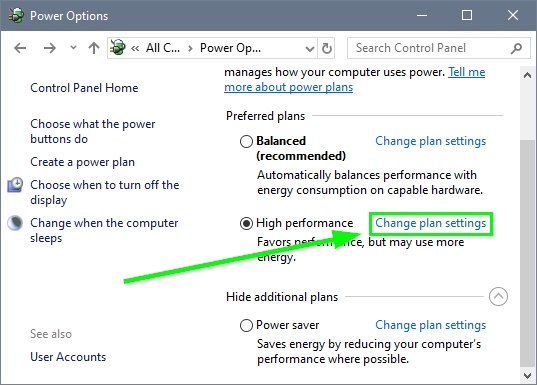
- Нажмите на Изменить дополнительные параметры питанияи там вы увидите все настройки
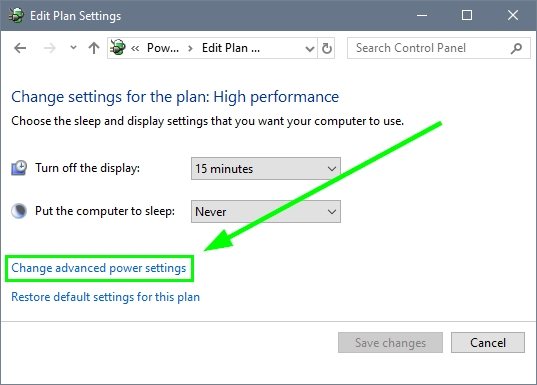
- Развернуть раздел Настройки беспроводного адаптера и в Режим энергосбережениявыберите вариант Максимальная производительность
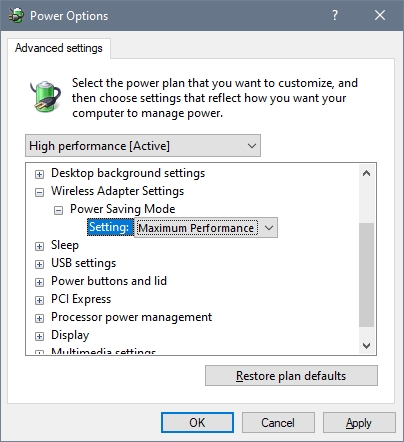
- Нажмите на Применять чтобы сохранить изменения, а затем закрыть все окна
- Вы можете попробовать отключиться и снова подключиться к сети Wi-Fi, а затем проверить, устранена ли проблема.
Способ № 7: сброс TCP/IP
Вы до сих пор не смогли решить проблему со шлюзом по умолчанию в Windows 10? Не паникуйте, и есть окончательное решение этой проблемы, которое может вам помочь.
Вы можете легко сбросить интернет-протоколы, а также шлюз по умолчанию из командной строки. Если вы хотите попробовать это, вам нужно выполнить следующие простые шаги:
- Откройте меню «Пуск» и найдите слово команда
- Там вы увидите командную строку, поэтому щелкните ее правой кнопкой мыши и выберите в меню Запустить от имени администратора

- После того, как вы откроете CMD, вам нужно скопировать эту команду:
netsh int ip reset - Нажмите Enter, чтобы запустить команду, и ваш шлюз по умолчанию будет быстро сброшен.
- Теперь вы можете закрыть командную строку
- Наконец, попробуйте снова подключиться к вашей сети, и, конечно же, проблем не будет.
Подведение итогов
Это были известные мне советы и решения, которые могут помочь вам решить проблему со шлюзом по умолчанию в Windows 10. Если вы знаете о другом способе или вам нужна помощь, свяжитесь со мной, используя раздел комментариев ниже, я всегда активен в блоге. .
Я также оставлю вам некоторые другие проблемы, связанные с сетью, которые могут помочь вам решить эту проблему: