Хотите исправить ошибку: Разрешить Chrome доступ к сети в настройках брандмауэра или антивируса? Проверьте этот пост, чтобы решить эту проблему.
Существует множество сценариев, в которых вам может понадобиться, чтобы данная программа не могла получить доступ или получить какую-либо информацию из Интернета. Однако это не та задача, которую можно выполнить очень прозрачно, поскольку для этого необходимо настроить брандмауэр, который он включает в себя для операционной системы Windows.
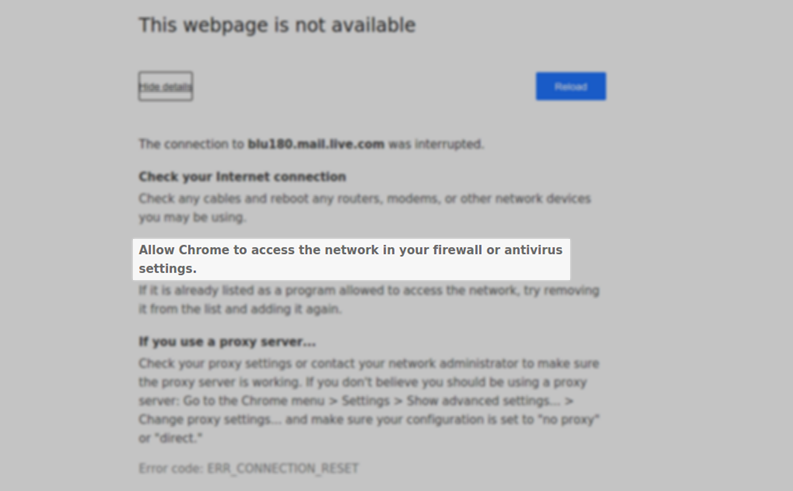
Кроме того, иногда установленный вами антивирус блокирует доступ в Интернет из Chrome без вашего ведома.
В этой статье я узнаю, какие шаги нужно предпринять, чтобы включить доступ в Интернет через брандмауэр, Защитник Windows и антивирус. При этом вы можете быстро исправить ошибку: Разрешить Chrome доступ к сети в настройках брандмауэра или антивируса.
Способ № 1: добавить исключение в брандмауэр Windows
Первое, что вы должны иметь в виду, это то, что эта функция Windows, называемая брандмауэром Windows, может блокировать и предоставлять доступ к Интернету для любой программы или приложения, включая Google Chrome.
Таким образом, ошибка может быть вызвана неправильной настройкой брандмауэра Windows.
Чтобы это исправить, вам нужно выполнить следующие простые шаги:
- Первое, что вам нужно сделать, это открыть Брандмауэр Windowsчто вы можете легко сделать через Панель управления.
- Однажды в Панель управленияперейти к Система и безопасность раздел. После этого нажмите на Брандмауэр Защитника Windows вариант.
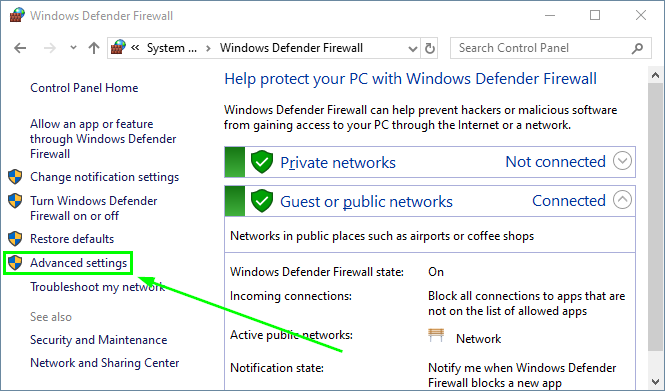
- Далее в панели слева от окна нажмите на кнопку Расширенные настройки вариант.
- Откроется новое окно, щелкните левой кнопкой мыши на опции Входящие правила.
- Теперь в правом меню вы найдете опцию Новое правилонажмите здесь.
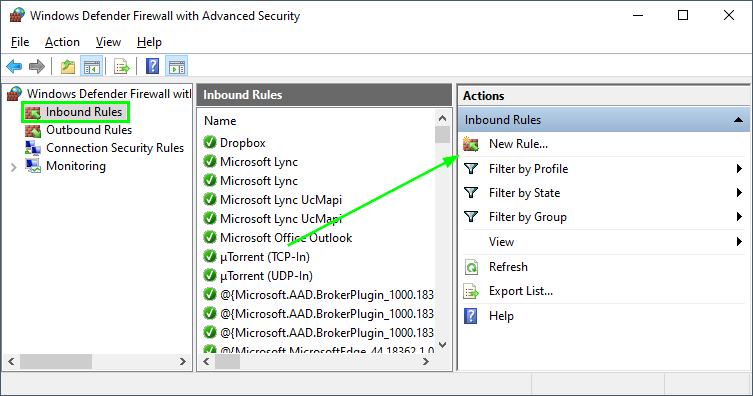
- В появившемся окне выберите Программа вариант и нажмите кнопку Следующий кнопка.
- Затем нажмите на опцию: Этот путь к программе. И найдите местоположение программы для предоставления доступа в Интернет с помощью кнопки «Обзор», в данном случае Chrome.
- Следует отметить, что программы обычно устанавливаются автоматически в Программные файлы папка. В моем случае я нахожу его по следующему пути:
C:\Program Files\Google\Chrome\Application
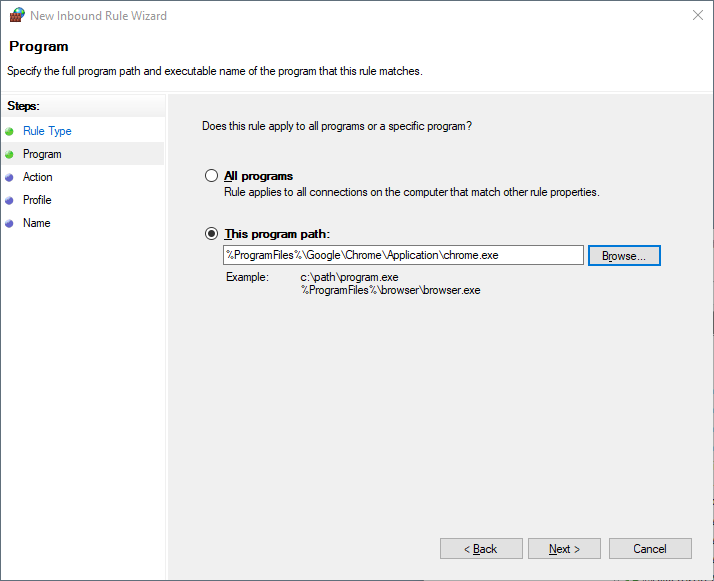
- После выбора программы, для которой вы хотите разрешить подключение, нажмите Следующий.
- В появившемся окне нажмите на кнопку Разрешить подключение вариант и нажмите Следующий.
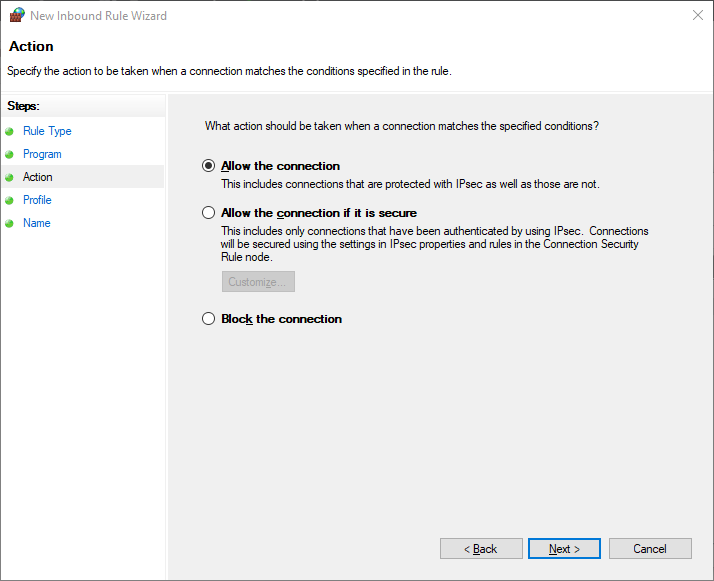
- В новом появившемся окне оставьте выбранными параметры по умолчанию и нажмите Следующий.
- Присвойте имя, которое легко запомнить, и нажмите кнопку Заканчивать кнопка.
После выполнения этих простых шагов вам должно быть предоставлено интернет-соединение с браузером Google Chrome, что исправит ошибку: Разрешить Chrome доступ к сети в настройках брандмауэра или антивируса.
Способ № 2: добавить исключение через Защитник Windows
Хотя все еще есть пользователи, которые выбирают традиционный антивирус, с момента появления Windows 10 Microsoft усердно работала над тем, чтобы предложить бесплатный антивирус всем пользователям операционной системы, и в последних версиях операционной системы это было достигнуто.
Защитник Windows в настоящее время предлагает защиту на высоте любого другого антивирусного пакета, и, вопреки тому, что многие думают, он так же настраивается, как и любой другой сторонний антивирус, хотя верно, что некоторые его параметры могут быть немного скрыты.
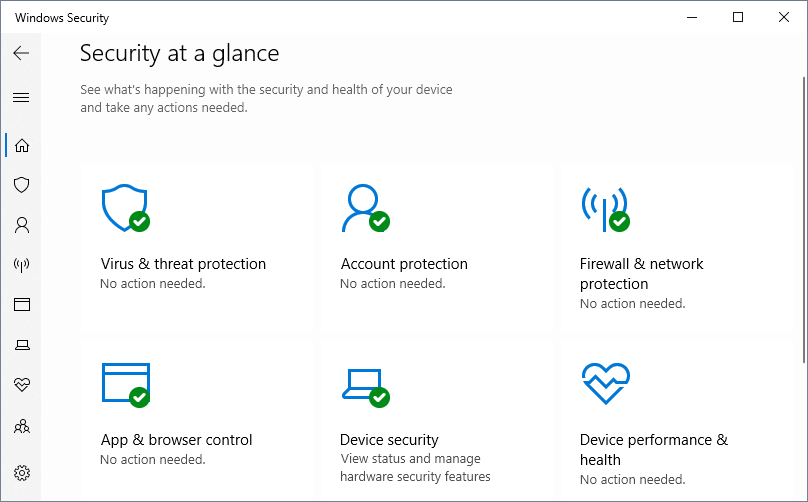
Защитник Windows, как и некоторые другие антивирусы, когда-либо обнаруживал ложное срабатывание и удалял файл, который был надежным или не позволял вам загружать его из Google Chrome.
Иногда даже выдает ошибку: Разрешить Chrome доступ к сети в настройках брандмауэра или антивируса.
Когда это происходит, вы можете сделать две вещи. Первый, самый радикальный и не рекомендуемый, — отключить всю защиту вашего антивируса. Второй и наиболее целесообразный вариант — создать исключение для определенного файла или папки, чтобы Антивирус не предпринимал действий с данными, которые находятся внутри него.
Чтобы создать исключение в системе безопасности Windows, вам необходимо выполнить следующие простые действия:
- Первое, что вы сделаете, это откроете главную Безопасность Windows окно (вы можете дважды щелкнуть по значку щита, который появляется рядом с часами)
- Теперь слева нажмите на опцию Защита от вирусов и угроз
- Как только вы увидите новые параметры, прокрутите вниз и нажмите на строку Управление настройками под разделом Настройки защиты от вирусов и угроз.
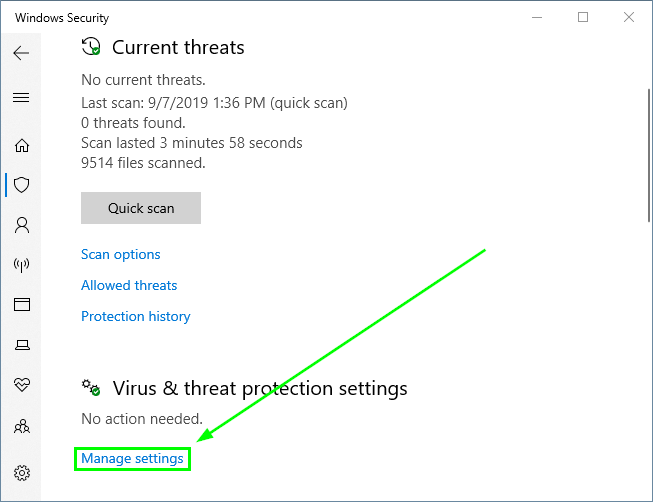
- Теперь прокрутите вниз и нажмите на строку: Добавить или удалить исключения в разделе Исключения.
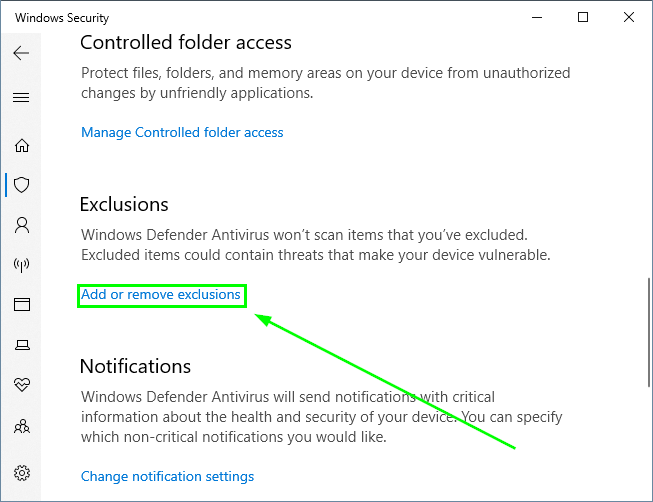
- В открывшемся новом окне нажмите на опцию, Добавить исключение чтобы добавить новое правило.
- Здесь вы можете выбрать, хотите ли вы создать правило для определенного файла, папки, определенного типа данных и даже для процесса.
- Выберите параметр «Файл», найдите исполняемый файл Google Chrome и выберите его. Вы можете найти его по следующему пути:
C:\Program Files\Google\Chrome\Application
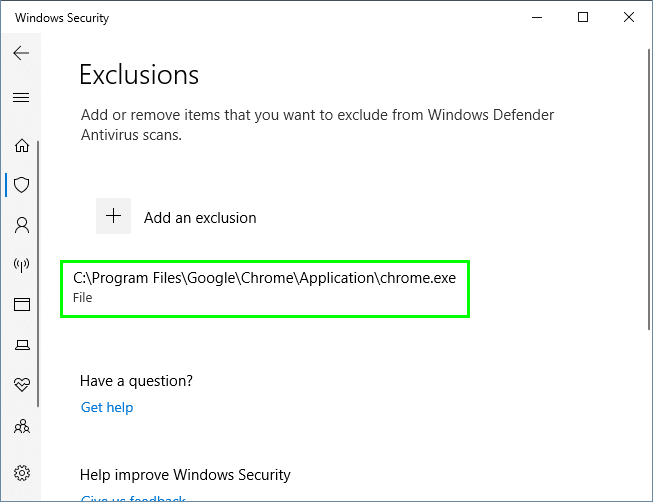
С этого момента Windows Security начнет игнорировать угрозы, которые могут существовать в этом правиле, поэтому исправит ошибку.
Конечно, чтобы избежать возможных проблем, целесообразно создавать наименее ограничительные правила. Если вы добавите C:\ в качестве исключения вы, скорее всего, поставите под угрозу всю свою систему.
Способ №3: добавить исключение на Anviritus
Используете ли вы другой антивирус, например Avast или Kaspersky? Ну, вы также можете создать правила и исключения для этих антивирусов, чтобы исправить ошибку.
Ниже я оставлю несколько полезных ссылок для добавления исключений согласно вашему антивирусу:
https://www.bitdefender.com/consumer/support/answer/13427/ https://smallbusiness.chron.com/add-exceptions-mcafee-69566.html https://www.pandasecurity.com/usa/support/card?id=55521 https://smallbusiness.chron.com/add-exceptions-avg-54277.html
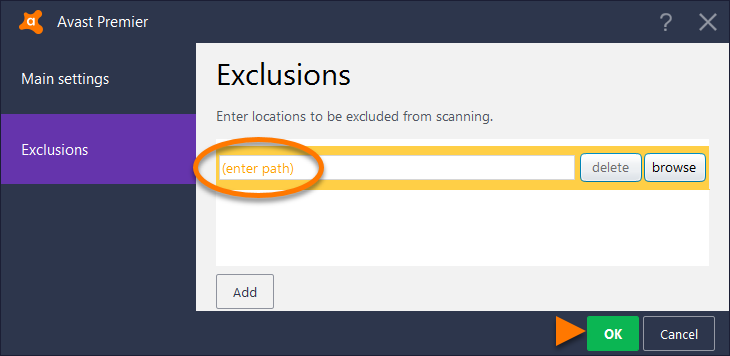
Подведение итогов
Что вы думаете о Защитнике Windows? Вы используете его как антивирус или предпочитаете другие альтернативы? Вы сможете исправить ошибку: Разрешить Chrome доступ к сети в настройках брандмауэра или антивируса?
В этом посте я покажу вам некоторые из распространенных способов добавления исключений и исключений в брандмауэр Windows и Центр безопасности, чтобы исправить эту ошибку.
Я надеюсь, что вы найдете эту информацию полезной, и если у вас есть какие-либо вопросы об этом руководстве, сообщите мне об этом в разделе комментариев.
Рекомендуем прочитать: 11 лучших портативных антивирусов для USB-накопителей