При подключении планшета Wacom к Windows 10 появляется всплывающее окно с сообщением об ошибке: Поддерживаемый планшет не найден в системе? В этом посте вы узнаете о самых простых способах решения этой проблемы.
Когда вы узнаете, что планшет не найден в Windows 10, причин может быть несколько, например, проблемы с драйверами или даже проблемы с оборудованием. Если вы недавно использовали свой планшет Wacom без проблем на своем компьютере, вы можете попробовать следующие методы, которые я оставлю ниже. Но прежде нам нужно устранить некоторые проблемы с оборудованием.
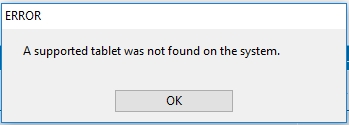
Устранение проблем с оборудованием
Прежде чем приступить к решениям, хакам и исправлениям, вам необходимо устранить некоторые проблемы с оборудованием.
Обязательно подключите планшет Wacom к другому компьютеру и проверьте, может ли драйвер установиться без проблем. Кроме того, убедитесь, что ваш USB-кабель находится в хорошем состоянии, и избегайте использования USB-концентраторов.
Если на планшете Wacom не загорается индикатор питания при подключении устройства к компьютеру, вам необходимо обратиться в службу поддержки Wacom.
Как только вы исключите эти вещи, переходите к следующим методам.
Способ № 1: переустановите планшет WACOM
Это ваше первое решение и, возможно, единственное, потому что сообщалось, что этот планшет быстро устраняет проблему, не найденную в Windows 10.
Когда вы установили неправильные драйверы в Windows 10, ваш планшет Wacom не будет распознан, и, следовательно, это может быть причиной того, что вы видите сообщение о том, что планшет поддержки не найден.
Вы можете переустановить Windows 10, выполнив следующие действия:
- Щелкните правой кнопкой мыши меню «Пуск», чтобы открыть контекстное меню. Вы также можете открыть это меню, нажав сочетание клавиш Победить + Икс
- Там выберите вариант Диспетчер устройств открыть его

- При открытии перейдите в раздел Устройства интерфейса пользователя раздел и щелкните правой кнопкой мыши на своем Планшет Wacom
- В открывшемся меню нажмите на опцию Удалить устройство а затем нажмите на Да для подтверждения действия
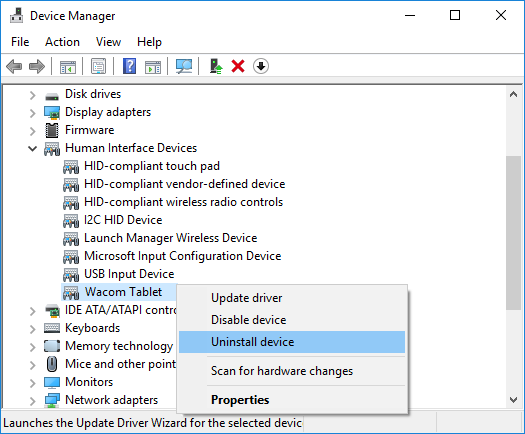
- После удаления вам необходимо перейти по этой ссылке для поиска драйверов.
- Там вы можете найти свой планшет Wacom в форма поиска так
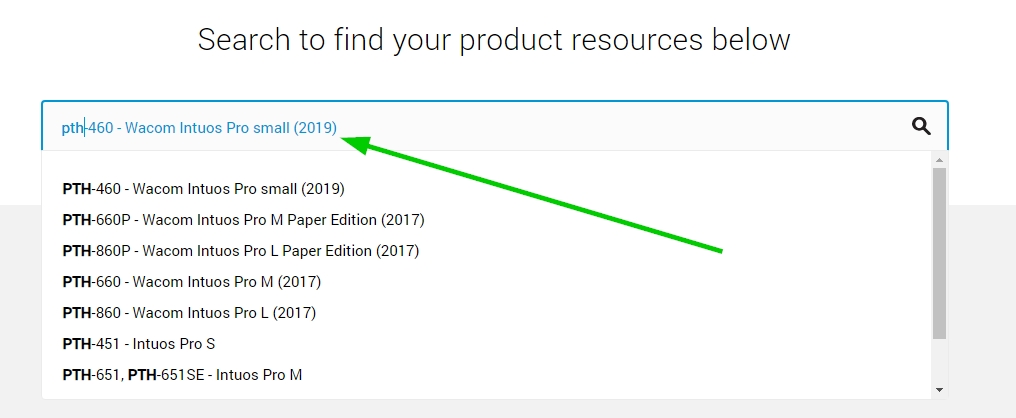
- Теперь вы увидите все драйверы, доступные для вашего планшета ниже, и там нажмите Скачать драйверы для Windows
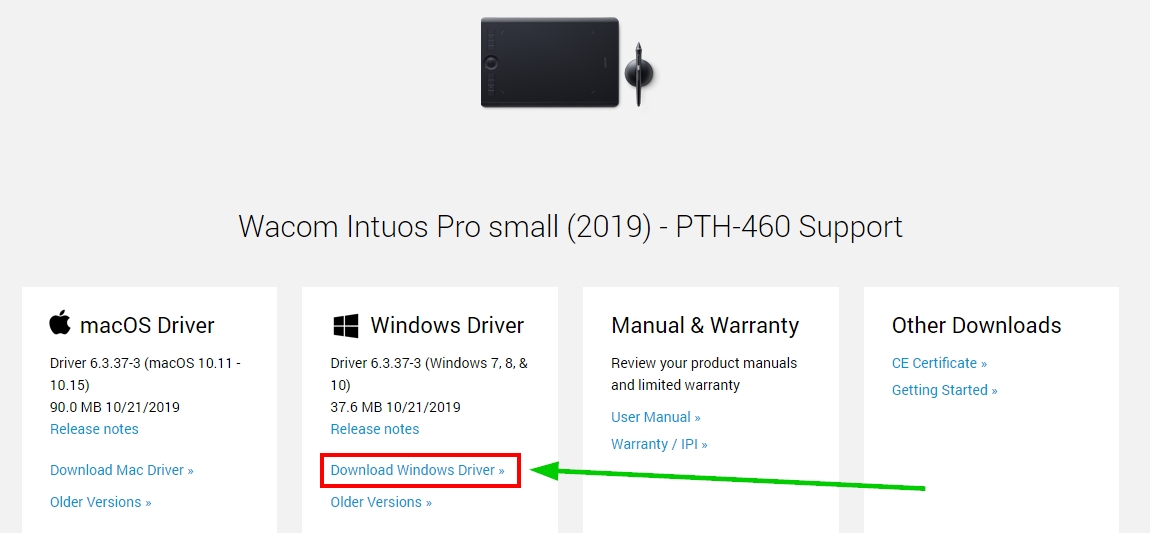
- Сохраните файл на свой компьютер и дважды щелкните по нему
- Наконец, вам нужно только следовать инструкциям мастера, пока вы не установите драйверы.
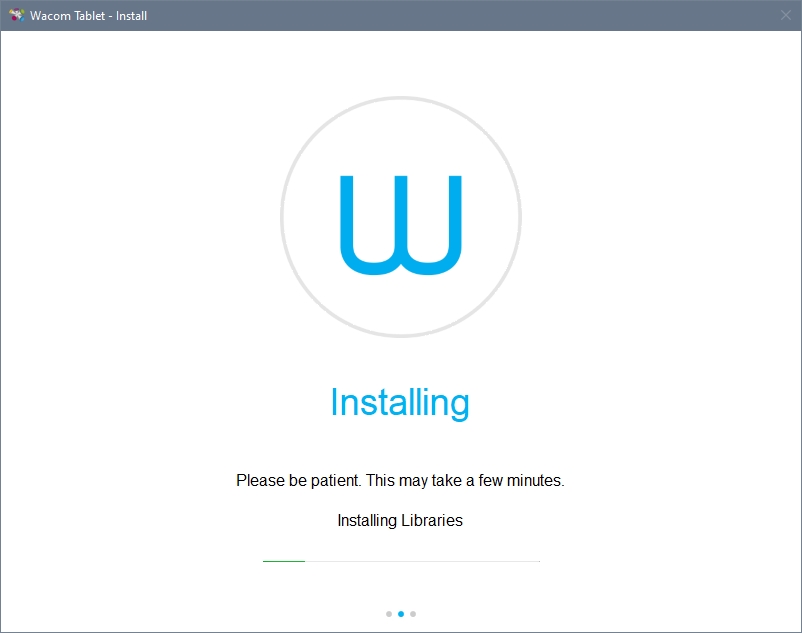
- Когда установщик попросит вас подключить планшет, он будет правильно установлен на вашем компьютере, и вы сможете без проблем его использовать.
Способ № 2: обновить Windows 10
Вы выполнили все шаги описанного выше метода, но по-прежнему видите сообщение: Поддерживаемый планшет не найден в системе? Ну, прежде чем звонить в службу поддержки Wacom, есть еще одно решение этого вопроса, обновление Windows.
Windows 10 всегда выпускает новые исправления и исправления для операционной системы, потому что, как мы все знаем, эта ОС чертовски глючит.
Кроме того, в этих обновлениях может быть добавлена поддержка некоторых новых функций, таких как планшеты, отпечатки пальцев и т. д. Вам необходимо постоянно обновлять свою систему, чтобы все ваши устройства и оборудование были совместимы с вашим компьютером.
Чтобы обновить Windows 10, вы можете выполнить следующие действия:
- Вам необходимо нажать на Стартовое меню, и там в левом боковом меню нужно нажать на кнопку Настройки как на этом изображении
- После открытия прокрутите вниз, пока не найдете раздел Обновление и безопасность и нажмите на него

- Вы откроете Центр обновления Windows по умолчанию, и там вы увидите все доступные обновления. Если вы не видите никаких обновлений, вам нужно нажать на кнопку Проверить наличие обновлений
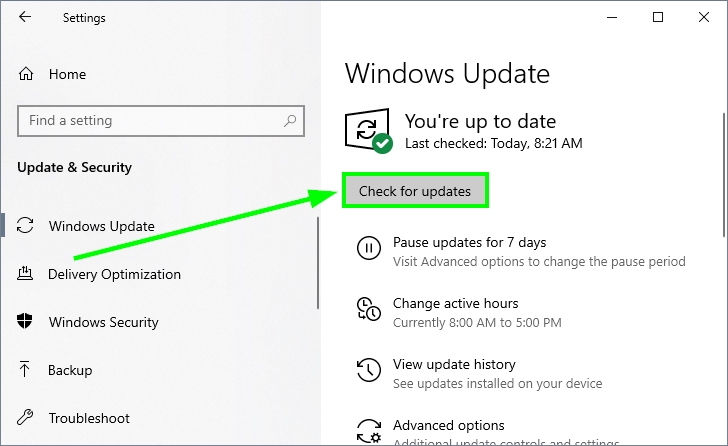
- Теперь нажмите кнопку «Установить обновления» и подождите, пока Windows 10 установится и перезагрузит компьютер.
- Когда закончите, вам нужно подключить планшет Wacom к компьютеру, и, надеюсь, на этот раз он будет распознан без проблем, и вы сможете успешно рисовать и рисовать.
Подведение итогов
До сих пор это были лучшие известные мне методы, которые могут помочь вам решить проблемы с вашим столом Wacom в Windows 10. Если вам нужна дополнительная помощь, вы можете использовать раздел комментариев ниже, и я всегда активен в своем блоге.
Кстати, здесь у вас есть еще одна проблема Wacom, которая может вам помочь: