Вы хотите посмотреть какое нибудь видео на Youtube, но видите только черный экран? Что ж, об этой проблеме сообщалось несколько раз, и ниже я оставлю некоторые методы, которые помогут вам ее исправить.

Способ №1: открыть Youtube на другом устройстве
Это одна из вещей, которую вы должны проверить, когда Youtube не показывает видео. В том же интернет-соединении откройте Youtube и попробуйте посмотреть любое видео; если вы тоже не видите видео, вам может потребоваться перезагрузить компьютер или даже сбросить его настройки до значений по умолчанию.
Вы можете перезагрузить маршрутизатор, нажав и удерживая около 8 секунд кнопку сброса со скрепкой.

Если вы можете смотреть видео на другом устройстве с тем же подключением к Интернету, вы можете попробовать следующие методы, которые я оставлю ниже.
Способ № 2: отключить блокировщик рекламы
Если вы просматриваете веб-страницы каждый день, вы можете заметить, что несколько веб-страниц загромождены рекламой, которая может даже повлиять на производительность вашего браузера. Вот почему несколько пользователей установили в браузере блокировщик рекламы, чтобы убрать эту надоедливую рекламу.
Эти надстройки помогут вам перемещаться в Интернете, не видя рекламы, но они также могут блокировать безобидные сайты, такие как Youtube, и, следовательно, вы не увидите свои видео.
Вы можете попробовать отключить блокировщик рекламы в Chrome, выполнив следующие действия:
- Откройте браузер и нажмите на кнопку Настройка и управление Google Chrome (значок с тремя точками)
- В открывшемся меню нажмите на Дополнительные инструменты а потом в Расширения
- Оказавшись там, найдите расширения блокировщика рекламы и нажмите на переключатель, чтобы отключить его.

- Теперь вы можете попробовать посмотреть видео на Youtube, чтобы узнать, устранена ли проблема.
Способ № 3: очистить данные просмотра
Все браузеры, такие как Google Chrome и Mozilla Firefox, хранят данные кеша на компьютере, чтобы иметь возможность быстрее открывать веб-сайт и улучшать работу во время просмотра. Но иногда эти данные повреждены или устарели, и поэтому Youtube не будет правильно отображать видео. Вы можете попытаться очистить эти данные в Google Chrome, выполнив следующие действия:
- Откройте Google Chrome
- Нажимайте клавиши Ctrl + ЧАС открыть История страница
- Оказавшись там, в левом боковом меню нажмите на Очистить данные просмотра
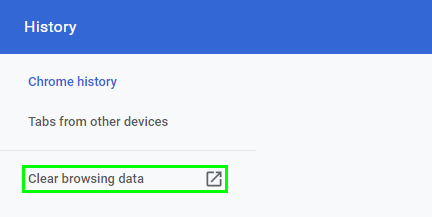
- Откроется новое окно, в нем перейдите к Передовой вкладка
- Теперь в диапазоне времени выберите Все время и поставьте все галочки ниже
- Наконец, нажмите на кнопку Очистить данные
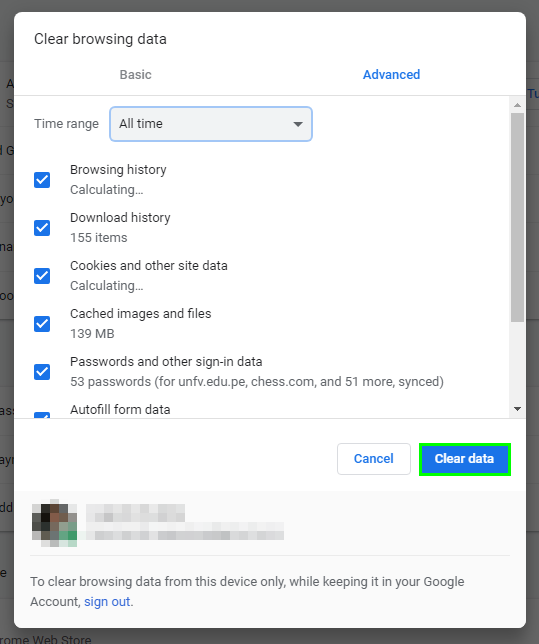
- После этого зайдите на Youtube и посмотрите любое видео, чтобы проверить, исправлена ли ошибка.
Способ № 4: отключить аппаратное ускорение
Аппаратное ускорение — это новая функция, которая поможет браузеру отображать изображения и видео, используя мощность вашей видеокарты и процессора.
Эта функция полезна, потому что вы увидите улучшение производительности, но иногда она не справлялась со своей задачей, и поэтому вам нужно будет отключить ее, чтобы исправить проблему с тем, что видео на Youtube не отображается.
Отключить аппаратное ускорение в Google Chrome
- Откройте Google Chrome и перейдите по следующему адресу:
chrome://settings/ - Оказавшись там, прокрутите вниз и нажмите на строку Передовой
- Теперь прокрутите вниз и под разделом Система, отключить переключатель Используйте аппаратное ускорение, когда оно доступно

- Перезапустите Google Chrome, а затем откройте Youtube и посмотрите любое видео.
Отключить аппаратное ускорение в Firefox
- Откройте Mozilla Firefox и перейдите по следующему адресу:
about:preferences - Оказавшись там, прокрутите вниз до раздела Производительность и снимите флажок Используйте рекомендуемые настройки производительности
- Новый вариант Используйте аппаратное ускорение, когда оно доступно появится, также снимите флажок
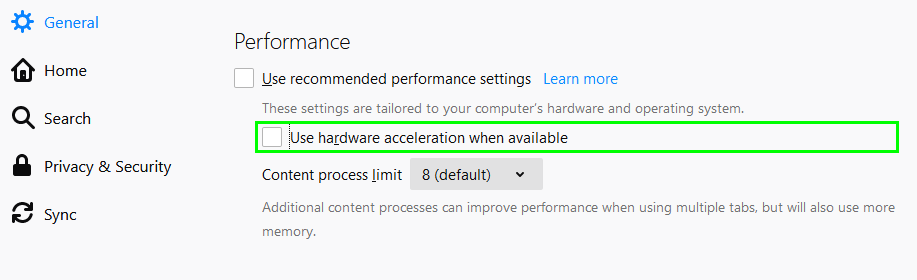
- Перезапустите Mozilla Firefox и откройте Youtube, чтобы посмотреть, сможете ли вы смотреть видео.
Способ № 5: смотреть видео в режиме инкогнито
Есть вероятность, что в вашей учетной записи есть проблемы с потоковой передачей видео на Youtube, поэтому вы можете попробовать смотреть те же видео без входа в систему или использовать простой вариант: режим инкогнито.
Вы можете попробовать это в Google Chrome следующим образом:
- Откройте Google Chrome и откройте меню Настройка и управление Google Chrome (значок с тремя точками)
- Там нажмите на опцию Новое окно в режиме инкогнитовы также можете открыть это окно с помощью сочетания клавиш Ctrl + Сдвиг + Н
- Оказавшись там, перейдите на Youtube и посмотрите видео. Если вы видите видео, с вашей учетной записью что-то не так, и вам нужно обратиться в службу поддержки Youtube.

Способ № 6: обновить браузер
Youtube требует от вашего браузера некоторых минимальных требований, чтобы иметь возможность смотреть видео с помощью сервиса. Вам необходимо обновлять свой браузер, чтобы исправить любую проблему совместимости и, следовательно, избежать этого видео на Youtube, не показывающего проблему.
Mozilla и Google будут обновляться каждый раз, когда вы открываете браузер, но иногда эти службы отключены, поэтому вы можете попытаться принудительно выполнить обновление, выполнив следующие действия:
Гугл Хром
- Откройте Google Chrome
- Нажмите на кнопку Настройка и управление Google Chrome
- В открывшемся меню нажмите на Помощь а потом в О Google Chrome

- Оказавшись там, вы увидите, как автоматически Google Chrome начнет поиск обновлений, а затем установит их.
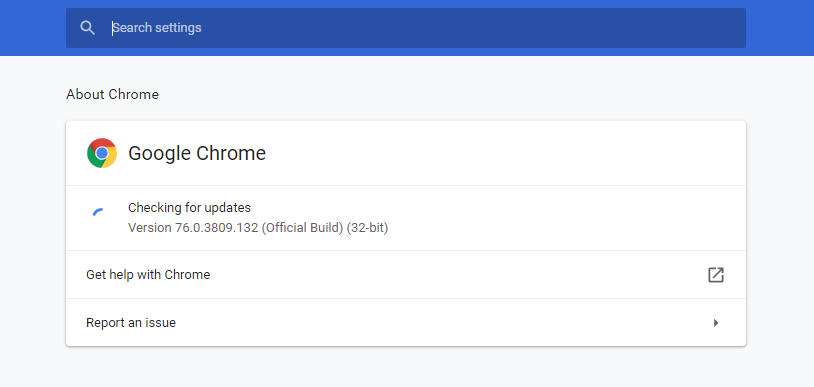
- Когда он закончится, он попросит перезагрузить компьютер, и позже вы можете попробовать снова посмотреть свое видео на Youtube.
Мозилла Фаерфокс
- Откройте Мозиллу Фаерфокс
- Откройте меню и нажмите на Помощь и позже О Firefox

- В открывшемся окне FIrefox начнет поиск обновлений, как в Google Chrome.

- Когда он находит обновление, он спросит вас, хотите ли вы его установить.
- После завершения процесса обновления снова зайдите на Youtube.
Способ № 7: обновить графические драйверы
Если вы хотите смотреть видео на Youtube, Twitch, Netflix или каком-либо другом сервисе, вам нужно будет установить или постоянно обновлять свои видеокарты, даже если у вас есть встроенная графика.
Вот почему такие сервисы, как Youtube, постоянно улучшают способ отображения видео в браузере, и ваш графический процессор должен знать об этих изменениях, обновляя свои драйверы.
Вы можете обновить драйверы, загрузив последнюю версию с веб-сайта производителя вашего графического процессора, но вы также можете попробовать стороннее программное обеспечение, такое как Driver Booster, которое облегчит вам процесс.
- Нажмите здесь, чтобы загрузить Driver Booster
- Откройте файл и установите программу, когда она закончится, нажмите на кнопку СКАНИРОВАНИЕ

- Driver Booster начнет сканировать ваши устройства и искать обновления для ваших видеокарт, когда что-то найдет, и покажет вам сводку всех доступных обновлений.
- Там под разделом Видеоадаптерынажмите на кнопку Обновить сейчас обновить видеокарты
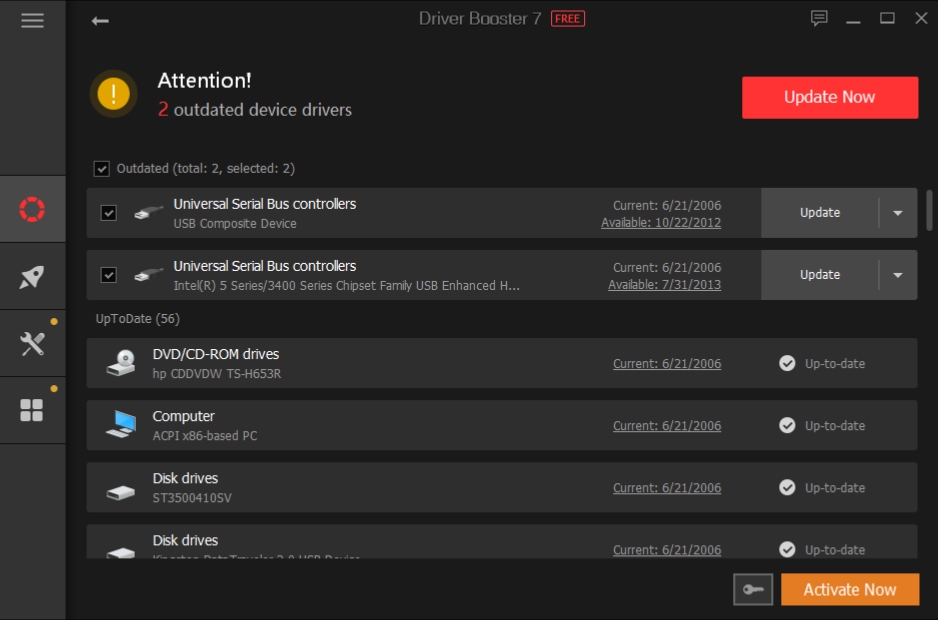
- Когда закончите, перезагрузите компьютер
- Теперь вы можете попробовать открыть Youtube и убедиться, что вы снова видите видео.
Я надеюсь, что этот урок поможет вам снова без проблем смотреть видео на Youtube. Вы также можете попробовать перезагрузить систему, если вам что-то поможет. Если у вас есть дополнительные вопросы об этой проблеме, дайте мне знать в разделе комментариев ниже.
Спасибо за прочтение, здесь я оставлю несколько статей по теме: