Вы хотите поиграть в Overwatch, но при попытке запустить игру видите ошибку «Потеряно соединение с игровым сервером»? Что ж, не волнуйтесь, это широко распространенная ошибка среди пользователей Overwatch, и у вас есть несколько советов и приемов, которые вы можете попытаться исправить.
Но прежде, как всегда, убедитесь, что у вас есть надлежащее подключение к Интернету, откройте другую программу или просматривайте веб-страницы в другом браузере.

Способ №1: перезагрузить роутер
Overwatch необходимо подключиться к некоторым серверам, чтобы иметь возможность не сопоставлять вашу учетную запись с другими пользователями. Соединение осуществляется через Интернет, который вы подключаете через маршрутизатор. Когда этот маршрутизатор не может создать или активировать ссылку, вы увидите эту ошибку, поэтому вы можете попытаться перезапустить его.
Перезапуск роутера на 10 секунд решает все проблемы с вайфаем, по крайней мере так считают все сотрудники техподдержки в мире, как и большинство пользователей. Правда в том, что они могут быть правы: это лучший способ покончить с перебоями в Интернете, хотя он не всегда должен работать.

Но вы можете потерять только 10 секунд, пока нажимаете кнопку сброса на роутере. Когда вы закончите, откройте Overwatch, и, надеюсь, ошибка будет исправлена.
Способ № 2: обновить драйверы сетевой карты
Ваш компьютер подключается к Интернету с помощью графической карты Ethernet или Wi-Fi. Итак, когда с этим адаптером что-то не так, вы увидите несколько проблем, таких как ошибка «Overwatch потерял соединение с игровым сервером».
На сегодняшний день Windows 10 является наиболее широко используемой настольной операционной системой. Драйверы всегда должны быть обновлены до последней версии, в дополнение к самым последним исправлениям в самой системе.
Чтобы обновить сетевые драйверы в Windows 10, выполните следующие действия:
- Щелкните правой кнопкой мыши на Стартовое меню и в меню нажмите Диспетчер устройств

- Найдите и откройте раздел Сетевые адаптеры. Там вы увидите не только карту Ethernet или Wi-Fi, но и Bluetooth, если он есть на вашем ПК.
- Там щелкните правой кнопкой мыши сетевую карту, которую вы хотите обновить, а затем нажмите Обновить драйвер
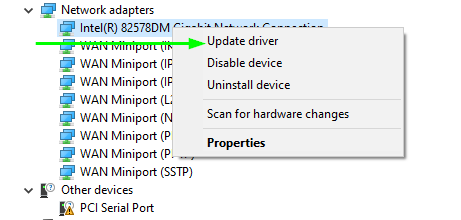
- Откроется новое окно, в котором появятся две опции: поиск автоматически обновляемого программного обеспечения драйвера или поиск программного обеспечения драйвера на компьютере. Это будет зависеть от того, скачали ли вы ранее драйверы или нет.
- Нажмите на первый вариант, и система Windows 10 будет искать обновленные драйверы в Интернете. Этот процесс занимает всего несколько секунд, и если вы найдете обновление, оно автоматически загрузится и установится.
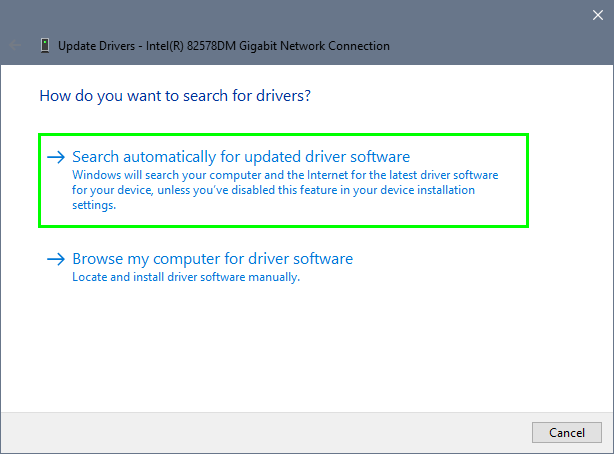
- После этого вы можете открыть Overwatch, чтобы убедиться, что ошибка исправлена правильно.
Метод № 3: Инструмент сетевой диагностики Blizzard
Blizzard создала полезный инструмент, который поможет вам устранять проблемы с сетью в таких играх, как Overwatch. Чтобы запустить этот инструмент, выполните следующие действия:
- Нажмите здесь, чтобы открыть Зазеркалье
- В этом окне выберите свой регион и выберите услугу Overwatch
- Теперь вы можете нажать на кнопку Запустить тест
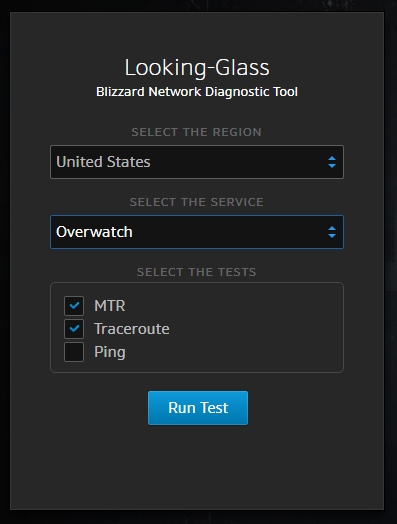
- После завершения Blizzard покажет вам результат теста, который вы можете проанализировать, чтобы найти любую проблему в вашем интернет-соединении.
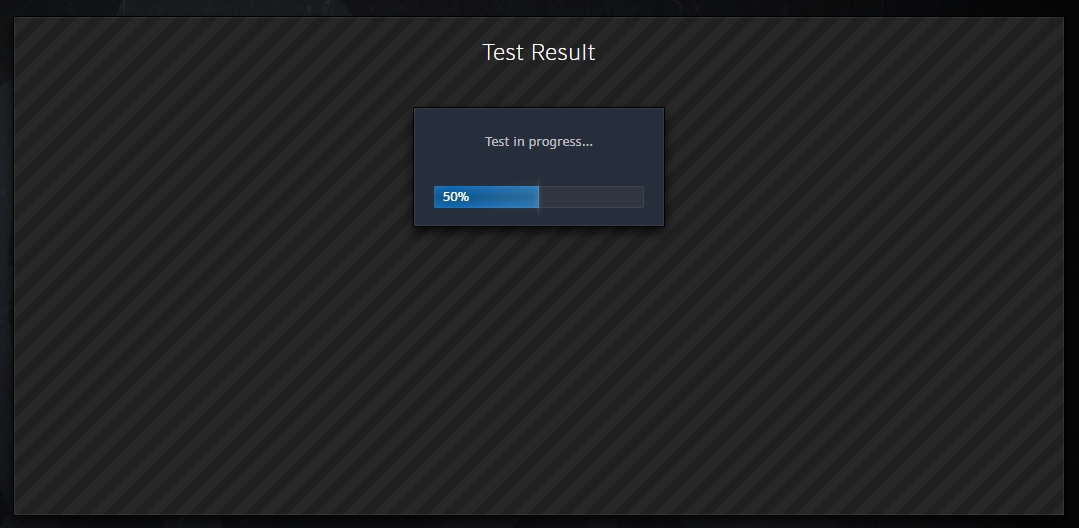 Если вы не слишком много знаете о результатах теста, вы можете опубликовать их на форуме поддержки, и кто-нибудь вам поможет.
Если вы не слишком много знаете о результатах теста, вы можете опубликовать их на форуме поддержки, и кто-нибудь вам поможет.
Способ № 4: сброс WINSOCK
Если с вашей сетевой картой все в порядке и ее соответствующий драйвер работает правильно, а кабель или Wi-Fi также работают нормально, возможно, библиотеки WinSock были повреждены.
Эти библиотеки отвечают за предоставление всех служб TCP/IP программам, которые в них нуждаются. Чтобы исправить проблемы с потерянным подключением Overwatch, вы можете попробовать сбросить эти библиотеки, выполнив следующие действия:
- Нажмите клавишу Win, чтобы открыть меню «Пуск», и найдите там слово
cmd - Щелкните правой кнопкой мыши первые результаты и нажмите Запустить от имени администратора

- В командной строке скопируйте и выполните следующую команду:
netsh winsock reset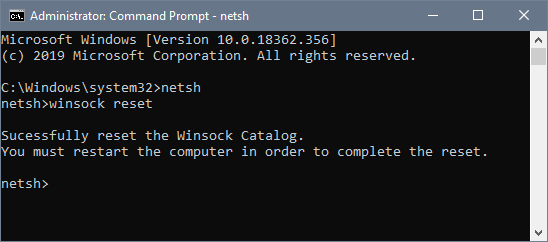
- После этого вы можете перезагрузить компьютер, а затем снова попытаться запустить Overwatch.
Способ № 5: обновить IP и DNS
Если у вас есть проблемы с сетью или даже проблема с потерянным подключением Overwatch, вам может потребоваться обновить свой IP-адрес и DNS-адрес, чтобы решить проблему.
В Windows вы можете легко сделать это из командной строки, выполнив следующие действия:
- Нажимайте клавиши Победить + р открыть окно «Выполнить» и ввести там команду команда
- Теперь нажмите клавиши Ctrl + Сдвиг + Входить чтобы открыть командную строку с правами администратора
- Оказавшись там, скопируйте и выполните следующие команды одну за другой:
ipconfig /release ipconfig /renew ipconfig /flushdns
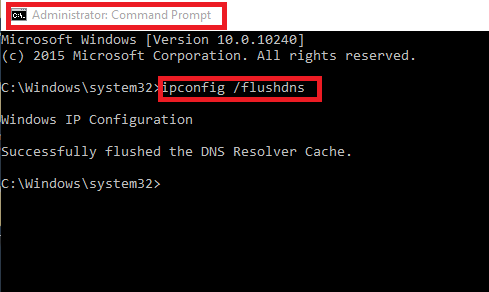
- После этого перезагрузите компьютер
- Затем попробуйте открыть Overwatch, и, надеюсь, ошибка потери соединения будет исправлена.
Способ № 6: изменить DNS-сервер
По умолчанию вы будете использовать DNS-серверы, которые ваш провайдер установил для вашего IP-адреса. Иногда эти серверы раздуваются из-за того, что несколько пользователей пытаются подключиться одновременно, поэтому вы можете попробовать использовать другие серверы для устранения проблем с подключением Overwatch.
Чтобы изменить свой DNS-сервер в Windows 10, вы можете выполнить следующие действия:
- Откройте настройки с помощью сочетания клавиш Победить + я
- Нажмите на раздел Сеть и Интернет
- Теперь в списке слева вам нужно выбрать Wi-Fi или Ethernet в зависимости от вашего интернет-соединения
- Выбрав тот или иной вариант, нажмите Изменить параметры адаптера
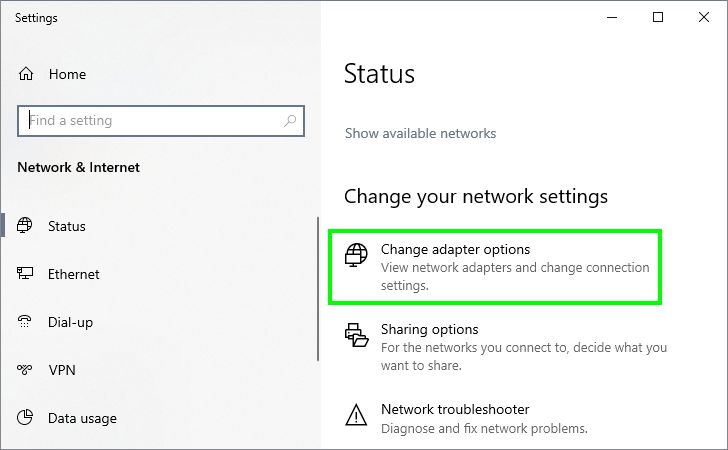
- Вы увидите доступные подключения. Щелкните правой кнопкой мыши тот, который вы хотите настроить, а затем Характеристики
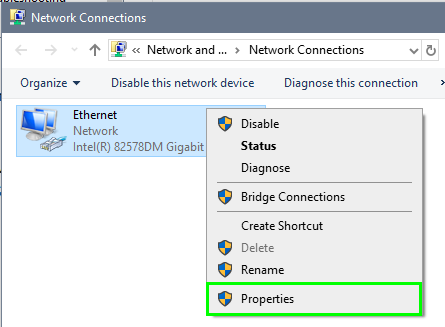
- В следующем окне выберите Интернет-протокол версии 4 вариант, затем нажмите на Характеристики
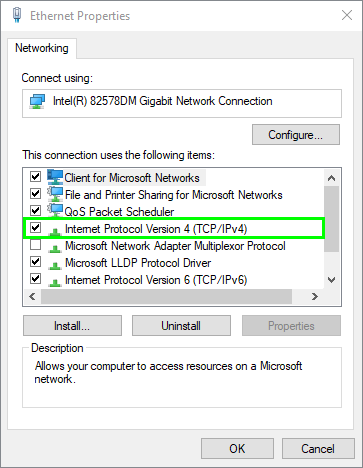
- Наконец, установите флажок Использовать следующие адреса DNS-серверов и введите нужные серверы.
- Вы можете использовать DNS-сервер Google:
8.8.8.8и8.8.4.4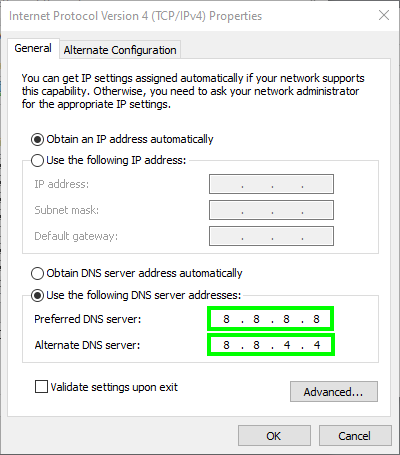
- Нажмите на ХОРОШО чтобы применить изменения, а затем закрыть все окна
- Перезагрузите компьютер, а затем запустите Overwatch, чтобы убедиться, что проблема устранена.
Способ № 7: отключить прокси или VPN
Прокси и VPN — это полезные инструменты, которые позволяют вам анонимно перемещаться по сети и даже улучшают некоторые проблемы с конфиденциальностью, которых вам, возможно, придется избежать.
Хотя эти сервисы почти во всех случаях работают отлично, иногда не удается подключиться к определенным серверам, таким как сервер Blizzard.
Итак, чтобы решить эту проблему потери соединения Overwatch, вы можете попробовать отключить прокси-сервер в Windows 10, выполнив следующие действия:
- Нажимайте клавиши Победить + я чтобы открыть настройки
- Теперь нажмите на раздел Сеть и Интернет
- В списке слева нажмите на Прокси
- Затем справа прокрутите вниз и отключите переключатель Используйте прокси-сервер
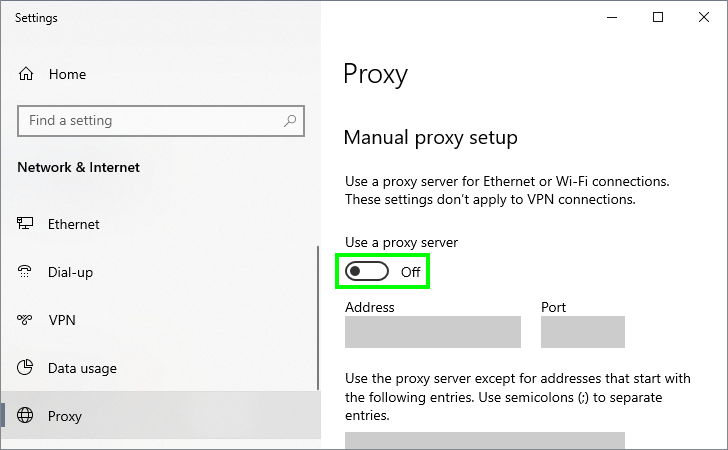
- Теперь вы можете попробовать открыть Overwatch, чтобы проверить, подключается ли игра без проблем.
Вам также необходимо отключить VPN, если она у вас есть, вы можете легко сделать это, щелкнув правой кнопкой мыши значок, расположенный на панели задач, но если вы можете это сделать, вам нужно будет посетить страницу поддержки от вашего провайдера VPN.
Способ № 8. Запустите средство устранения неполадок с подключением к Интернету.
Если вам до сих пор не удалось решить проблему потери соединения в Overwatch, вы можете попробовать использовать автоматизированный инструмент, который поможет вам решить проблемы, связанные с вашей сетью и подключением к Интернету.
Я говорю о средстве устранения неполадок, и вы можете открыть этот инструмент, выполнив следующие простые шаги:
- Откройте меню «Пуск» и нажмите на кнопку Настройки кнопка
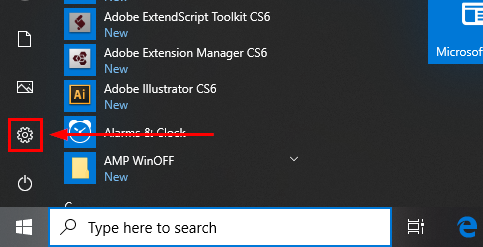
- Оказавшись там, нажмите на раздел Обновление и восстановление
- В левом боковом меню нажмите на Устранение неполадок
- Теперь справа нажмите на Интернет-соединения а затем нажмите на Запустите средство устранения неполадок
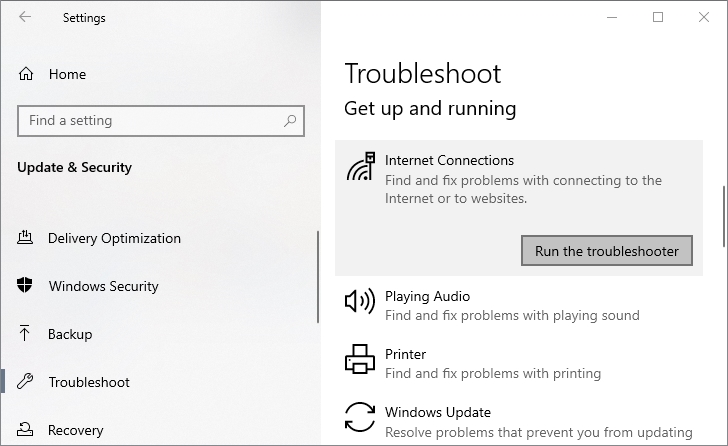
- Откроется новое окно, и Windows 10 автоматически начнет искать любую проблему в вашем интернет-соединении, а затем покажет вам несколько вариантов.
- Если это средство устранения неполадок не устраняет проблему, вы также можете попробовать средство устранения неполадок сетевого адаптера.
Проблемы с подключением к онлайн-играм, таким как Overwatch, становятся кошмаром, когда вы не можете решить проблему любым методом, который вы пробовали. Надеемся, что с помощью некоторых из вышеперечисленных способов вы сможете решить эту проблему и продолжить наслаждаться бесконечными игровыми матчами в Overwatch.
Если у вас есть дополнительные вопросы по этой проблеме, вы можете оставить комментарий ниже. Спасибо за прочтение
Напоследок оставлю вам еще несколько статей о проблемах в Overwatch: