Недавно вы хотели открыть Steam Overlay, нажав клавиши Shift + Tab, но обнаружили, что это не работает? Ну, это обычная проблема для пользователей Steam.
Steam — это официальное программное обеспечение, которое загружает и управляет играми, выпущенными Valve, известной игровой студией, которая выпустила такие игры, как Half-Life и Portal. Во время игры в Steam через оверлей Steam может отображаться важная информация.
Оверлей Steam — это небольшое поле, которое показывает, какие друзья подключены, если вы получили личное сообщение или разблокировали новое игровое достижение. Если ваш оверлей Steam не работает, вы можете попробовать следующие методы, чтобы исправить это.
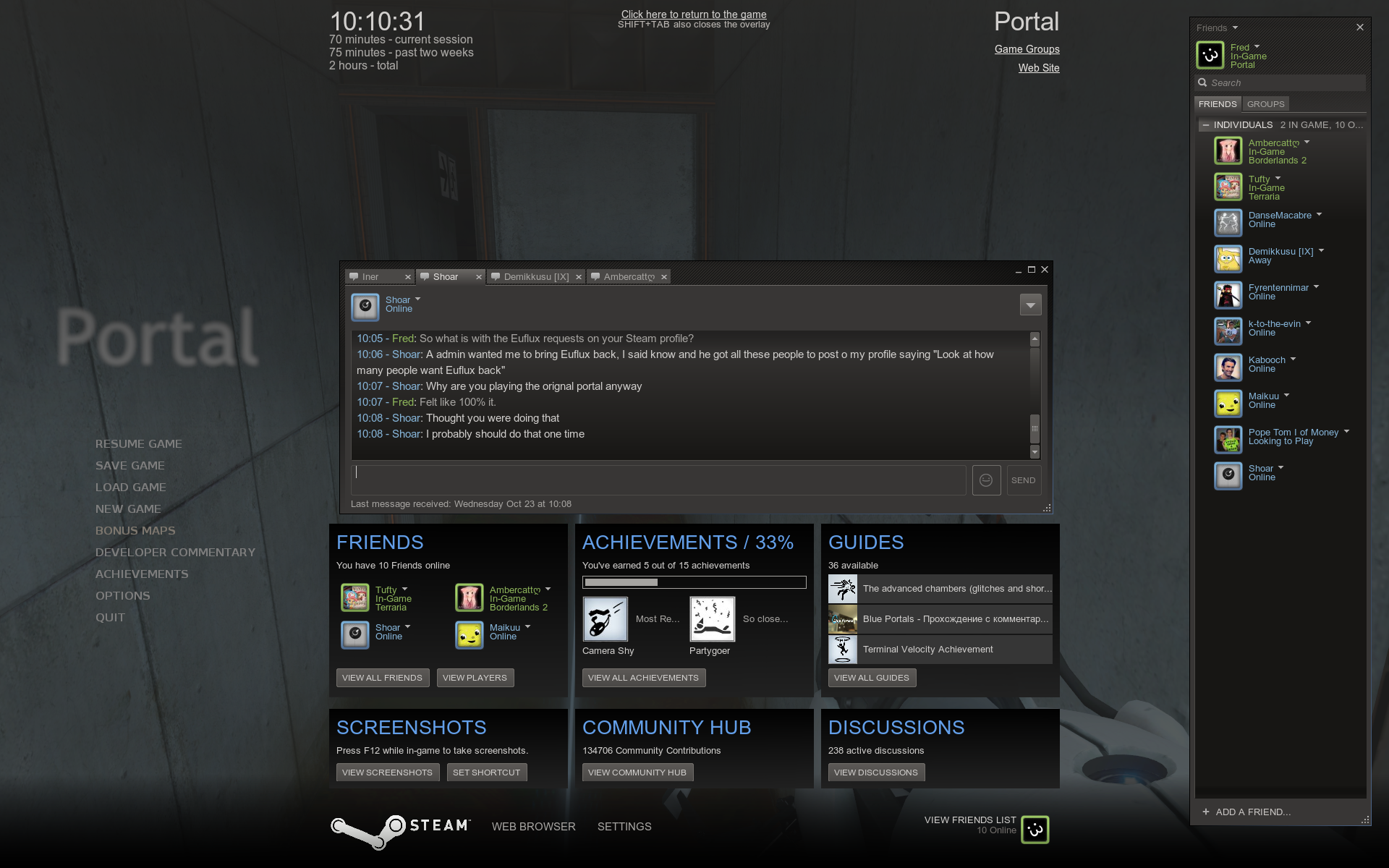
Способ №1: включить оверлей Steam
По умолчанию эта функция пользовательского интерфейса включена во всех ваших играх, установленных через Steam. Но в некоторых случаях этот параметр отключается, чтобы повысить производительность и избежать некоторых конфликтов с ярлыками в игре.
Если вам нужно оверлей Steam в конкретной игре, вы можете включить настройки, выполнив следующие действия:
- Откройте Steam и перейдите в библиотеку игры.
- Оказавшись там, щелкните правой кнопкой мыши игру, которую хотите разрешить. Пар наложение и в меню нажмите на Характеристики
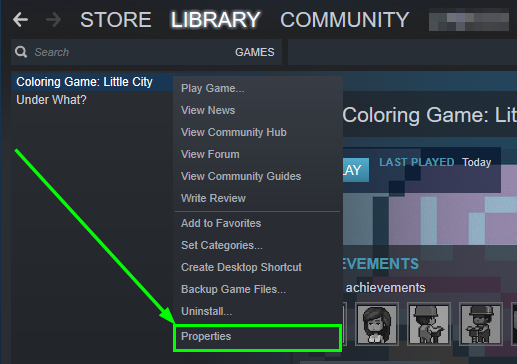
- Теперь на вкладке «Общие» установите флажок с надписью Включить оверлей Steam во время игры
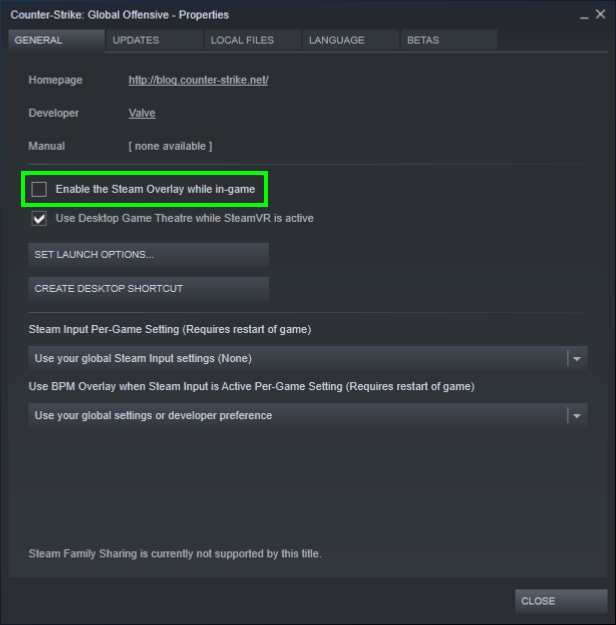
- Нажмите на ЗАКРЫВАТЬ чтобы сохранить изменения, а затем попробуйте открыть игру
Если оверлей Steam по-прежнему не работает, эта функция может быть отключена в настройках клиента, поэтому вам необходимо снова включить ее, выполнив следующие действия:
- Откройте клиент Steam и откройте Пар меню вверху слева
- В меню нажмите на Настройки
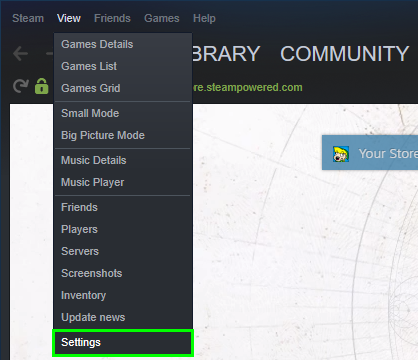
- Теперь в открывшемся окне нажмите на раздел «В игре», расположенный в левом боковом меню.
- Наконец, справа поставьте галочку Включить оверлей Steam во время игры
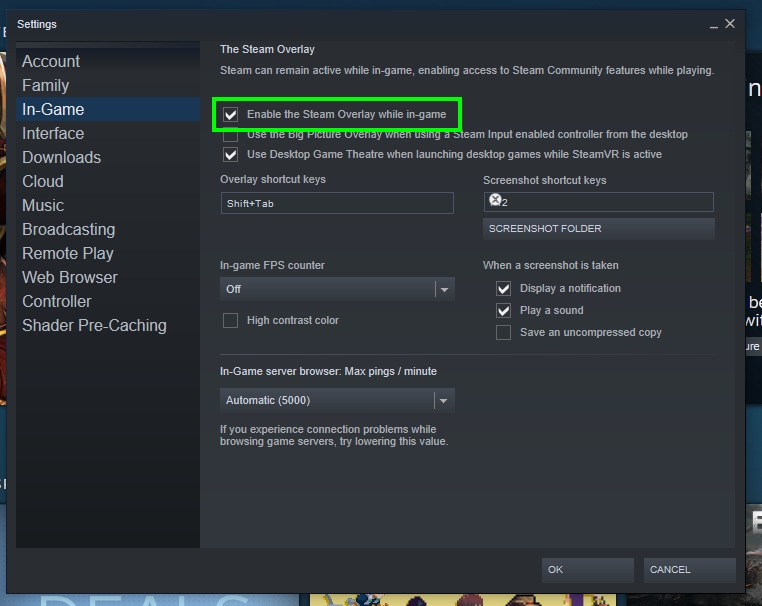
Способ № 2: перезапустить процесс наложения
Steam использует уникальный процесс, чтобы предоставить вам интерфейс под названием Steam Overlay, но иногда этот процесс повреждается или зависает в ошибочном состоянии, и поэтому он не будет работать, когда вы нажимаете сочетание клавиш. Сдвиг + Вкладка.
Вы можете попробовать перезапустить этот процесс из диспетчера задач следующим образом:
- Откройте диспетчер задач с помощью сочетания клавиш Ctrl + Сдвиг + Esc
- Окно запросит у вас права администратора, продолжайте нажимать на Да
- Сейчас в Диспетчер задач нажмите на кнопку Подробнее
- Там найдите процесс
GameOverlayUI.exeи щелкните по нему правой кнопкой мыши - Наконец, в открывшемся меню нажмите на Перезапуск и закройте диспетчер задач
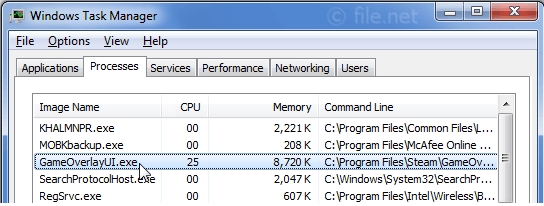
- Теперь снова запустите игру, и, надеюсь, оверлей Steam будет работать без проблем.
Способ № 3: закрыть фоновые приложения
Еще один шаг, который вы должны сделать, — проверить фоновый процесс, который может повлиять на оптимальную производительность оверлея Steam.
Некоторые из этих фоновых процессов или программ являются так называемыми устройствами записи экрана. Если у вас включена какая-либо из этих программ, вам нужно будет временно отключить ее, чтобы устранить любую проблему или конфликт с оверлеем Steam.
Кроме того, попробуйте закрыть все программы и запустить игру только для решения этой проблемы в Windows.
Способ №4: Запустите Steam от имени администратора
Steam всегда требуется индивидуальное разрешение, чтобы иметь возможность устанавливать ваши игры и обновлять их. Эти разрешения также требуются для включения оверлея Steam в ваших играх.
Если вы не уверены в этом разрешении, вы можете дать тем, кто запускает Steam в качестве администратора.
- Перейдите на рабочий стол и щелкните правой кнопкой мыши на Пар ярлык
- Теперь в меню нажмите на Запустить от имени администратора
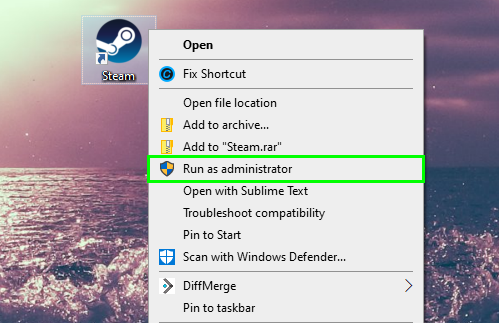
- Откройте игру и убедитесь, что оверлей Steam работает.
Когда вы убедитесь, что Steam Overlay работает без проблем с правами администратора, вы можете включить эти разрешения на постоянной основе, выполнив следующие действия:
- Вернитесь на рабочий стол и щелкните правой кнопкой мыши на Пар рабочий стол
- На этот раз нажмите на опцию Характеристики
- В открывшемся окне перейдите к Совместимость вкладка
- Наконец, установите флажок, который говорит Запустите эту программу от имени администратора
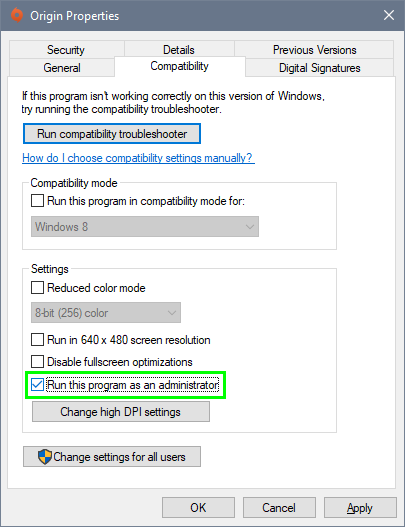
- Нажмите на Применять и ХОРОШО и закрыть все окна
- Теперь каждый раз, когда вы запускаете Steam, он будет запрашивать у вас права администратора, и оверлей Steam будет работать нормально.
Способ № 5: обновить Steam
Если вы играете в свои игры через Windows 10, вы будете знать о нескольких обновлениях, которые вам, возможно, потребуется установить в месяц. Это связано с тем, что Windows периодически выпускает несколько исправлений и исправлений, повышающих производительность вашей системы.
Иногда любое из этих обновлений может повлиять на ваши программы, а также на оверлей Steam. К счастью, Steam знает об этой ситуации и постоянно обновляет клиент, чтобы исправить эти проблемы.
Вам необходимо убедиться, что ваш клиент Steam обновлен до последней версии, чтобы устранить любую проблему совместимости с оверлеем Steam.
- Открой Пар клиент
- Нажать на Пар меню расположено вверху слева
- Наконец, нажмите на опцию Проверить наличие обновлений клиента Steam
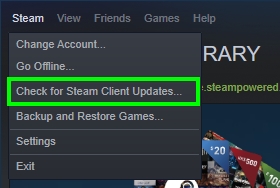
- Подождите, пока Steam выполнит поиск обновлений и установит их, если найдет.
Способ № 6: отключить ненужные службы
Если вы используете свой компьютер в течение длительного времени, возможно, вы установили на него несколько программ и игр, а также некоторые службы.
Иногда эти службы могут влиять на ваши программы, а также на оверлей Steam; по этой причине вам необходимо отключить ненужные службы для устранения этой проблемы.
Вы можете сделать это из утилиты настройки системы, выполнив следующие действия:
- Нажимайте клавиши Победить + р и в открывшемся окне скопируйте команду
msconfig - Теперь нажмите Enter, чтобы открыть Конфигурация системы
- Там перейдите к Услуги вкладка
- Установите флажок, который говорит Скрыть все службы Microsoft а затем нажмите на кнопку Отключить все
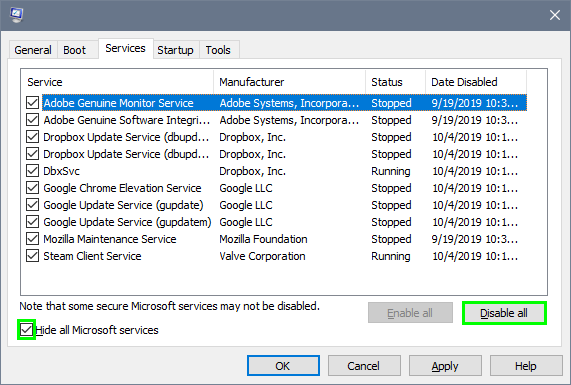
- Затем перейдите на вкладку «Автозагрузка» и нажмите на строку Откройте диспетчер задач
- После открытия вы увидите все программы, включенные при запуске Windows, щелкните правой кнопкой мыши по каждой и выберите Запрещать
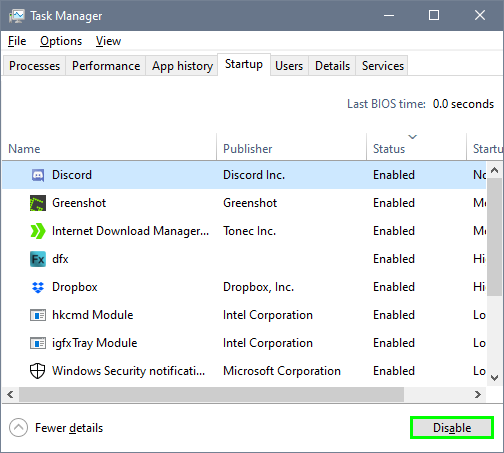
- Перезагрузите компьютер, а затем откройте Steam.
- Начни свою игру и попробуй использовать Сдвиг + Вкладка ярлык для открытия оверлея Steam. Если все работает без проблем, вы можете вернуться к утилите «Конфигурация системы» и включить две службы, а затем перезагрузить компьютер.
- Попробуйте игру еще раз, а затем разрешите другие службы
- Продолжайте этот процесс, пока не найдете проблемную службу или программу при запуске.
Способ № 7: добавить Steam в брандмауэр
Если вы пытаетесь включить оверлей Steam в какой-либо онлайн-игре, возможно, проблема не в самой игре, а в брандмауэре Windows.
Этот брандмауэр защитит ваш компьютер от любого нежелательного подключения, которое может нанести вред вашему компьютеру, а также может блокировать безобидные программы и функции, такие как оверлей Steam.
Итак, чтобы решить эту проблему, вы можете попробовать добавить Steam в список доверенных программ, выполнив следующие действия:
- Откройте окно «Выполнить» с помощью сочетания клавиш Победить + р
- В этом окне скопируйте команду
controlи нажмите Входить - Оказавшись в Панели управления, перейдите к Система и безопасность а затем нажмите на Брандмауэр Windows
- Оказавшись там, в левом боковом меню нажмите на Разрешить приложение или функцию через брандмауэр Защитника Windows
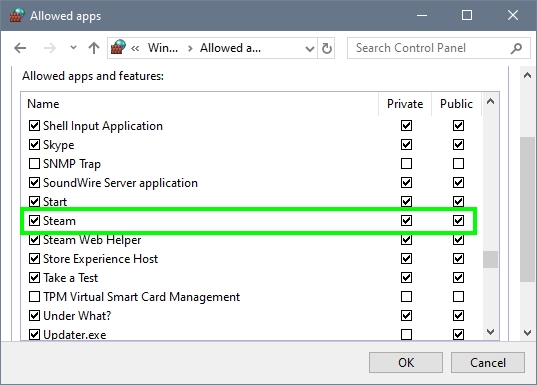
- Вверху нажмите на кнопку Изменить настройки
- Теперь прокручивайте, пока не найдете Пар программу и там поставить галочки на Общественный и Частный
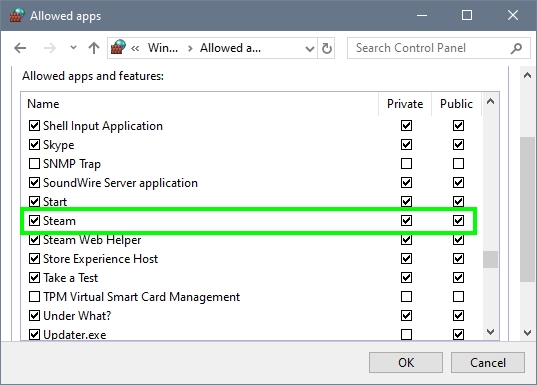
- Нажмите на ХОРОШО применить изменения
- Наконец, откройте Steam и свою игру, затем попробуйте использовать оверлей Steam.
Метод № 8: проверка целостности игры
В Steam есть полезная функция, которая поможет вам решить любую проблему с игровыми данными и, следовательно, также может быстро решить эту проблему с оверлеем Steam.
Чтобы запустить этот инструмент, вам необходимо выполнить следующие шаги:
- Откройте клиент Steam и перейдите в свой Библиотека
- Щелкните правой кнопкой мыши на вашей игре с проблемой и в меню нажмите на Характеристики
- В открывшемся окне перейдите к ЛОКАЛЬНЫЕ ФАЙЛЫ вкладка
- Наконец, нажмите на кнопку ПРОВЕРЬТЕ ЦЕЛОСТНОСТЬ ИГРОВЫХ ФАЙЛОВ
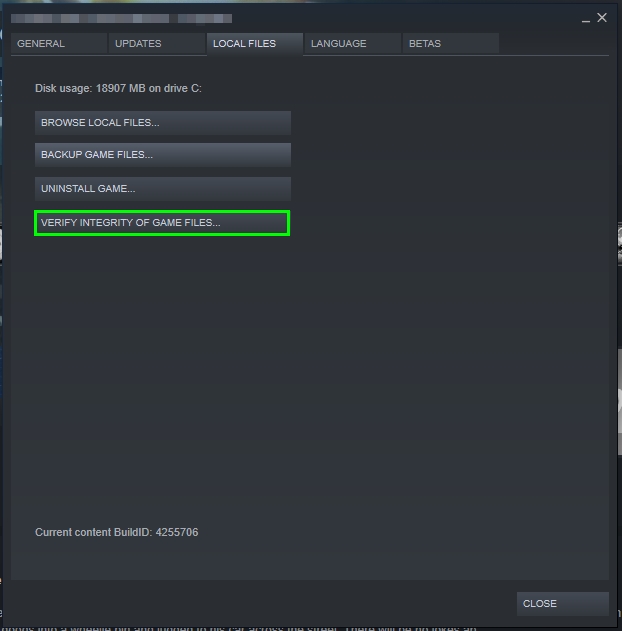
- Откроется новая, и там нужно дождаться окончания процесса
- Теперь вы можете попробовать использовать эту функцию еще раз, чтобы проверить, была ли проблема устранена успешно.
Способ № 9: обновить Windows
Как я уже говорил ранее, Windows постоянно выпускает новые обновления с исправлениями и исправлениями ошибок, которые улучшат производительность вашей системы.
Некоторые из этих обновлений также могут решить проблему с оверлеем Steam. Вы можете попробовать обновить Windows, выполнив следующие действия:
- Нажимайте клавиши Победить + я чтобы открыть настройки Windows
- Оказавшись там, нажмите на раздел Обновление и безопасность

- Теперь справа установим туда доступные обновления
- Если нет доступных обновлений, нажмите на кнопку Проверить наличие обновлений
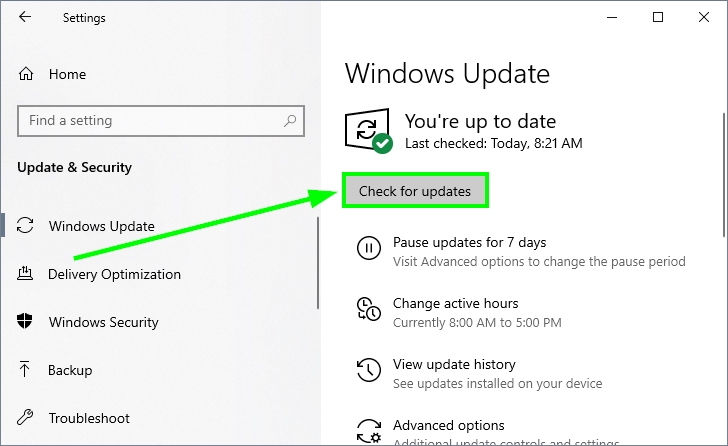
- Windows начнет поиск обновлений и после этого установит все доступные обновления.
- После этого перезагрузите компьютер
- Откройте Steam, а затем запустите игру.
- Нажимайте клавиши Сдвиг + Вкладкаи будем надеяться, что оверлей Steam появится без проблем, и проблема будет успешно решена.
До сих пор это были лучшие известные мне методы, которые могли бы помочь вам быстро решить эту проблему со Steam. Помните, что вы также можете попробовать переустановить Steam, если не можете ничем решить проблему.
Ниже я оставлю некоторые другие проблемы, связанные со Steam, которые могут помочь в какой-то другой момент: