Вы хотите поделиться некоторыми файлами с помощью Bluetooth, но вдруг заметили, что значок исчез в Windows 10? Что ж, это довольно распространенная проблема, и здесь вы можете проверить некоторые исправления, которые помогут вам исправить отсутствующий Bluetooth.
Эта функция может быть добавлена в Windows 10 через USB-устройство или предустановлена на некоторых ноутбуках.
Вы можете легко обмениваться файлами со своими устройствами в Windows 10, но иногда вы можете найти значок, который может быть неприятной проблемой, которую нужно исправить. Вот почему в этом посте я оставлю несколько советов, которые помогут вам починить Bluetooth в Windows 10.

Устранение неполадок блокировки Bluueoth
Одна из первых вещей, которую вы должны исключить, если на вашем ноутбуке или компьютере предустановлен Bluetooth, — это проверить, включена ли эта функция на вашей клавиатуре.
Большинство ноутбуков Bluetooth имеют уникальную функциональную клавишу, которая включает или выключает эту функцию. Это удобно, когда вы хотите сэкономить ресурсы или хотите скрыть свой ноутбук от других устройств.
Как только вы исключите, что эта функция включена на вашем ноутбуке, вы можете продолжить со следующими методами.
Способ № 1: переустановите Bluetooth в диспетчере устройств
В Windows 10 интегрирован диспетчер устройств, который позволяет вам управлять всеми устройствами, установленными на вашем компьютере, и вы можете использовать этот инструмент для переустановки драйвера Bluetooth и устранения этой проблемы.
- Нажимайте клавиши Победить + Икс и там введите команду
devmgmt.mscзатем нажмите Enter, чтобы открыть Диспетчер устройств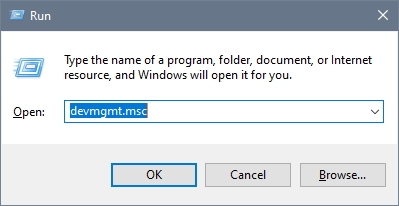
- Оказавшись там, перейдите в раздел Bluetooth
- Щелкните правой кнопкой мыши на Bluetooth устройство, а затем выберите вариант Удалить устройство

- После этого отключите устройство Bluetooth от компьютера и перезагрузите компьютер.
- Когда Windows покажет рабочий стол, она начнет автоматически переустанавливать драйверы, и вы исправите отсутствующий Bluetooth.
Способ № 2: проверьте службы Bluetooth
В Windows 10 есть несколько служб, которые помогают системе оптимизировать как производительность, так и совместимость, Bluetooth также имеет службу для запуска на вашем компьютере.
Вы можете проверить службу Bluetooth, чтобы убедиться, что все работает нормально, выполнив следующие действия:
- Откройте окно «Выполнить» с помощью сочетания клавиш Победить + р
- Там введите команду services.msc и нажмите Входить
- Оказавшись там, найдите службу под названием Служба поддержки Bluetoothщелкните по нему правой кнопкой мыши и выберите Характеристики вариант

- Откроется новое окно, откройте Тип запуска выпадающее меню и там выберите автоматический вариант

- Нажмите на Применять а потом дальше ХОРОШО чтобы сохранить изменения. Это позволит Bluetooth в Windows 10 автоматически запускаться при запуске. Вы можете перезагрузить компьютер, и ваш отсутствующий Bluetooth снова появится после входа в Windows.
Способ № 3: проверьте Bluetooth в настройках Windows
Утилита «Настройки» — это центральное место, откуда вы можете управлять различными переменными, как аппаратными, так и программными. Вы можете использовать эту утилиту для проверки состояния Bluetooth, выполнив следующие действия:
- Нажимайте клавиши Победить + я открыть Параметры Windows
- Оказавшись там, нажмите на раздел Устройства
- В левом боковом меню нажмите на Bluetooth и другие устройства
- Наконец, проверьте, включено ли устройство Bluetooth.

- Если нет, нажмите на переключатель, чтобы включить его. Когда Bluetooth активен, вы должны увидеть значок Bluetooth на панели задач Windows 10.
Способ № 4: Запустите средство устранения неполадок Bluetooth
Возможно, вы уже знакомы с панелью управления, потому что эта утилита присутствует с первых версий Windows и позволяет легко управлять различными настройками.
Вы можете проверить состояние Bluetooth через панель управления, выполнив следующие простые действия:
- Откройте меню «Пуск» и найдите слово панель управления
- Нажмите на Панель управления открыть его
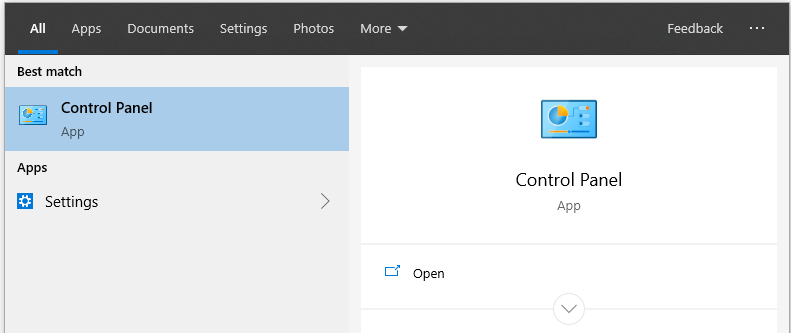
- После открытия вверху отсортируйте значки просмотра

- Там нажмите на раздел Поиск неисправностей

- В открывшемся новом окне нажмите на строку Посмотреть все находится в левом боковом меню

- Теперь нажмите на средство устранения неполадок Bluetooth

- Откроется средство устранения неполадок, и там нажмите Следующий. Этот инструмент начнет искать проблемы с вашим Bluetooth

- Затем Windows 10 автоматически исправит проблемы, связанные с Bluetooth. По завершении нажмите «Закрыть», чтобы выйти из средства устранения неполадок.
Способ № 5: включить значок Bluetooth
Это простой метод, который заключается в включении значка Bluetooth на панели задач Windows 10, для этого вы можете выполнить следующие действия:
- Откройте утилиту «Настройки», нажав клавиши Победить + я
- Нажмите на раздел Устройства
- Слева нажмите на Bluetooth и другие устройства
- После этого нажмите на строку Дополнительные параметры Bluetooth

- В открывшемся новом окне установите флажок с надписью Показать значок Bluetooth в области уведомлений

- Теперь вы сможете увидеть отсутствующий значок Bluetooth на панели задач.
Способ № 6: обновить драйверы Bluetooth
Это ваш последний вариант, но, безусловно, он успешно исправит отсутствующий Bluetooth. Чтобы обновить драйверы, вам нужно будет посетить веб-сайт производителя и загрузить оттуда файлы. Далее вам нужно только запустить установщик и следовать инструкциям.
Если вам не удалось найти свои драйверы, вы можете попробовать использовать средство обновления драйверов. Я рекомендую обновлять устройства Bluetooth с помощью Driver Booster.
- Скачайте Driver Booster по этой ссылке
- После установки нажмите на кнопку СКАНИРОВАНИЕ чтобы начать процесс

- Driver Booster обнаружит ваше устройство Bluetooth, а затем покажет вам последние доступные драйверы.
- Для установки драйвера нажмите на кнопку Обновить сейчас рядом с разделом Устройство Bluetooth

- После завершения перезагрузите компьютер, чтобы изменения вступили в силу.
- На этот раз при входе в Windows 10 вы сможете увидеть отсутствующий значок Bluetooth на панели задач, и проблема будет исправлена.
Я надеюсь, что советы, которые я вам оставляю, помогут вам успешно решить проблему с отсутствующим Bluetooth. Если у вас есть какие-либо вопросы или вам нужна дополнительная помощь, вы можете оставить сообщение в разделе комментариев ниже.
Это другие статьи о проблемах с Windows, которые могут вам помочь: