Вы включаете компьютер и вдруг видите, что в Windows 10 отсутствует winload.exe? В этом посте я покажу вам несколько способов исправить это.
Операционные системы Windows имеют ряд функций, которые выполняются во время их загрузки для правильной загрузки всех компонентов, но в определенное время во время этой загрузки вы можете столкнуться со сбоями, и одна из них связана с winload.exe.
winload.exe is missing winload.exe is damaged
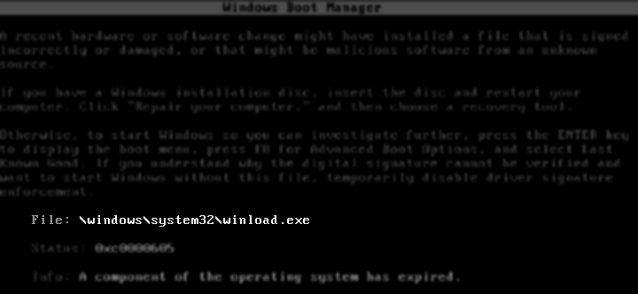
Winload.exe — это тип исполняемого файла, связанный с MSDN Disc 3613, разработанный Microsoft для своей операционной системы Windows, и другой протокол запускает этот файл Winload.exe, BOOTMGR, который является загрузчиком, разработанным для Windows 10, Windows 8, Windows 7, и т.д. операционные системы
Когда при загрузке winload.exe возникают ошибки, возможно, операционная система загружается неправильно, и поэтому вы можете использовать свою систему как обычно.
Способ №1: Воспользуйтесь средством восстановления Windows 10.
Когда Windows не загружается и вы можете получить доступ к безопасному режиму, чтобы исправить это, вам нужно использовать инструмент восстановления. Для этого вам понадобится DVD-диск или USB-диск с Windows 10 и загрузитесь с него.
- Загрузите компьютер и нажмите клавишу для запуска с компакт-диска или DVD-диска.
- Нажмите на Следующий а затем нажмите на Почини свой компьютер
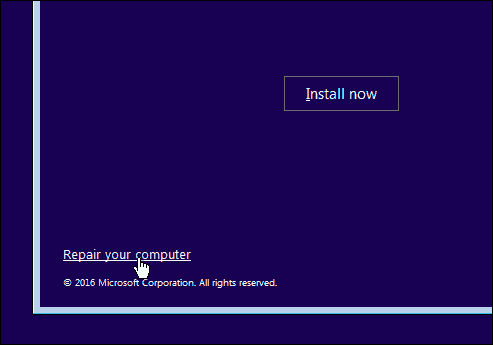
- Нажмите «Устранение неполадок»:
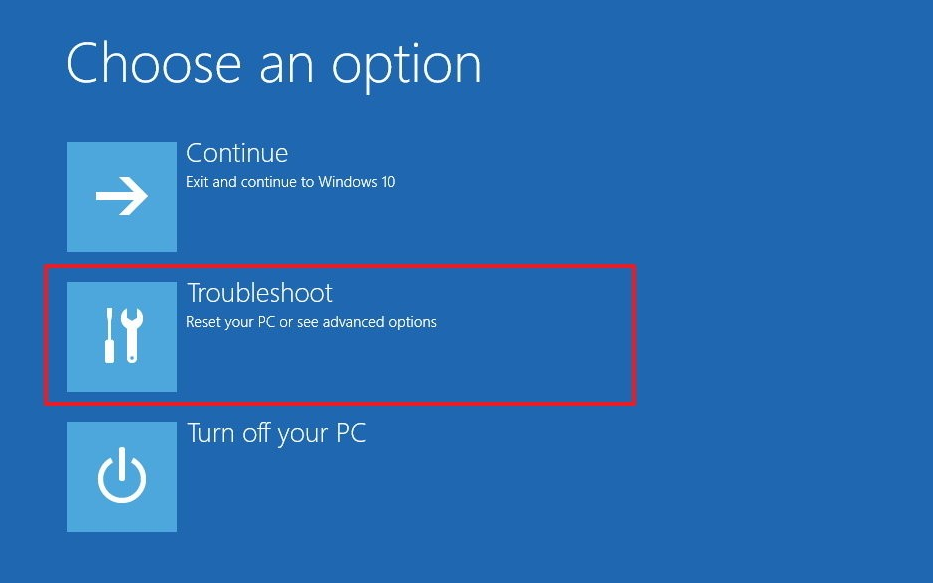
- Теперь выберите вариант Командная строка и выполните следующее:
bootrec /rebuildbcd - После завершения этого процесса запустите
exitкоманду для выхода и нажмите «Выключить компьютер». - Затем просто извлеките компакт-диск или DVD-диск.
Чтобы всегда иметь под рукой утилиту восстановления системы, я рекомендую вам создать загрузочный USB-накопитель для быстрого исправления ошибок Windows.
Способ №2: Удалить папку Windows.old
Эта папка Windows.old создается автоматически при обновлении до новой версии Windows и содержит конфигурации и файлы из предыдущей версии, но может вызывать ошибки с файлом Winload.exe.
Чтобы удалить эту папку, выполните следующие действия:
- Чтобы найти эту папку, откройте Проводник и щелкните правой кнопкой мыши на
C:/диска, затем в меню выберите Характеристики - Оказавшись там, нажмите на кнопку Очистка диска и вы увидите следующее окно:
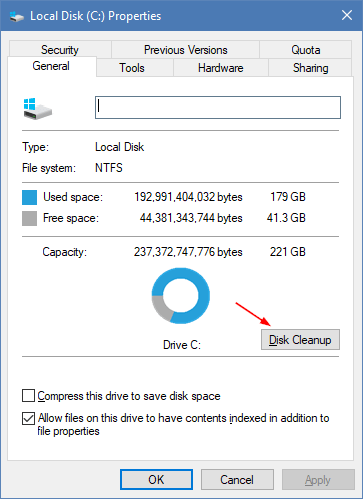
- Внизу нажмите на кнопку Очистить системные файлы
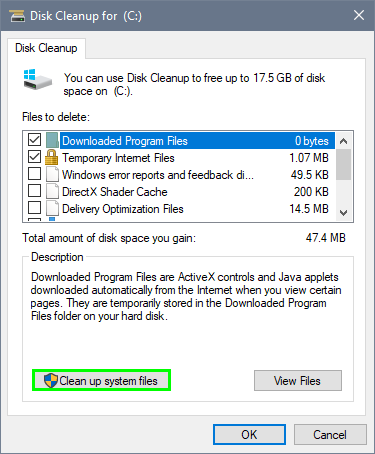
- Как только количество освобождаемого пространства будет подсчитано, вы увидите следующее окно:
- Там перейдите к Больше вариантов вкладку и нажмите на кнопку Очистить под разделом Восстановление системы и теневые копии
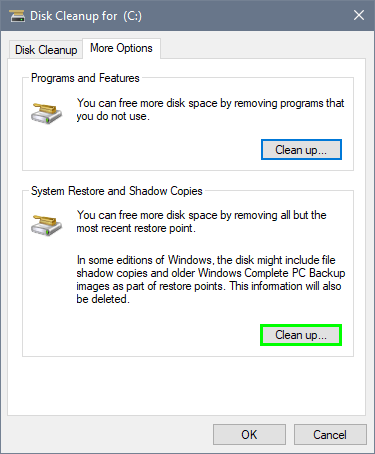
- Затем нажмите OK, чтобы выйти из мастера.
Способ №3: Переустановите Windows 10
Это самый экстремальный метод, который вы можете попробовать, поскольку он заключается в полной переустановке операционной системы с использованием ISO-образа Windows. Хотя начиная с Windows 10 у вас есть возможность сохранить файлы или удалить их все и таким образом запустить чистую установку Windows.
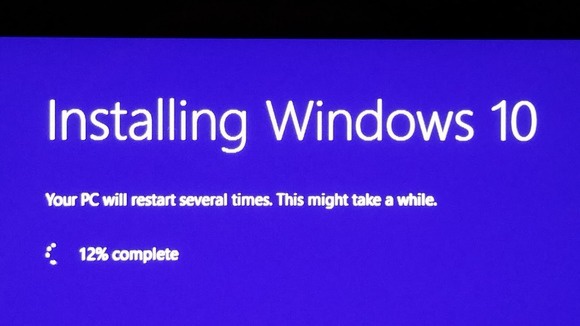
Для этого выполните следующие действия в Windows 10:
- Откройте настройки Windows с помощью сочетания клавиш: Победить + я
- Там перейдите в раздел Обновление и безопасность
- В левом боковом меню нажмите кнопку Восстановление вариант
- Там нужно нажать на Начать кнопка находится под разделом Сбросить этот компьютер
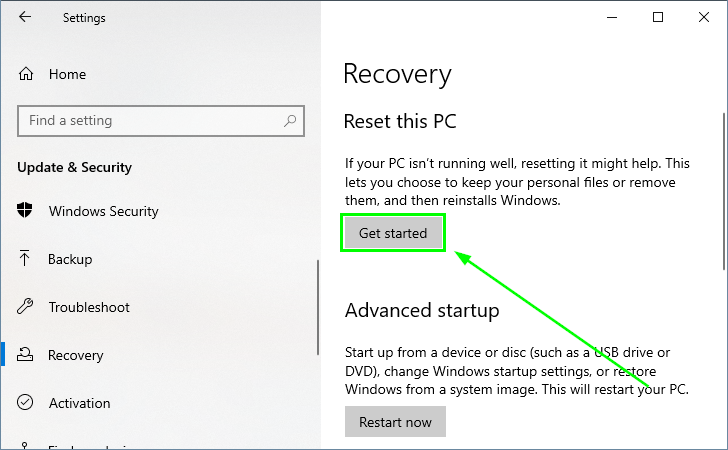
- Откроется новое окно, где нужно выбрать вариант Сохранить мои файлы
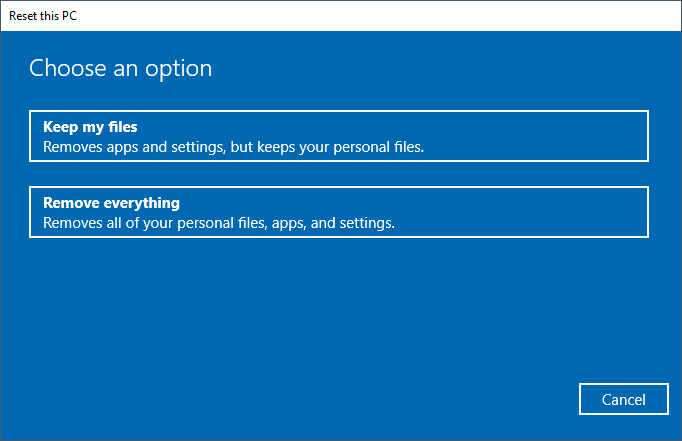
- Следуйте указаниям мастера до конца, чтобы сбросить Windows 10.
Подведение итогов
До сих пор это были лучшие способы исправить ошибку winload.exe в Windows 10. Я надеюсь, что это руководство поможет вам, хотя у этой ошибки может быть несколько причин. Если вы не смогли это исправить, я настоятельно рекомендую вам снова установить Windows на другой диск, чтобы сделать резервную копию ваших старых файлов.
Обязательно прочтите: ошибка неопознанной сети Ethernet в Windows 10 [Fix]
Вы знаете другой способ исправить эту ошибку? Дайте мне знать в разделе комментариев, чтобы добавить его.