Ntkrnlmp.exe BSOD — это код ошибки, возникающий во время установки операционной системы Microsoft Windows. Если ваша установка перестает отвечать на запросы и зависает с этой ошибкой, у Windows есть две теории о том, что может произойти.
Microsoft определила две возможные причины появления сообщения об ошибке ntkrnlmp.exe. Если конфигурация BIOS (базовая система ввода-вывода) вашего компьютера неверна, это может вызвать ошибку при установке Windows. Другая причина заключается в том, что ваша установленная оперативная память неисправна.
Вы можете проверить эти вещи отдельно, но если проблема внезапно и случайным образом появляется в Windows после установки, в этом посте я оставлю некоторые из лучших советов и приемов, о которых сообщили некоторые, чтобы быстро решить эту проблему ntkrnlmp.exe в Windows.

Способ №1: переустановите видеокарту
Это один из первых советов, который, как сообщают пользователи, отлично работает на компьютерах с Windows. Ваши графические драйверы могут быть повреждены или повреждены, и поэтому вы видите ошибку на своем компьютере.
Вы можете переустановить свою графику двумя разными способами, которые я покажу вам ниже:
Вариант № 1: переустановите видеокарту вручную
Для выполнения этой задачи вам потребуется использовать Диспетчер устройств и загрузить драйверы с веб-сайта производителя. Следуй этим шагам:
- Откройте меню «Пуск» и там найдите слово контроль
- Нажмите на Панель управления
- Оказавшись там, перейдите и нажмите на раздел Программы и компоненты

- Там вы увидите список всех ваших программ, там найдите драйвера вашей видеокарты и нажмите на Удалить.
- Следуйте указаниям мастера, пока не удалите видеокарту и полностью не перезагрузите компьютер.
- Теперь вам нужно будет посетить веб-сайт производителя, чтобы загрузить последние версии драйверов.
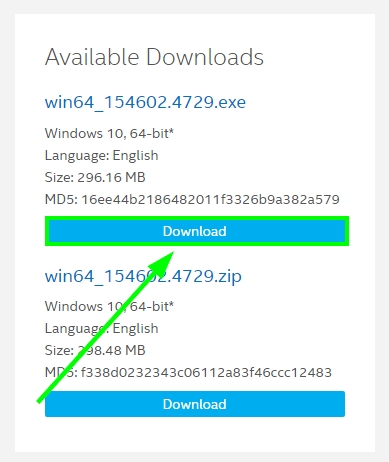
- После загрузки файлов запустите установщик и следуйте процессу.
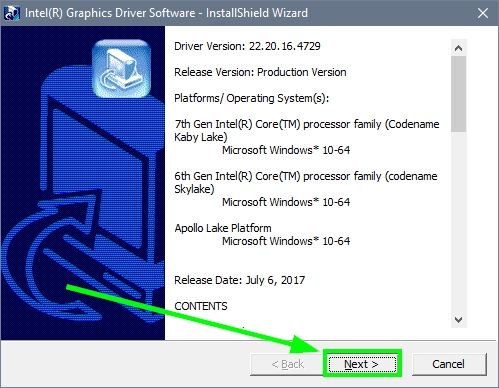
- Наконец, перезагрузите компьютер и убедитесь, что этот ntkrnlmp.exe больше не появляется.
Вариант № 2. Автоматическая переустановка видеокарты
Вы можете использовать другой вариант, который позволяет полностью удалить видеокарты, а затем автоматически установить последнюю версию драйвера. Следуй этим шагам:
https://www.techspot.com/drivers/driver/file/information/17830/
- Нажмите здесь, чтобы загрузить программу удаления драйвера дисплея
- После загрузки разархивируйте папку и откройте файл
Display Driver Uninstaller.exe - В открывшемся окне справа выберите опцию графический процессор а потом твой Графика производитель из выпадающего меню

- После этого нажмите на кнопку слева с надписью Очистить и перезапустить
- Эта утилита очистит все файлы вашей видеокарты и перезагрузит компьютер.
- После перезагрузки нажмите здесь, чтобы загрузить Driver Booster
- После загрузки откройте установщик и следуйте процессу, будьте осторожны, когда программа попросит вас также установить SystemCare.
- Когда установка завершится, нажмите на кнопку СКАНИРОВАНИЕ

- Это программное обеспечение просканирует ваши графические драйверы, и когда оно завершится, оно покажет вам доступное обновление.
- Нажмите на кнопку Обновить сейчас и подождите пока программа установит драйвера и перезагрузите компьютер

- Теперь убедитесь, что ошибка ntkrnlmp.exe успешно исправлена.
Способ № 2: отключить усовершенствованную технологию Intel SpeedStep
Технология SpeedStep — это технология, представленная микропроцессорами Intel для обеспечения очень высокой производительности при одновременном обеспечении функций энергосбережения, необходимых большинству машин. Обычная технология Intel SpeedStep обменивает как напряжение, так и частоту между высоким и низким уровнями в ответ на нагрузку процессора. Иногда Enhanced Intel SpeedStep обозначается аббревиатурой EIST.
Некоторые пользователи сообщают, что его особенность заключается в том, почему вы видите ошибку ntkrnlmp.exe в Windows. Итак, вам нужно будет отключить эту функцию в BIOS, выполнив следующие действия:
- Перезагрузите компьютер
- Во время загрузки нажмите клавиши F2 или F12 (в зависимости от вашей материнской платы), чтобы открыть настройки BIOS
- Оказавшись там, перейдите в раздел Конфигурация управления питанием процессора
- Там обязательно отключите опцию Интел EIST

- Если у вас современная материнская плата, эти настройки могут быть расположены в Разгон такой раздел:

- После отключения функции перезагрузите компьютер и убедитесь, что ошибка устранена.
Способ № 3: установить диспетчер проверки драйверов
В Windows у вас есть полезная утилита под названием Driver Verifier Manager, которая управляет вашими драйверами ядра, а также графическими драйверами.
Установив эту утилиту, вы обеспечите правильную загрузку вашей системы и наличие соответствующих драйверов на вашей видеокарте.
Вы можете настроить эту утилиту, выполнив следующие действия:
- Нажимайте клавиши Победить + р и в открывшемся окне введите команду
cmd - Теперь нажмите клавиши Ctrl + Shift + Enter, чтобы открыть командную строку
- В командной строке скопируйте и выполните следующую команду:
verifier

- Откроется новое окно, и там нажмите на опцию Создать стандартные настройкизатем нажмите на Следующий

- Теперь выберите вариант Автоматически выбирать все драйверы, установленные на этом компьютере

- Наконец, нажмите на Заканчивать и перезагрузите компьютер
- Будем надеяться, что Windows запустит правильные драйверы, и эта ошибка ntkrnlmp.exe исчезнет навсегда.
Способ № 4: обновить Windows
Некоторые пользователи сообщают, что они успешно исправили ошибку ntkrnlmp.exe при установке последних обновлений для Windows 10.
Если вы какое-то время не обновляли свою систему, вам может потребоваться проверить наличие доступных обновлений, выполнив следующие действия:
- Откройте Настройки, нажав клавиши Победить + я
- Нажмите на раздел Обновление и безопасность
- Теперь нажмите на кнопку с надписью Проверить наличие обновлений
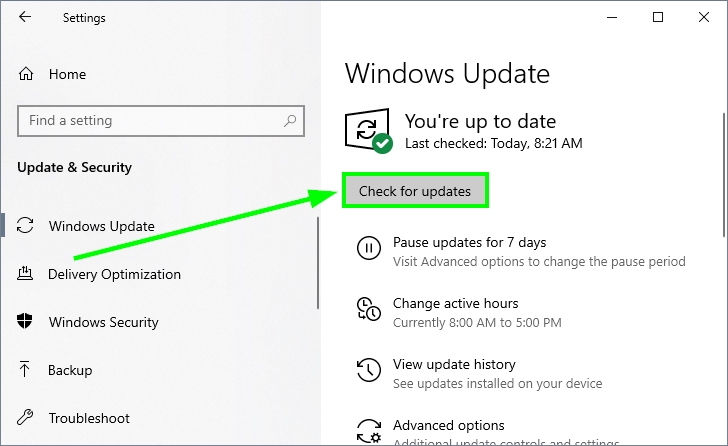
- Windows начнет поиск обновлений, а затем установит их все
- После завершения перезагрузите компьютер, и, надеюсь, вы больше не увидите эту ошибку.
Способ № 5: сканирование на наличие вирусов
Если есть что-то, что может повлиять на всю вашу систему, так это вирусы и вредоносные программы. Вы должны быть осторожны при загрузке и установке программ на свой компьютер.
И для этой задачи у вас есть так называемые антивирусы. Наверняка он у вас установлен на компьютере, и вы можете использовать его для полной проверки вашей системы.
если на вашем компьютере не установлен антивирус, вы можете использовать встроенный антивирус: Windows Security.
Чтобы выполнить полную проверку безопасности Windows, выполните следующие действия.
- Перейдите на панель задач справа и дважды щелкните значок Безопасность Windows икона

- Оказавшись там, нажмите на Защита от вирусов и угроз
- Нажмите на строку Параметры сканирования
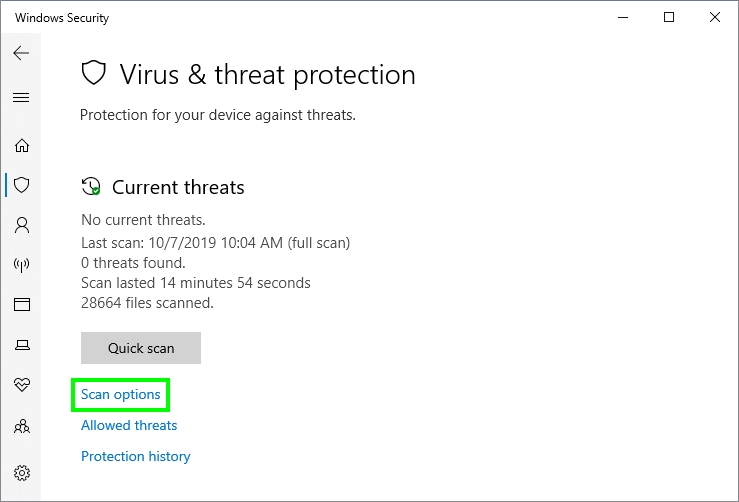
- Наконец, выберите опцию Полное сканирование а затем нажмите на кнопку Сканировать сейчас
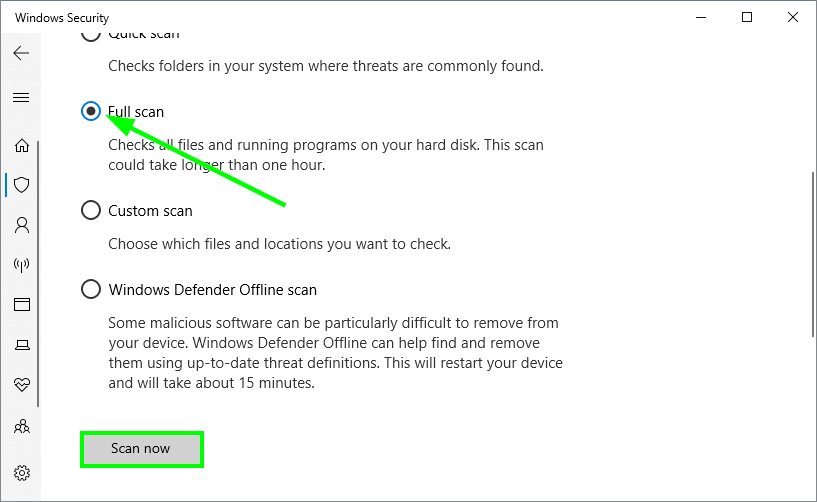
- Windows начнет сканирование всей вашей системы, и этот процесс может занять немного больше времени. Вам нужно только дождаться завершения работы утилиты, а затем перезагрузить компьютер.
Способ № 6: восстановление системы
Если ни один из вышеперечисленных методов не помог вам исправить этот BSOD ntkrnlmp.exe в Windows, у вас есть последний ресурс: восстановление системы.
Вы можете использовать утилиту восстановления системы, чтобы откатить компьютер до более ранней даты, когда все работало нормально.
Чтобы использовать эту утилиту, выполните следующие действия:
- Откройте проводник с помощью сочетания клавиш Победить + Е
- Там щелкните правой кнопкой мыши ярлык Этот компьютер и в меню нажмите на Характеристики
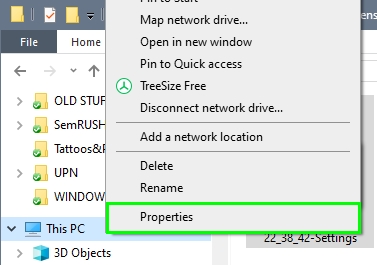
- В открывшемся окне нажмите на строку Защита системы находится в левом боковом меню
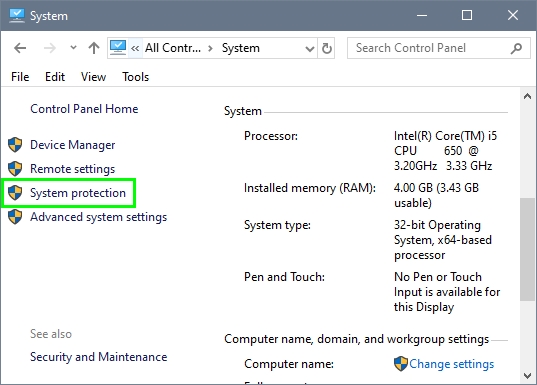
- Теперь нажмите на Восстановление системы а затем нажмите на Следующий
- Там вы увидите более ранние даты, которые вы можете выбрать, чтобы решить эту проблему. Выберите один и нажмите на Следующий кнопка
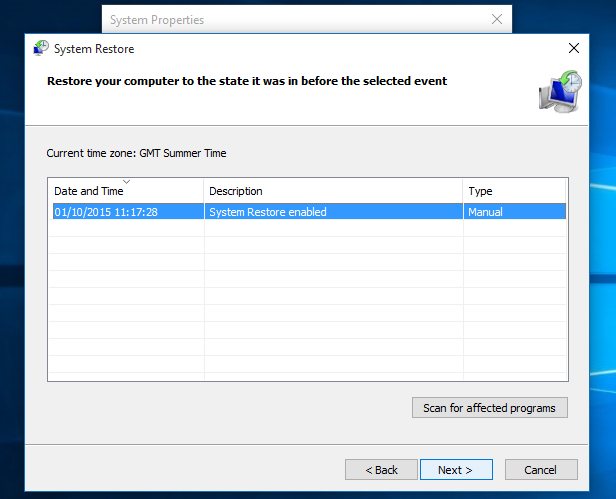
- Следуйте инструкциям мастера, пока ваша система не будет восстановлена, и, конечно же, BSOD ntkrnlmp.exe будет исправлен.
До сих пор это были лучшие советы и рекомендации, которые вы можете использовать на своем компьютере, чтобы быстро решить эту проблему. Вы также можете использовать последний ресурс, который переустанавливает Windows 10.
Если вы хотите только проверить, связана ли проблема с каким-либо компонентом, вы также можете попробовать отключить некоторые устройства или даже установить другую Windows на другой диск, чтобы проверить, работает ли эта система.
Ниже я оставлю другие статьи, которые могут вам пригодиться: