Если приложение «Фотографии» в Windows 10 установлено по умолчанию для открытия файлов изображений на компьютере при двойном щелчке изображения JPG, PNG или любого другого формата, может возникнуть ошибка файловой системы (-2147219196) и сбой приложения. .
Эта ошибка может возникать не только в приложении «Фотографии». Другие универсальные приложения (UWP), такие как, например, «Калькулятор», также могут иметь ту же ошибку. Эта проблема возникает на некоторых компьютерах, начиная с Windows 10 (версия 1803).
https://www.microsoft.com/en-us/p/microsoft-photos/9wzdncrfjbh4

Похоже, ошибка вызвана проблемой с разрешениями для Пользователи группа, влияющая на некоторые универсальные приложения.
Если вы страдаете от этой проблемы и не хотите, чтобы ваша версия Windows 10 исправляла ее, вы можете попробовать следующие методы, последний на свой страх и риск. Не забудьте создать восстановление, прежде чем пытаться использовать эти методы.
Метод № 0: обновить приложения для фотографий
Один из самых простых способов исправить эту ошибку файловой системы (-2147219196) в Windows 10 — обновить приложение «Фотографии» из Магазина, и вы можете сделать это, выполнив следующие действия:
- Сначала откройте меню «Пуск» с помощью клавиши Win и там найдите и откройте Магазин Windows
- В правом верхнем углу нажмите на значок три точки расположен рядом с аватаром вашей учетной записи и нажмите на опцию Загрузки и обновления
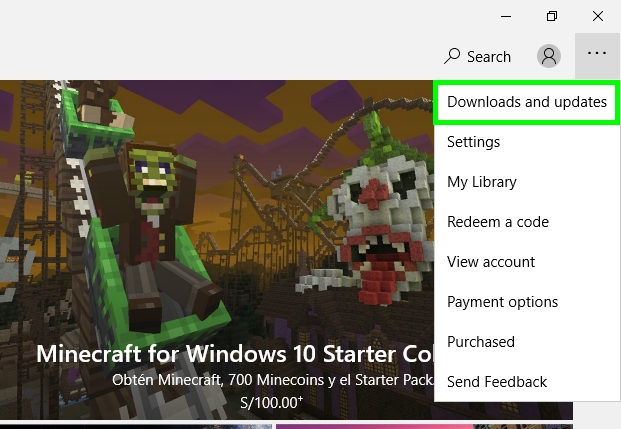
- Теперь вы увидите все доступные обновления, если вы кто-то для приложения Фото, нажмите на кнопку Получайте обновления чтобы обновить все ваши приложения, включая это
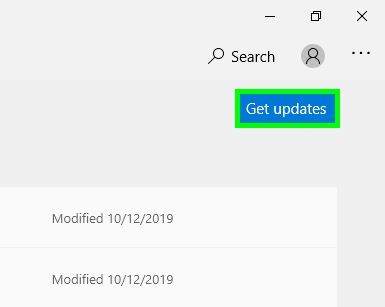
Метод № 1: сброс приложения Windows Photo
Первое, что нужно сделать, это сбросить приложение «Фотографии» на вашем компьютере с Windows 10. Для этого выполните следующие действия:
- Откройте настройки с помощью сочетания клавиш: Winkey + I
- Там нажмите на Программы
- Слева нажмите на раздел Приложения и функции.
- Теперь прокрутите вниз, пока не найдете его, или не ищите напрямую Приложение Microsoft Фото
- Выберите его и нажмите на Расширенные настройки

- Теперь прокрутите вниз до раздела «Сброс», где вам нужно нажать на кнопку Перезагрузить кнопка.

- Завершение процесса может занять несколько минут, после чего приложение Магазина Windows будет переустановлено и сброшено до настроек по умолчанию.
Способ № 2: переустановите приложение «Фотографии» вручную
Скорее всего, причина, по которой файлы JPEG не открываются и ошибка файловой системы (-2147219196), во многом связана с проблемой в приложении «Фотографии». Выполните следующие действия, чтобы переустановить приложение вручную через PowerShell.
- Нажмите сочетание клавиш: Винки + С
- Тип PowerShell
- Теперь щелкните правой кнопкой мыши файл и выберите Запустить от имени администратора.
- На данный момент PowerShell полностью работоспособен, выполните следующую команду:
get-appxpackage * Microsoft.Windows.Photos * | remove-appxpackage - После того, как приложение «Фотографии» будет удалено, перейдите в Магазин Майкрософт, искать Microsoft Photos, чтобы переустановить его.
Способ № 3: изменить разрешения
Этот последний метод немного продвинут, но если вы можете исправить ошибку без какого-либо из вышеперечисленных методов или обновления Windows 10, вам может потребоваться попробовать это.
- Нажмите сочетание клавиш: Винки + р
- В поле «Выполнить» введите следующий путь и нажмите Enter:
%ProgramFiles%\WindowsApps - Сразу же появится сообщение о том, что у вас нет прав доступа к этой папке:

- Нажмите на Продолжать. Появится второе сообщение:

- Вам было отказано в доступе к этой папке:
- Нажать на Вкладка «Безопасность».
- Откроются свойства папки WindowsApps.
- Нажмите Передовой

- в Расширенные настройки безопасности окно, нажмите Изменять изменить владельца папки.

- Нажмите на Передовой

- Теперь нажмите на кнопку Найдите сейчас, и там найди своего пользователя

- Дважды щелкните своего пользователя, а затем нажмите ХОРОШО.

- Теперь вы будете владельцем Папка WindowsApps.
- Снова в окне дополнительных настроек поставьте галочку Замена владельца подконтейнеров и объектов и нажмите Применять а потом ХОРОШО.

- Теперь выберите Группа пользователей и нажмите Удалять и Применять. Если появится окно отказа в доступе, нажмите ХОРОШО.

- Снова в окне «Дополнительные параметры» нажмите Добавлятьчтобы снова добавить группу пользователей.
- В новом появившемся окне: нажмите на Выберите принципала.

- Нажмите на Расширенный > Найти сейчас и найти Пользователи
- Дважды щелкните по Пользователи и нажмите ОК.

- Снова в Окно ввода разрешений для WindowsAppsпроверьте как минимум следующие необходимые разрешения: Чтение и выполнение, чтение, запись
- Установите флажок Применяйте эти разрешения только к объектам и/или контейнерам внутри этого контейнера.
- Наконец, нажмите на ОК и применить и закрыть все окна.

- Далее нажимаем сочетание клавиш Винки + С и введите CMD
- В результатах щелкните правой кнопкой мыши Командная строка и выбрать Запустить от имени администратора.
- Теперь в строке комментариев введите следующую команду и нажмите Enter:
icacls "C:\Program Files\WindowsApps" /q /c /t /reset - Нажмите сочетание клавиш Винки + р
- В окне «Выполнить» введите следующий путь и нажмите Enter:
%ProgramFiles%\WindowsApps - Щелкните правой кнопкой мыши на WindowsApps папку и выбрать Свойства > вкладка «Безопасность» > «Дополнительно»
- в Расширенные настройки безопасности окно, нажмите Изменять, чтобы изменить владельца папки, и введите непосредственно в поле Введите имя объекта для выбора…:
NT SERVICE\TrustedInstaller

- Нажмите Применять и ХОРОШО, поставить галочку Замена владельца подконтейнеров и объектови примените изменения. Закройте все окна.
- Проверьте, правильно ли работают приложения в Магазине, такие как Фото, Калькулятор и остальные.
Способ № 4: Запустите средство устранения неполадок Магазина Windows
Разве вы не смогли решить эту проблему, следуя предыдущему длинному методу? Что ж, у вас есть последний шанс решить эту проблему, прежде чем обращаться за технической поддержкой, запустив средство устранения неполадок.
Windows 10 включает в себя полезные средства устранения неполадок, которые помогут вам автоматически устранять проблемы на вашем компьютере, и одно из этих средств устранения неполадок решает проблему с приложениями Магазина Windows, такими как приложение «Фотографии».
Чтобы запустить это средство устранения неполадок, вы можете выполнить следующие простые шаги:
- Во-первых, вам нужно открыть утилиту «Настройки» из меню «Пуск» или нажать клавиши Победить + я
- Там нужно пролистать вниз и нажать на раздел Обновление и безопасность

- Теперь с левой стороны вам нужно перейти к Устранение неполадок раздел
- Наконец, с правой стороны прокрутите вниз и нажмите кнопку Приложения Магазина Windowsзатем нажмите на Запустите средство устранения неполадок
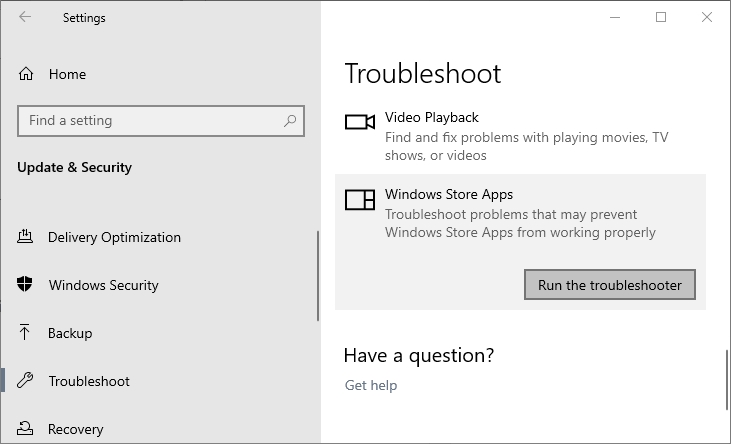
- Эта утилита запустится автоматически для поиска проблем в ваших приложениях Магазина Windows и, надеюсь, быстро исправит эту ошибку файловой системы (-2147219196).
Подведение итогов: ошибка файловой системы (-2147219196)
Я надеюсь, что с помощью этих методов вы сможете быстро исправить ошибку на своем компьютере и сможете без проблем видеть свои фотографии.
Помните, что эти методы работают почти во всех случаях, но последний немного продвинут, поэтому, если вы не слишком много знаете о разрешениях, попробуйте внимательно выполнить все шаги.
Если у вас есть какие-либо вопросы об этом уроке, дайте мне знать в разделе комментариев.
Должен прочитать: [FIX] В настоящее время у вас нет разрешения на доступ к этой папке