Вы бродите по интернету и вдруг видите ошибку ERR_NETWORK_CHANGED? В этом посте я покажу вам несколько способов исправить это.
Каждый день вы используете Google Chrome для доступа к тысячам веб-сайтов по личным или рабочим вопросам, и когда вы посещаете веб-сайт, ваш компьютер подключается к серверу, чтобы показать вам страницу, но иногда в этом процессе возникают ошибки.
Что такое ERR_NETWORK_CHANGED?
Иногда, когда есть проблема с вашим компьютером, вы можете обнаружить эту ошибку, однако, даже когда вы пытаетесь перезагрузить сайт, соединение невозможно.
Эта ошибка может быть связана как с вашим оборудованием (например, сбоем модема, маршрутизатора или сетевой карты), так и с программным обеспечением (вирусы, сервисные ошибки и т. д.).
Вот почему в этом посте я покажу вам несколько лучших способов быстро исправить эту ошибку.
Способ №1: Очистить историю Google Chrome
Когда вы просматриваете сотни веб-страниц, история постепенно заполняется, и это может в конечном итоге повредить общему поведению Google Chrome, поскольку некоторые из этих веб-сайтов могут повлиять на естественный доступ к вашей сети.
Итак, чтобы исправить эту ошибку Chrome, вы можете попробовать удалить историю Chrome.
Примечание. Этот метод сбросит все ваши пароли, поэтому обязательно сделайте резервную копию этой информации, прежде чем пытаться выполнить эти шаги.
- Откройте Google Chrome
- Откройте историю Chrome с помощью сочетания клавиш: Ctrl + ЧАС
- В левом меню нажмите на опцию Очистить данные просмотра
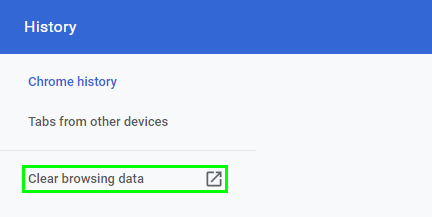
- Во всплывающем окне перейдите к Продвинутая вкладка
- Теперь в диапазоне времени выберите вариант Все время
- Установите все флажки ниже и, наконец, нажмите Очистить данные
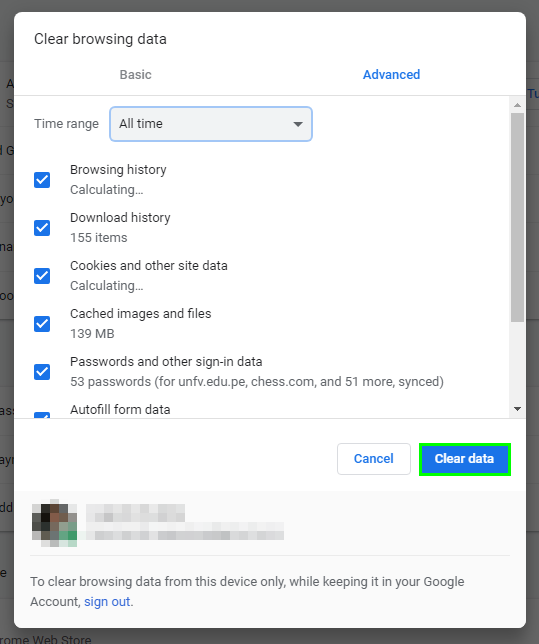
- После этого вы можете перезагрузить компьютер и попробовать просматривать веб-страницы в Google Chrome.
Способ №2: Отключить прокси
В настоящее время из-за проблем с безопасностью многие пользователи и организации используют прокси-серверы для защиты своей конфиденциальности в Интернете, поскольку таким образом они просматривают конфиденциально и анонимно, но в определенных ситуациях конфигурация прокси-сервера может повлиять на оптимальную производительность Google Chrome.
Итак, вы можете попробовать отключить прокси, чтобы исправить ошибку. В Windows 10 выполните следующие действия:
- Откройте окно «Выполнить» с помощью сочетания клавиш: Победить + р
- В поле скопируйте и вставьте следующую команду:
inetcpl.cpl
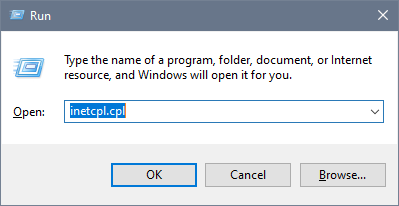
- Нажмите Enter, чтобы открыть свойства Интернета, и, оказавшись там, перейдите к Соединения вкладка
- Там нажмите на кнопку Настройки локальной сети
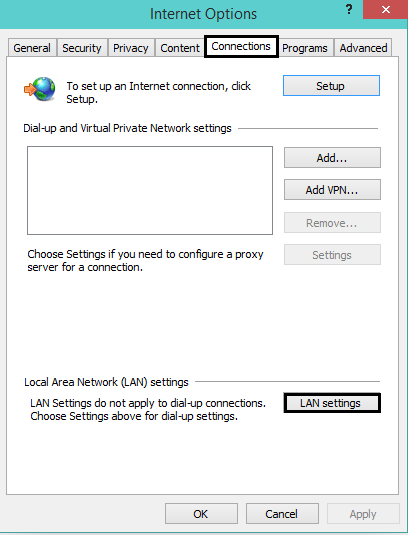
- В открывшемся окне снимите флажок: Используйте прокси-сервер для вашей локальной сети
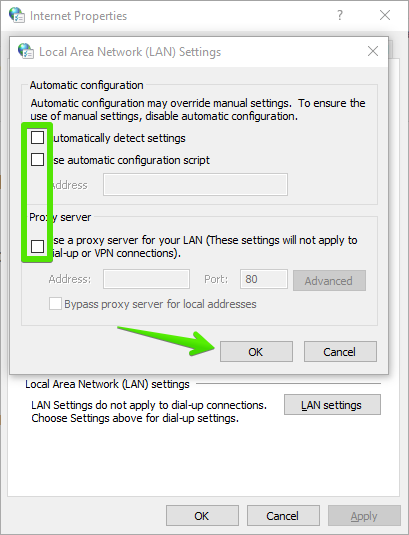
- Нажмите на ХОРОШО к и Применять для сохранения изменений и повторной попытки просмотра веб-страниц.
Способ №3: Перезагрузите маршрутизатор
Ваш маршрутизатор отвечает за подключение к Интернету, но иногда у этих устройств возникают проблемы с этим.
Поэтому простой способ исправить эту ошибку Chrome — перезапустить маршрутизатор.
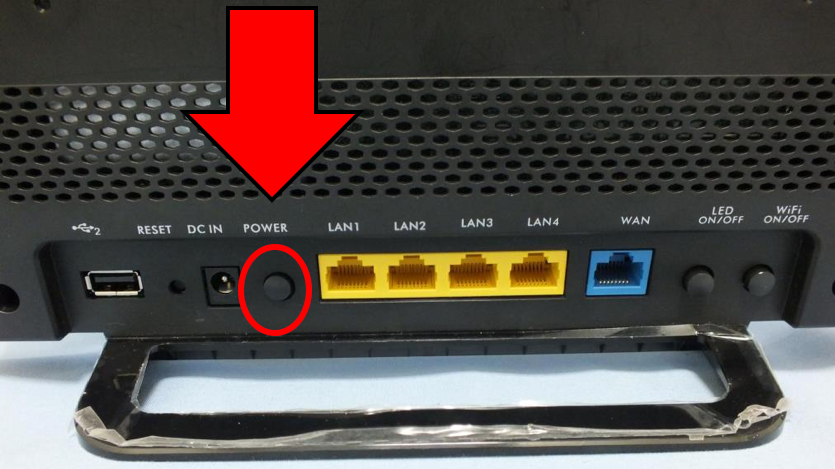
Просто выключите маршрутизатор (отключите питание) и оставьте его так на несколько секунд. Подождите не менее 5 секунд, а затем подключите его, включите и подождите, пока он полностью не включится и индикаторы не начнут мигать.
Теперь попробуйте снова выйти в Интернет с помощью Google Chrome.
Способ №4: Пустой кэш DNS
Если вам не удалось исправить ошибку описанными выше способами, попробуйте очистить кеш DNS и сбросить протоколы TCP/IP. Выполните следующие действия в Windows:
Пустой DNS:
- Откройте поиск Windows с помощью сочетания клавиш: Победить + С
- Введите слово «ЦМД» в коробке.
- Щелкните правой кнопкой мыши результат командной строки и в меню выберите параметр «Запуск от имени администратора».
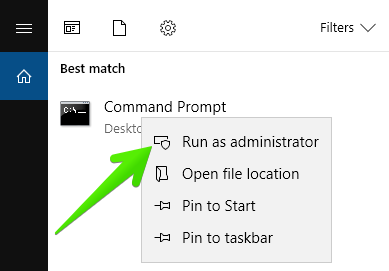
- Теперь скопируйте и запустите эти команды одну за другой:
ipconfig /release ipconfig /flushdns ipconfig /renew
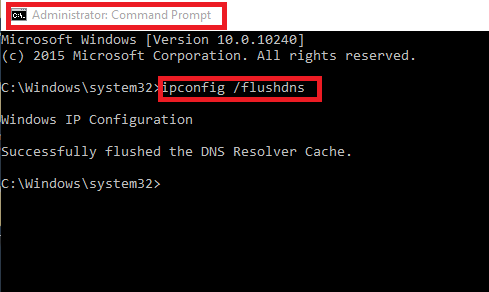
Сброс протоколов TCP/IP:
Вам снова нужна командная строка от имени администратора для этих команд.
После открытия скопируйте и запустите эти команды одну за другой:
nbtstat -r netsh int ip reset netsh winsock reset
Выполнив описанные выше шаги, перезагрузите компьютер и снова попробуйте просмотреть веб-страницы.
Способ № 5: Изменить DNS-сервер
DNS-серверы отвечают за преобразование IP-адресов в доменное имя и наоборот, но когда вы используете DNS вашего провайдера по умолчанию, вы можете достичь точки, когда сбои возникают либо из-за служб, процессов, либо из-за спроса.
В этом случае лучше всего настроить бесплатный DNS, такой как общедоступный DNS Google. Чтобы сделать это в Windows, выполните следующие действия:
- Откройте поиск Windows с помощью сочетания клавиш: Победить + С
- Введите контроль слова, а затем нажмите на опцию Панель управления
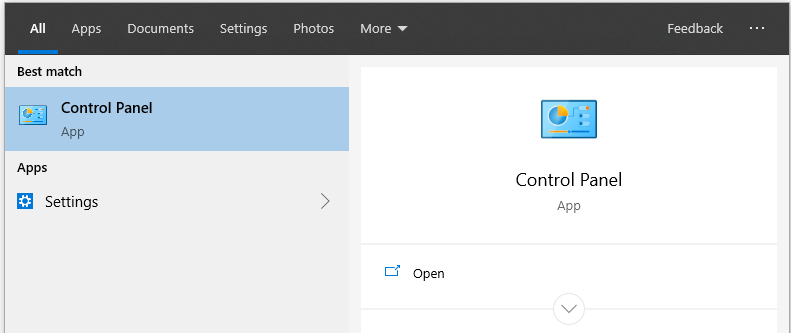
- Как только там нажмите на Сеть и Интернет и позже Центр коммуникаций и передачи данных
- В левом меню нажмите на опцию Изменение параметров адаптера
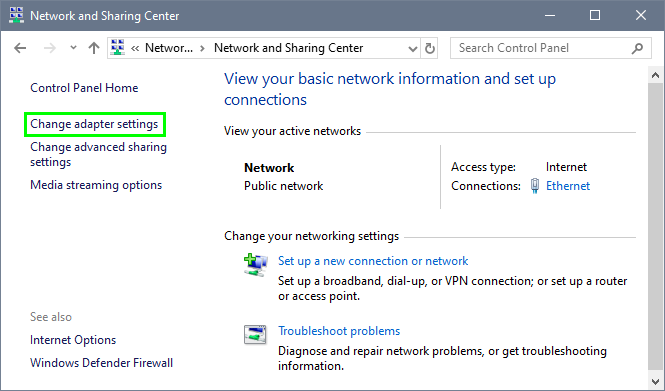
- Там вы увидите свой сетевой адаптер, нажмите на свой адаптер по умолчанию и в меню выберите опцию Характеристики.
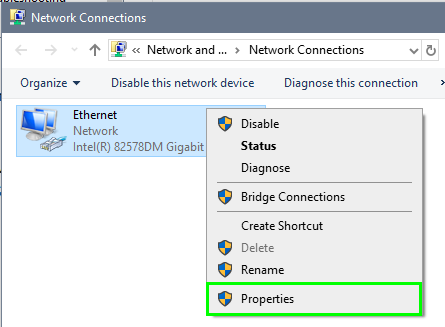
- В открывшемся окне дважды щелкните по опции Интернет-протокол версии 4
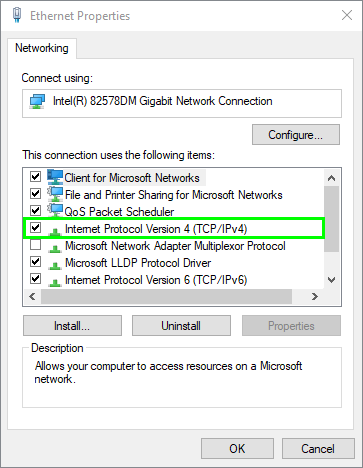
- В нижней части этого окна нажмите на опцию: Используйте следующие адреса DNS-серверов.
- На предпочтительном DNS-сервере используйте это 8.8.8.8
- В альтернативном DNS-сервере используйте этот: 8.8.4.4
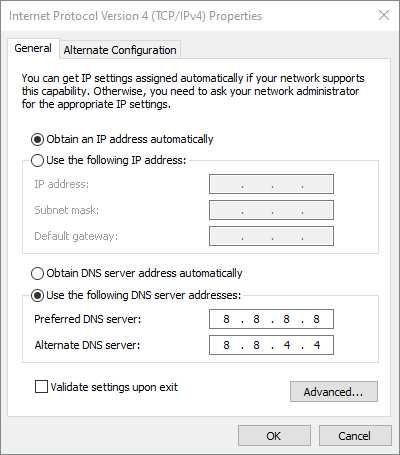
- Нажать на Применять кнопка для сохранения изменений
Теперь попробуйте снова выйти в Интернет, чтобы убедиться, что ошибка устранена.
Способ №6: Удалить профили WLAN
Если ваш компьютер оснащен беспроводным интерфейсом, каждый раз, когда вы подключаетесь к новой сети Wi-Fi, профиль этой сети будет создаваться с рядом переменных конфигурации, поэтому, если что-то изменится в таком профиле, может возникнуть ошибка.
Чтобы удалить профили WLAN в Windows, выполните следующие простые действия:
- Откройте командную строку от имени администратора
- После CMD скопируйте и вставьте эту команду, затем нажмите Enter:
netsh wlan show profiles - Там вы увидите список всех ваших профилей WLAN.
- Вам необходимо удалить эти профили один за другим с помощью следующей команды:
netsh wlan delete profile name="[PROFILE]"
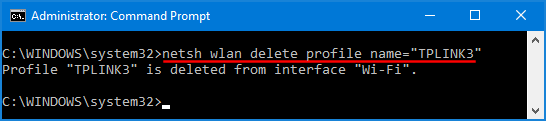
После этого процесса перезапустите Windows и попробуйте снова просмотреть веб-страницы в Google Chromevity в Google Chrome.
Способ №7: Переустановите драйвер сетевого адаптера
Некоторые сбои сетевого драйвера связаны с ошибками конфигурации или непримененными обновлениями, поэтому, возможно, переустановка драйвера сетевого адаптера может решить эту ошибку.
Чтобы переустановить драйверы сетевого адаптера в Windows, выполните следующие действия:
- Откройте окно «Выполнить» с помощью сочетания клавиш: Победить + р
- Туда скопируйте и вставьте следующую команду:
devmgmt.mscи нажмите Enter - Однажды в Диспетчер устройствоткройте раздел Сетевой адаптер
- Щелкните правой кнопкой мыши адаптер по умолчанию и в меню выберите параметр Удалить устройство
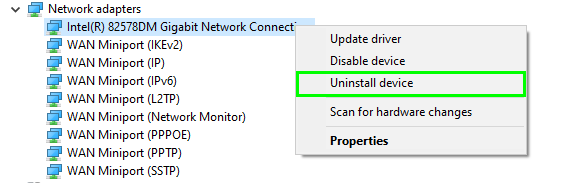
- Появится следующее сообщение. Нажмите на Удалить снова, чтобы завершить действие.
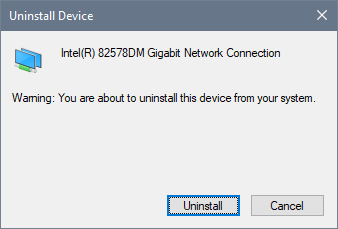
- Теперь перезапустите Windows, и ваш сетевой адаптер будет удален.
Если Windows не удается установить драйвер, загрузите последнюю версию драйвера с веб-сайта производителя вашего сетевого адаптера.
Если вы не уверены, какой веб-сайт вашего производителя, вы можете эффективно обновить драйвер с помощью Driver Easy.
Driver Easy автоматически распознает вашу систему и найдет для нее драйверы. Таким образом, вам не нужно рисковать, загружая и устанавливая не тот драйвер, и вам не нужно беспокоиться об ошибке при установке.
Вы можете обновить драйверы автоматически, либо с помощью Бесплатно или Про версия драйвера Easy.
- Скачать и установить Driver Easy
- Запустите Driver Easy и нажмите кнопку Сканировать сейчас кнопка. Easy Driver просканирует ваш компьютер и обнаружит все устаревшие драйверы.
- Нажать на Обновлять кнопку, расположенную рядом с сетевым драйвером вашего адаптера, чтобы автоматически загрузить и установить правильную версию этого драйвера.
- Вы также можете нажать на Обновить все до загрузить и автоматически установить правильную версию все отсутствующие или устаревшие драйверы на вашем компьютере.
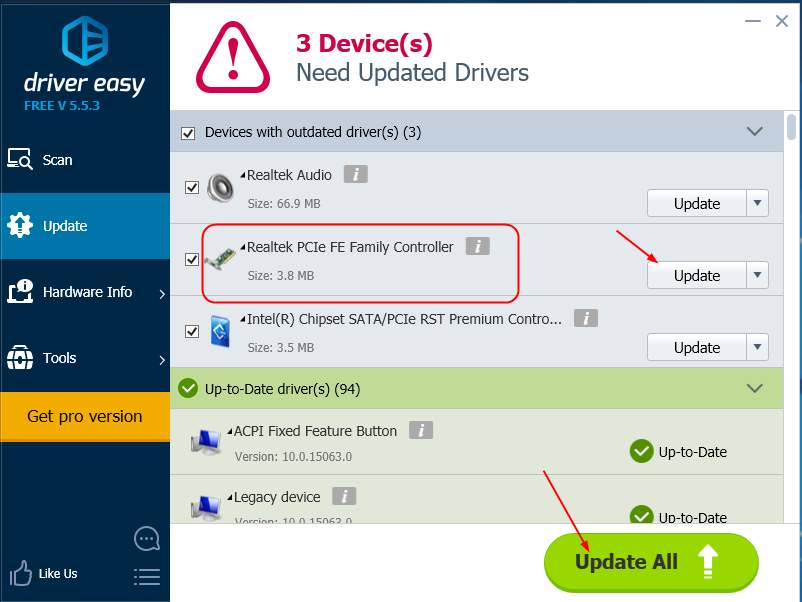
Примечание. Driver Easy требует подключения к Интернету для обновления драйверов. Если вы не можете получить доступ к Интернету на всех ваших Windows, дайте Автономное сканирование функция вам в помощь.
https://www.drivereasy.com/help55/offline-scan/
Способ №8: Обновите Google Chrome
Некоторые обновления Google Chrome предназначены для оптимизации использования и работы браузера и, следовательно, включают общие улучшения, поэтому в идеале всегда следует проверять наличие доступных обновлений.
Чтобы проверить обновления в Google Chrome, выполните следующие действия:
- Откройте Google Chrome
- Нажмите на меню с тремя точками и выберите опцию Помощь а потом дальше О Google Chrome
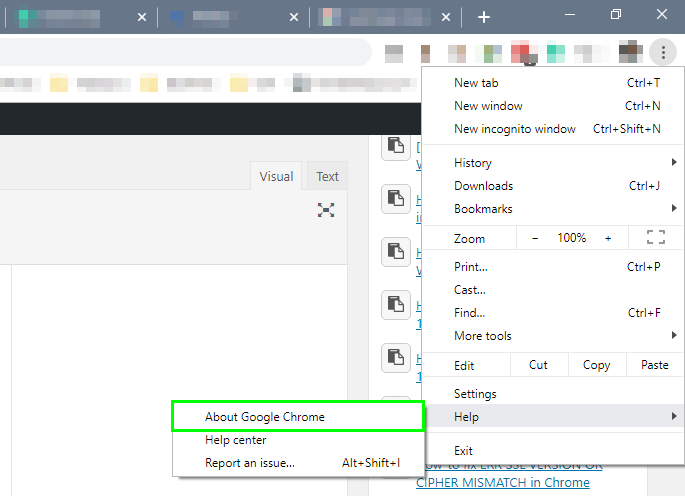
- Там нужно только подождать, и если есть какое-то обновление, оно автоматически применится к Google Chrome.
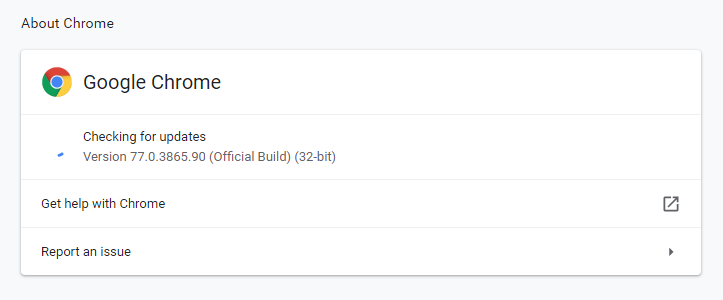
Способ №9: Переустановите Google Chrome
Это последний метод, который вы можете попробовать, и хотя он сложный, он может стать вашим основным ресурсом для исправления ошибки.
- Чтобы удалить Google Chrome, выполните следующие действия:
- Нажимайте клавиши Победить + р открыть Бегать окно
- Введите команду:
appwiz.cpl - Нажмите на ХОРОШО открыть Программы и компоненты
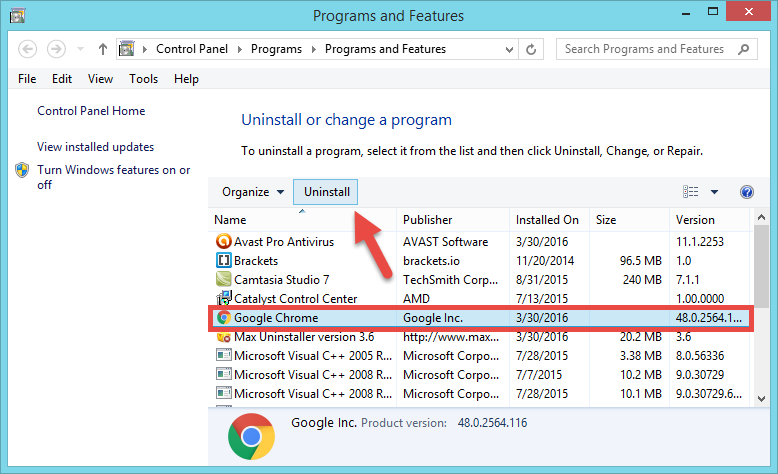
- Там найдите Google Chrome и нажмите на Удалить
- Теперь, чтобы переустановить Google Chrome, загрузите установщик отсюда.
- Запустите установщик, и Google Chrome автоматически установится.
https://www.google.com/intl/en_us/chrome/
Подведение итогов: ERR_NETWORK_CHANGED
Это были лучшие способы исправить ошибку в Google Chrome. Еще одна вещь, которую вы можете сделать, это почистить компьютер; это может стереть ваши данные Google Chrome, файлы cookie и кеш. Для этого можно использовать CCleaner.
Обязательно к прочтению: как исправить ERR_NAME_RESOLUTION_FAILED в Google Chrome
Я надеюсь, что это руководство поможет вам решить проблему. Если у вас есть какие-либо вопросы или проблемы, оставьте мне комментарий ниже, и я постараюсь ответить вам как можно скорее. Спасибо за прочтение.