Хотя Google Chrome является одним из браузеров, пользующихся наибольшим спросом во всем мире, он не свободен от появления ошибок, поскольку ошибка ERR_CONNECTION_REFUSED один из самых распространенных.
Проблема с этой ошибкой заключается в том, что, хотя она указывает на то, что соединение было отклонено, она не дает вам очевидной причины, по которой это произошло.

Вот почему в этом посте я постараюсь показать вам несколько простых способов исправить эту ошибку в Windows.
Метод № 1: сайт не работает?
Наиболее частая причина ошибки ERR_CONNECTION_REFUSED это потому, что веб-сайт для посещения не работает. Итак, первое, что вы должны попробовать, прежде чем что-либо еще, это убедиться, что сервер сайта, который вы хотите посетить, работает.
Чтобы проверить статус любого веб-сайта, выполните следующие действия:
- Перейдите на следующий веб-сайт
- В пустом поле скопируйте URL-адрес сайта, который вы хотите проверить, например, windowshelper.co
- Наконец, нажмите на кнопку или только я?

Способ №1: Перезагрузите маршрутизатор или модем.
Когда вы постоянно работаете в сети, ваш роутер может быть перегружен или перегружен процессами и сервисами.
В этом случае лучше всего выключить модем или роутер на 3-5 минут, снова включить и подождать, пока все ваши сервисы загрузятся, и попытаться вернуться на сайт.
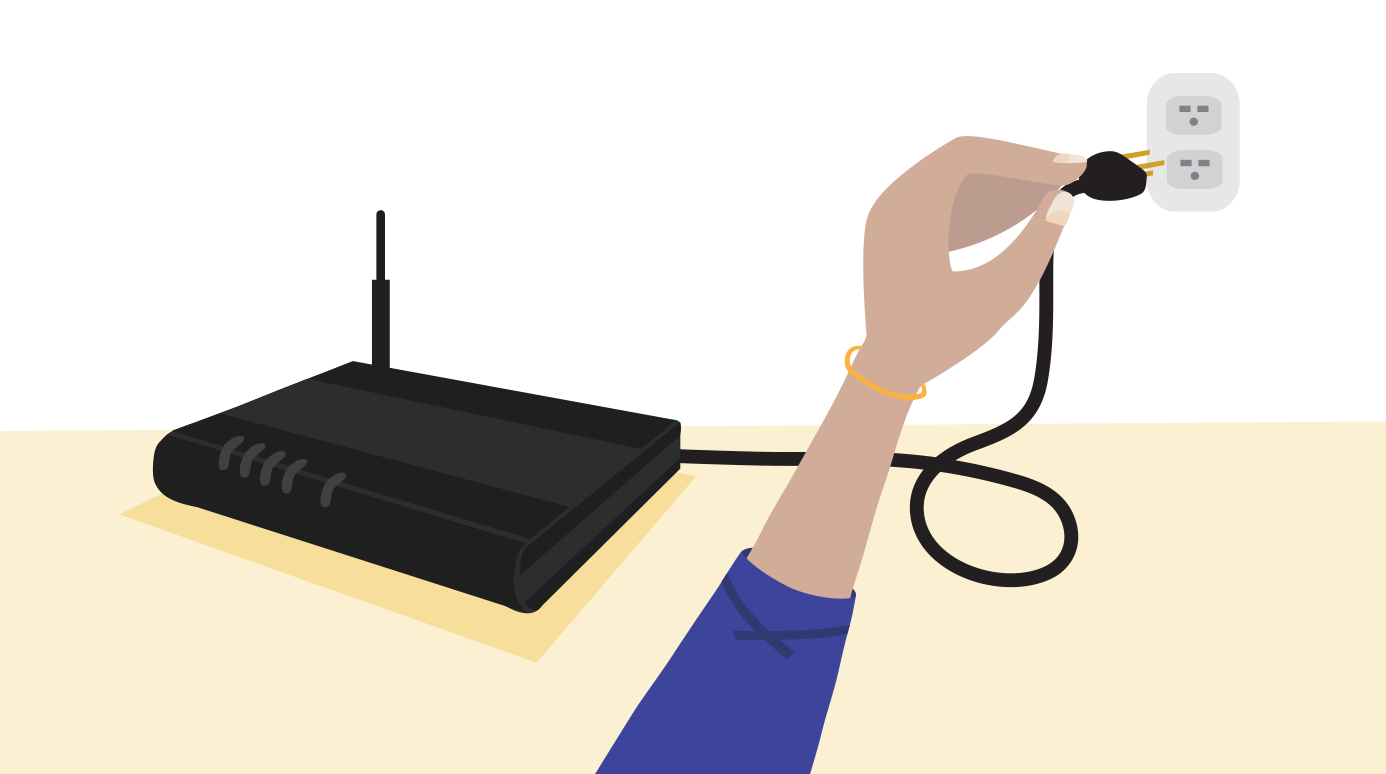
Способ №2: Очистить кеш DNS
Когда вы посещаете веб-сайт, его кеш сохраняется с информацией, которая впоследствии будет использоваться для более быстрого доступа к этому сайту, но когда у вас есть кеш сотен или тысяч веб-сайтов, вы уязвимы для ошибки ERR_CONNECTION_REFUSED.
Чтобы очистить кеш DNS в Windows, выполните следующие действия:
- Откройте меню «Пуск» и введите там слово команда
- Щелкните правой кнопкой мыши по первому результату и выберите в меню Запустить от имени администратора
- В командной строке скопируйте и выполните следующую команду:
ipconfig /flushdns

Способ №3: Обновить IP-адрес
Еще один полезный способ исправить эту ошибку — обновить свой IP-адрес. Вы можете сделать это, выполнив следующие действия:
- Откройте поиск Windows с помощью сочетания клавиш: Победить + С
- Там введите слово команда
- Щелкните правой кнопкой мыши командную строку и выберите параметр Запустить от имени администратора
- После открытия скопируйте и запустите следующее, чтобы обновить свой IP-адрес:
ipconfig /renew

Способ №4: Очистить кэш Chrome и файлы cookie
Каждый раз, когда вы посещаете веб-сайты в Google Chrome, кеш сохраняется не только в системе, но и локально в файлах Chrome, поэтому, если с момента очистки кеша и файлов cookie в браузере прошло некоторое время, вам может потребоваться это сделать. теперь исправлять ошибку.
- Откройте Google Chrome и нажмите сочетание клавиш: Ctrl + ЧАС
- В левом боковом меню нажмите на кнопку Очистить данные просмотра
- Выскочит новое окно, и там нужно поставить галочки: Кэш и Куки
- Наконец, нажмите на кнопку Очистить данные
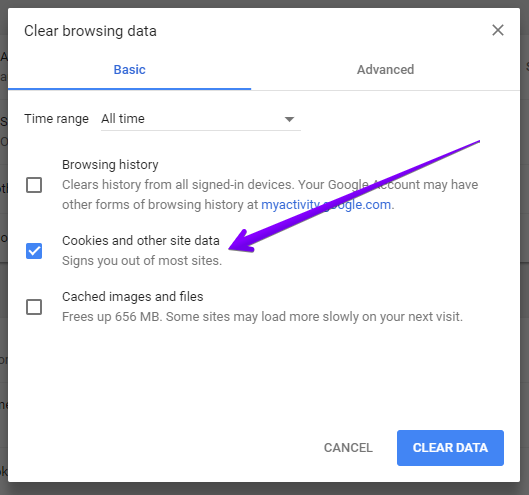
Способ № 5: Отключить прокси
Этот метод применим только в том случае, если вы используете прокси-сервер и по какой-то причине у вас есть неправильная конфигурация, которая не позволяет вам получить доступ к веб-сайтам.
Чтобы убедиться, что настройки неверны, вам нужно отключить прокси, чтобы проверить, что вы можете получить доступ к веб-сайту.
- Откройте настройки Windows с помощью сочетания клавиш: Победить + я
- Перейти в раздел Сеть и Интернет
- В левом боковом меню нажмите на Прокси
- Теперь справа прокрутите вниз до раздела Ручная настройка прокси и там отключить переключатель Используйте прокси-сервер
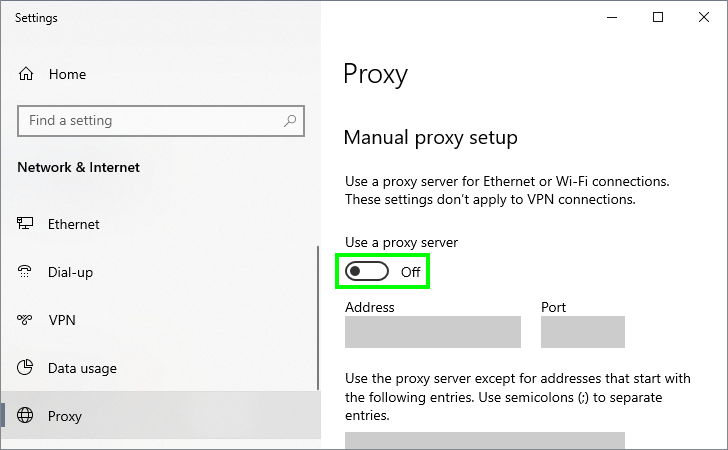
Способ №6: Отключить брандмауэр
В определенные моменты системный брандмауэр может быть проблемой, предотвращая подключение к веб-сайтам, на которых отображается ошибка: ERR_CONNECTION_REFUSED, поэтому необходимо временно отключить брандмауэр и повторно посетить эти веб-сайты. Для этого выполните следующие действия:
- Откройте окно «Выполнить» с помощью сочетания клавиш: Победить + р
- Там скопируйте команду управления и нажмите Входить
- В Панели управления перейдите в раздел Система и безопасностьзатем нажмите на Брандмауэр Защитника Windows
- В левом боковом меню нажмите на строку Включение или отключение брандмауэра Защитника Windows
- Теперь там нужно поставить галочки Отключить брандмауэр Защитника Windows как в частных, так и в публичных сетях
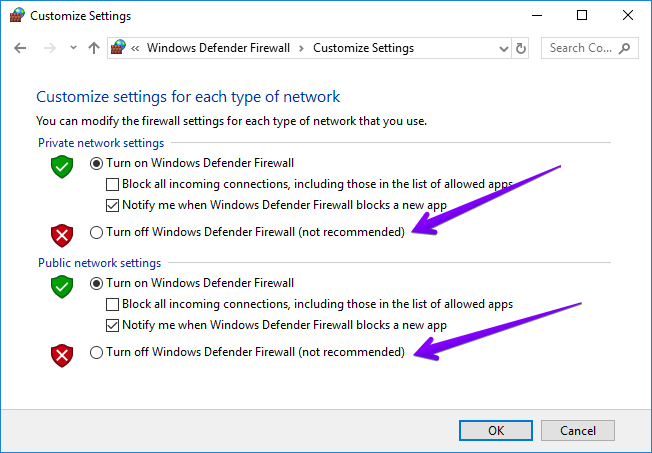
Способ № 7: изменить DNS-сервер
Если все в порядке и вы не используете прокси-сервер для навигации по сети, проблема может заключаться в DNS-сервере, который использует ваш провайдер. Итак, вы можете попробовать изменить DNS-серверы, чтобы исправить эту ошибку.
Для этого выполните следующие действия:
- Щелкните правой кнопкой мыши в меню «Пуск» или нажмите клавиши Победить + Икс и в меню выбрать Сетевые соединения
- Прокрутите вниз и нажмите на кнопку Изменить параметры адаптера
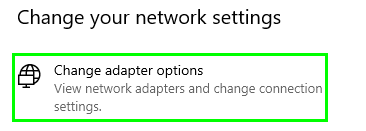
- Щелкните правой кнопкой мыши сетевой адаптер по умолчанию и выберите параметр Характеристики
- Двойник в очереди Интернет-протокол версии 4
- Внизу нажмите на опцию Используйте следующие адреса DNS-серверов
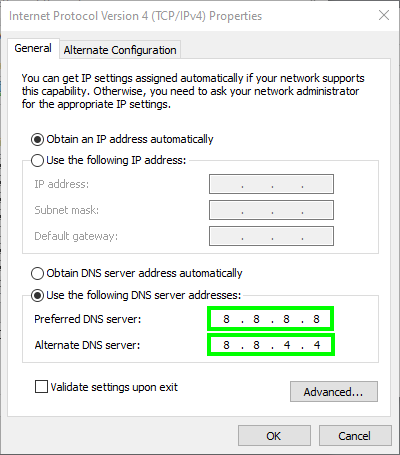
- Наконец, используйте следующие DNS-серверы Google и нажмите кнопку ОК:
8.8.8.8и8.8.4.4
Способ № 8: отключить все расширения
Расширения — это полезные надстройки, которые вы можете установить для Google Chrome. Хотя эти маленькие приложения добавляют больше возможностей вашему браузеру, иногда они могут влиять на оптимальную производительность. По этому методу я покажу вам, как отключить все расширения, чтобы исправить ошибку ERR_CONNECTION_REFUSED.
- Откройте Google Chrome
- Скопируйте в адресную строку следующий код и нажмите Входить:
chrome://extensions - После этого нажмите на переключатель всех расширений, чтобы отключить их.
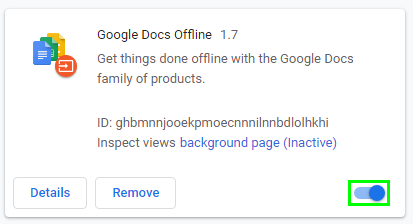
- Теперь убедитесь, что вы можете получить доступ к веб-сайту
- Если можете, включите каждое расширение одно за другим, чтобы выяснить, кто является плохим парнем.
Способ № 9: переустановите Google Chrome
Если ни один из методов, упомянутых выше, не помог вам решить проблему, последнее, что вы можете попробовать, — это полностью переустановить браузер. Это устранит любую проблему с системой и позволит вам снова без проблем просматривать веб-страницы.
Примечание. Прежде чем пытаться это сделать, убедитесь, что вы можете получить доступ к тому же веб-сайту с помощью других браузеров.
Переустановите Chrome в Windows 10
- Откройте настройки Windows с помощью сочетания клавиш: Победить + я
- Там перейдите в раздел Программы
- С правой стороны найдите программу Google Chrome и нажмите на нее
- Затем нажмите на кнопку Удалить
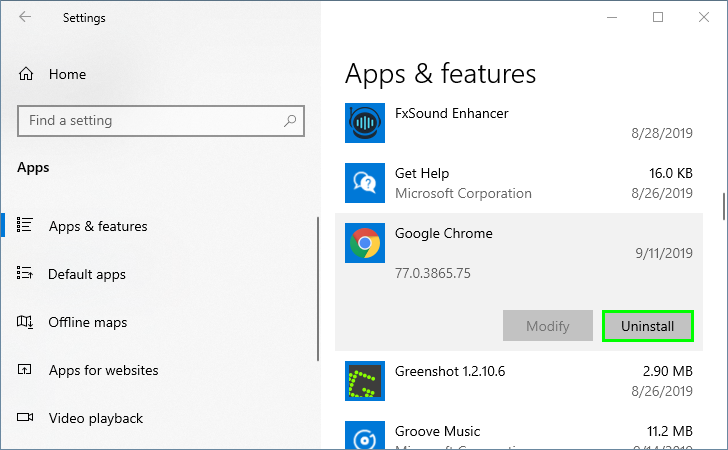
- Наконец, скачайте браузер по этой ссылке и установите его.
Переустановите Chrome в Windows 7 и 8.1.
- Откройте окно «Выполнить» с помощью сочетания клавиш: Победить + р
- В пустое поле введите слово
controlи нажмите Входить - Оказавшись в Панели управления, установите вид на Большие иконки
- Теперь нажмите на опцию Программы и компоненты
- Там найдите Google Chrome и щелкните по нему правой кнопкой мыши и в меню выберите Удалить/Изменить
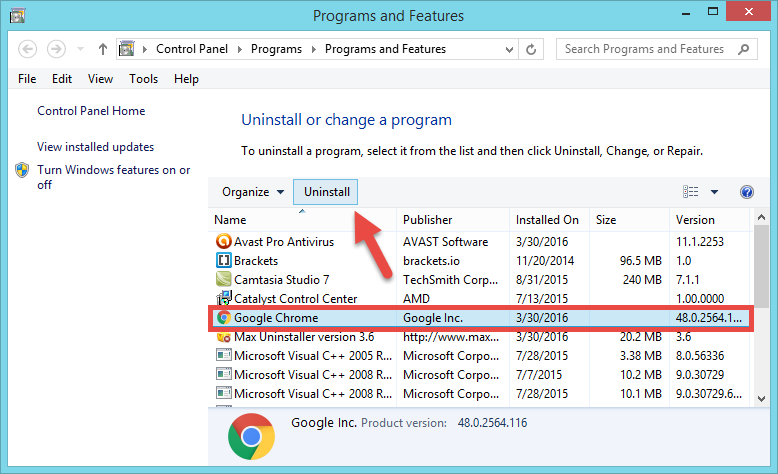
- Наконец, скачайте браузер по этой ссылке и установите его.
Подведение итогов: ERR_CONNECTION_REFUSED
С помощью любого из этих методов можно будет исправить эту ошибку ERR_CONNECTION_REFUSED Google Chrome. Если вы знаете какой-либо другой способ исправить эту досадную ошибку, дайте мне знать в разделе комментариев ниже.
Обязательно прочтите: как исправить ERR_TUNNEL_CONNECTION_FAILED в Google Chrome
Не забудьте поделиться этим постом в своих социальных сетях, это будет нам полезно. Спасибо за прочтение.