DNS похож на книгу контактов для вашего компьютера, переводя удобные для человека имена хостов в числовые IP-адреса, которые компьютеры используют для связи.
Код ошибки DNS_PROBE_FINISHED_BAD_CONFIG означает, что система доменных имен (DNS) не может правильно разрешить IP-адрес. Это может произойти по разным причинам, например из-за неправильного указания DNS-сервера, повреждения кэша DNS или проблемы с DNS-сервером провайдера.
Ошибки DNS могут быть неприятными, но вы можете сделать несколько вещей, чтобы попытаться их исправить. В этом сообщении блога я поделюсь некоторыми простыми и легкими способами, которые помогут вам решить эту проблему, выполнив следующие действия.
Что означает DNS_PROBE_FINISHED_BAD_CONFIG?
Вот некоторые из наиболее распространенных причин этой ошибки, когда вы пытаетесь получить доступ к веб-сайту и сталкиваетесь с проблемой такого типа.
- Настройки DNS: Скорее всего, вы увидите эту ошибку, если ваши настройки DNS не указывают на правильный сервер.
- Устаревший или поврежденный кеш DNS: если ваш кеш DNS устарел или поврежден, это может вызвать эту ошибку. Чтобы это исправить, вы можете очистить кеш DNS.
- Проблема с роутером или провайдером: Если у вашего маршрутизатора или интернет-провайдера есть проблемы, это может привести к этой ошибке. Иногда перезагрузка маршрутизатора может решить эту проблему.
- Вредоносное ПО или вирусы на вашем компьютере: Если вы подозреваете, что это так, вам следует запустить сканирование с помощью антивирусной программы, чтобы удалить все вредоносные программы.
Как исправить ошибку DNS_PROBE_FINISHED_BAD_CONFIG
Способ 1: перезагрузите интернет-маршрутизатор
Если вы столкнулись с ошибкой DNS_PROBE_FINISHED_BAD_CONFIG после перезапуска маршрутизатора, у маршрутизатора возникли проблемы с разрешением DNS-адресов. Это сообщение об ошибке означает проблему с DNS-адресом вашего маршрутизатора.
Эта ошибка будет отображаться только в том случае, если вы подключены к сети Wi-Fi, в которой нет хорошего DNS-сервера.. Это указывает на то, что маршрутизатор не может подключиться ни к одному DNS-серверу, что может привести к серьезным проблемам.
Эту ошибку можно увидеть на главной странице браузера, когда вы открываете веб-страницу или любое приложение или программное обеспечение. При появлении этой ошибки необходимо перезагрузить роутер. Таким образом, лучше всего перезапустить маршрутизатор для решения проблем.
Вот шаги для перезагрузки маршрутизатора:
- Первым делом отключите роутер от источника питания.
- Теперь нажмите и удерживайте кнопку сброса на маршрутизаторе в течение нескольких секунд.
- Отпустите кнопку сброса и подождите пару секунд.
- Теперь снова подключите шнур питания к маршрутизатору и снова нажмите кнопку сброса.
- Дождитесь полной перезагрузки роутера.
Вот и все. Теперь ваш интернет-роутер работает отлично. Проверка DNS завершена, ошибка конфигурации устранена, и теперь вы быстро просматриваете Интернет и получаете доступ к любому веб-сайту. Если этот метод не работает для вас, то вам нужно следовать следующему методу, который может быть приведен ниже.
Способ 2: очистить историю браузера, файлы cookie и кеш
Ошибка DNS может быть неприятной при попытке доступа к веб-сайту. Эта ошибка возникает, когда вы используете браузер с большим количеством истории, файлов cookie и кеша, хранящихся в фоновом режиме браузера.
Это может повлиять на производительность браузера вашего ПК и создать ошибку dns_probe_finished_bad_config, которая может заблокировать доступ к нужному веб-сайту.
Итак, чтобы решить эту проблему, вы должны очистить историю браузера, файлы cookie и кеш. Это приведет к сбросу настроек DNS и, надеюсь, устранит проблему.
Вот пошаговое руководство по очистке истории браузера, файлов cookie и кеша:
- Откройте браузер (например, Google Chrome, Opera Mini, Firefox и т. д.) и щелкните значок меню в правом верхнем углу.
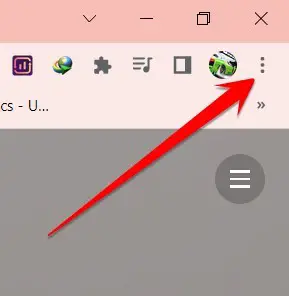
- Выбирать «История» из выпадающего меню.
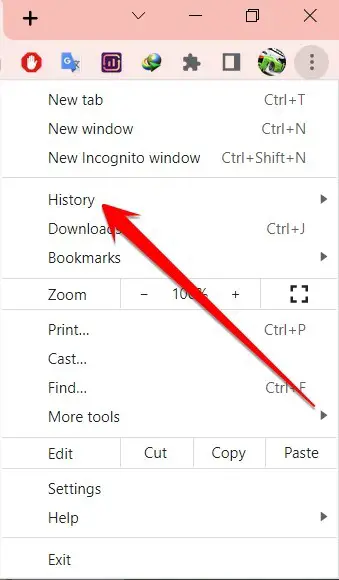
- В левой части страницы выберите «Очистить данные просмотра.“
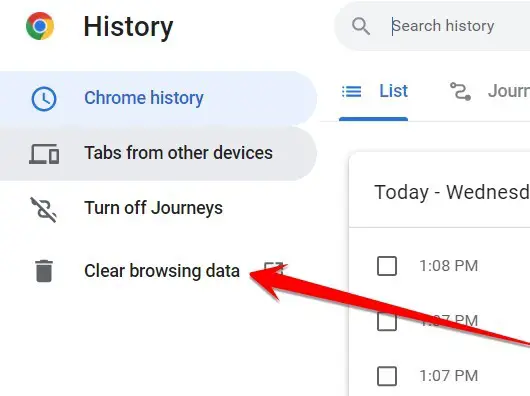
- Убедитесь, что флажки рядом с «Файлы cookie и другие данные сайта» и «Кэшированные изображения и файлы» проверяются.
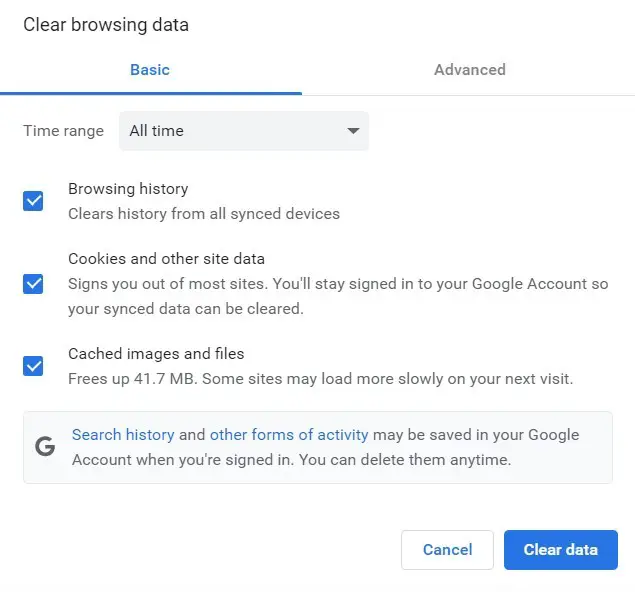
- Выбирать «Все время” в раскрывающемся меню. Нажмите на опцию очистки данных, чтобы продолжить.
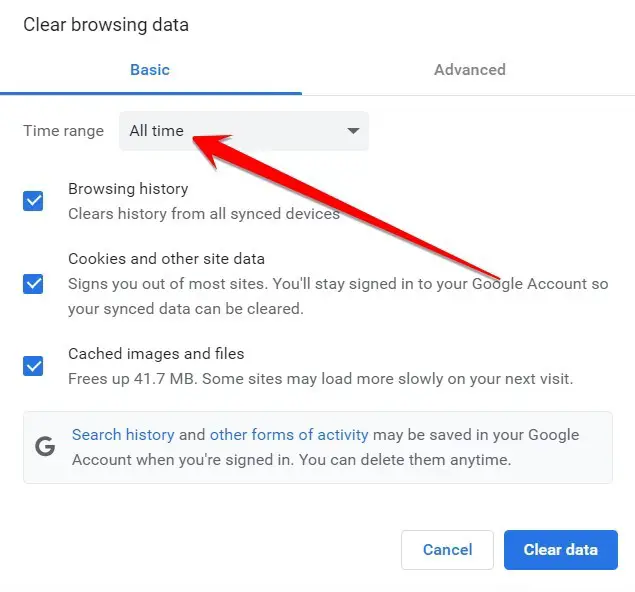
- После очистки истории посещенных страниц вам необходимо перезапустить браузер и проверить, раздражает ли вас эта ошибка по-прежнему или она была решена.
Связанный: Исправлено: проверка DNS завершена, нет Интернета.
Способ 3: сброс настроек сети
Ошибка DNS_PROBE_FINISHED_BAD_CONFIG обычно является ошибкой Windows, которая возникает, когда Windows не может разрешить IP-адрес веб-сайта.. Эту ошибку можно исправить, сбросив настройки сети. Сброс настроек сети означает запуск с нуля с подключением к Интернету.
Это включает в себя забвение любых сетей Wi-Fi, к которым вы когда-либо подключались, и всех пользовательских настроек, которые вы могли сделать.
Выполните следующие действия, чтобы сбросить сетевые настройки вашего ПК и решить проблему с DNS:
- Нажмите на Начинать кнопку, а затем Настройки > Сеть и Интернет, или нажмите Windows+I кнопку, чтобы открыть настройки ПК, и нажмите кнопку Сеть и Интернет вариант.
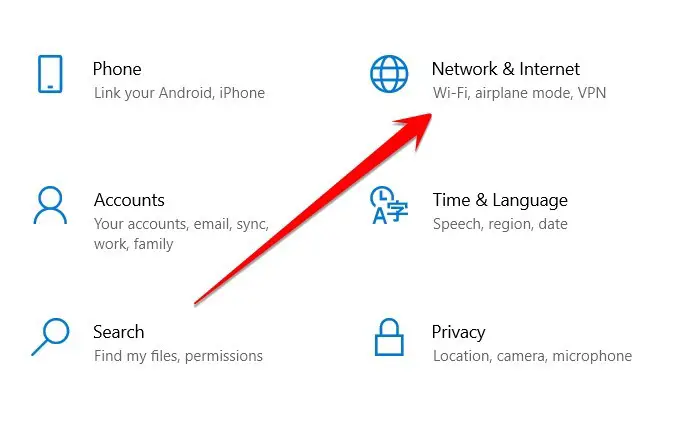
- В разделе «Сеть и Интернет» прокрутите вниз и нажмите кнопку Сброс сети вариант.
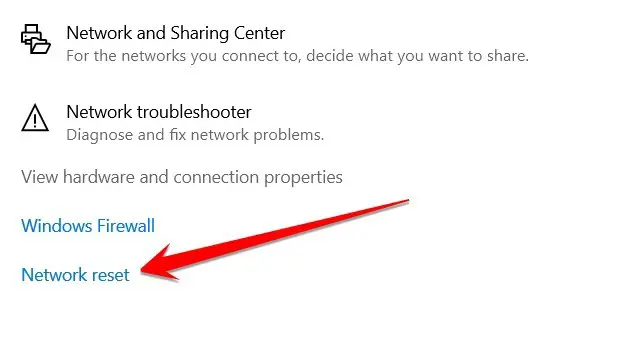
- Когда вы нажмете на опцию сброса, откроется новое окно. Здесь вы нажимаете кнопку «Сброс» и можете это сделать. Сетевые настройки вашего ПК будут восстановлены, и проблема с DNS будет быстро решена.
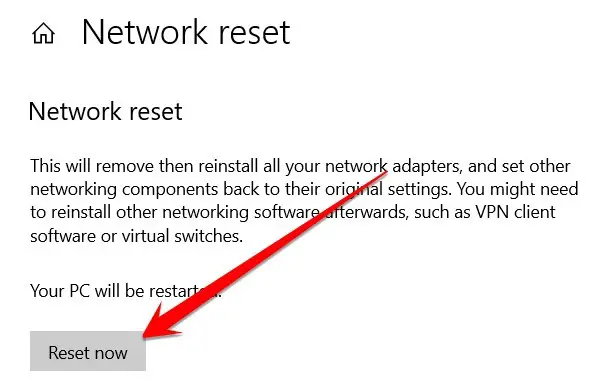
Способ 4: переключиться на альтернативные DNS-серверы
Если вы видите сообщение об ошибке «DNS PROBE FINISHED BAD CONFIG» на своем компьютере, значит проблема связана с вашими настройками DNS.
Теперь все, что вам нужно сделать, это переключить DNS-сервер вашего ПК на альтернативный DNS. Выполните следующие простые шаги, чтобы переключиться на альтернативные DNS-серверы:
- нажмите Windows+I кнопку, чтобы открыть настройки ПК, и нажмите «Сеть и Интернет».
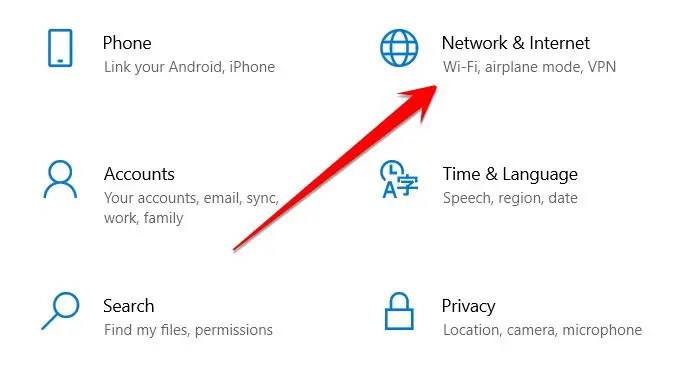
- В «Сеть и Интернет», щелкните статус, а затем щелкните свойства сети.
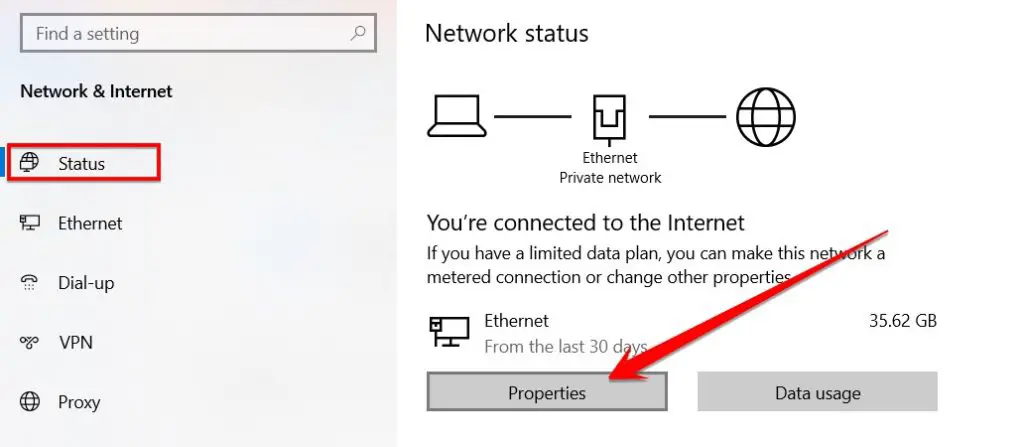
- Вам необходимо нажать в разделе настроек IP кнопку «Редактировать».
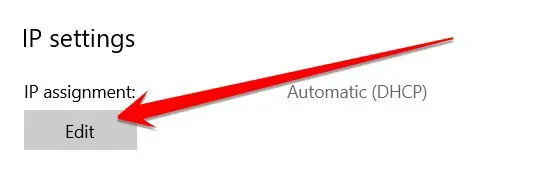
- Нажмите «Вручную» в раскрывающемся меню, затем выберите ползунок IPv4. В полях «Предпочтительный DNS» и «Альтернативный DNS» введите IP-адреса подходящих DNS-серверов для замены (например, 8.8.8.8 и 8.8.4.4 для общедоступных DNS-серверов Google), затем нажмите «Сохранить», чтобы подтвердить изменение.
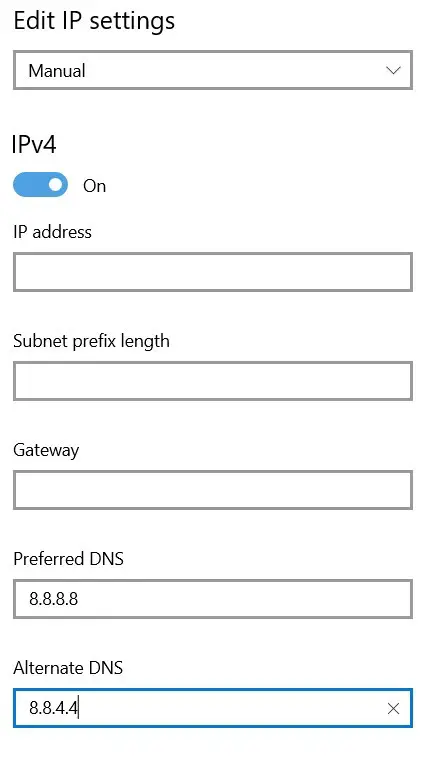
После этой настройки вам необходимо сохранить настройки и перезагрузить компьютер.
Связанный: Как исправить «Служба HTTP/1.1 недоступна»
Что вызывает ошибку DNS?
DNS означает систему доменных имен. Это служба, которая позволяет вашему компьютеру находить IP-адреса веб-сайтов, которые вы посещаете. Ошибки DNS могут возникать, если у вас нет правильных настроек на вашем маршрутизаторе или компьютере.
Три основные проблемы могут повлиять на DNS:
- DNS-сервер не работает: DNS-сервер может быть отключен по разным причинам, включая плановое техническое обслуживание или перегрузку сервера. Если ваш компьютер не может получить доступ к DNS-серверу, вы можете столкнуться с ошибкой DNS.
- Кэш DNS поврежден: Ваш компьютер кэширует настройки DNS посещаемых вами веб-сайтов. Если этот кеш поврежден, вы можете столкнуться с ошибкой DNS.
- Ваши настройки DNS неверны: Настройки DNS могут быть неверными, если вы не обновите настройки своего компьютера или маршрутизатора после смены или смены поставщика услуг Интернета. Чтобы решить эту проблему, перезагрузите маршрутизатор или компьютер и дайте ему обновить настройки DNS.
Как исправить ошибку DNS в Opera?
Opera — это веб-браузер, который работает на нескольких платформах, включая Windows, macOS и Linux. Если вы используете Opera и видите сообщение об ошибке DNS, вы можете исправить это несколькими способами.
- Во-первых, попробуйте перезагрузить компьютер. Это иногда устраняет ошибки DNS.
- Если это не сработает, попробуйте очистить кеш DNS.
- Для этого откройте командную строку и введите следующее:
ipconfig /flushdns- Нажмите Enter, а затем закройте командную строку.
- Вы можете попробовать изменить настройки DNS-сервера, если вы все еще видите сообщение об ошибке DNS в Opera.
- Для этого зайдите в настройки Opera и нажмите «Передовой». Под «Сеть,» нажмите на «Изменить настройки прокси.“
- В «Связь», нажмите на «Настройки локальной сети».
Как обновить IP и DNS?
Если у вашего компьютера есть проблемы с IP или DNS, вы можете попробовать освободить и обновить свой IP-адрес и очистить свой DNS.
Чтобы сделать это в Windows, откройте командную строку и введите следующие команды:
ipconfig /release
ipconfig /renew
ipconfig /flushdnsПерезагрузите компьютер и посмотрите, сохраняется ли проблема. Возможно, вам придется обратиться к вашему интернет-провайдеру или сетевому администратору за дополнительной помощью, если это произойдет.
Часто задаваемые вопросы
Сброс моего маршрутизатора меняет мой IP?
Когда вы сбрасываете настройки модема/маршрутизатора, это также приводит к сбросу IP-адреса.. Отключите модем/маршрутизатор на 30 секунд, чтобы устранить проблему, затем снова подключите его и подключитесь к сети, как обычно. После подключения проверьте, был ли обновлен ваш IP-адрес, посетив такой сайт, как WhatIsMyIP.com.
Иногда вам может потребоваться освободить и обновить свой IP-адрес, чтобы изменения вступили в силу. Для этого в Windows 10 откройте командную строку и введите «ipconfig/выпуск» с последующим «ipconfig/обновить».
Обратитесь к своему интернет-провайдеру за дополнительной помощью, если вы все еще видите тот же IP-адрес.
Очищает ли перезапуск кэш DNS?
Одним из распространенных способов очистки кэша DNS является перезагрузка устройства. Большинство устройств хранят кэш DNS во временной памяти, которая очищается при выключении устройства. Тем не менее, важно отметить, что некоторые устройства, такие как маршрутизаторы, также могут иметь кеш DNS.
Вот почему перезагрузка маршрутизатора часто является шагом по устранению неполадок. Итак, если вам интересно, очистит ли перезапуск кеш DNS, ответ — да — в большинстве случаев.
Что такое значение TTL по умолчанию?
Когда компьютер запрашивает данные, он устанавливает значение времени жизни (TTL). Значение TTL — это количество секунд, в течение которых запрашивающий компьютер будет ожидать ответа от сервера, прежде чем истечет время ожидания и повторит попытку.
Значение TTL по умолчанию обычно равно 300 секундам, но может быть изменено администратором.
Заключение
Если вы хотите исправить ошибку «DNS_PROBE_FINISHED_BAD_CONFIG Error», следуйте приведенным выше методам. Я надеюсь, что эта статья была полезной, и спасибо за ваше время.