Иногда синий экран ошибок смерти может испортить день пользователю Windows. Bad Pool Header — это широко распространенная ошибка BSOD, которая может появляться случайным образом в любой версии Windows. Но недавно многие пользователи Windows 10, 8.1 и 8 сообщили об этой проблеме. Поэтому в этой статье вы узнаете о некоторых способах решения этой проблемы.
Как и другие ошибки синего экрана, это может быть вызвано любым аппаратным или программным сбоем. Если вы используете какой-либо несовместимый антивирус или приложение, это может создать BSOD таким образом. Когда вы обнаружите эту ошибку, вы должны вспомнить, что вы делали последним перед тем, как обнаружить синий экран смерти.
Это может быть обновление Windows или обновление драйвера, а может быть замена оборудования и т. д. Если вы сможете выяснить возможную причину этой проблемы, исправить ее будет проще.
Этот синий экран смерти может появляться временно. После перезагрузки компьютера он может исчезнуть. Но иногда это может превратиться в кошмар. Если эта ошибка синего экрана возникает часто или полностью препятствует доступу к компьютеру, вам потребуется использовать диск восстановления или флэш-накопитель, как в этом руководстве.
Если вы можете загрузить компьютер за некоторое время до появления синего экрана смерти, вы можете попробовать следующие методы.
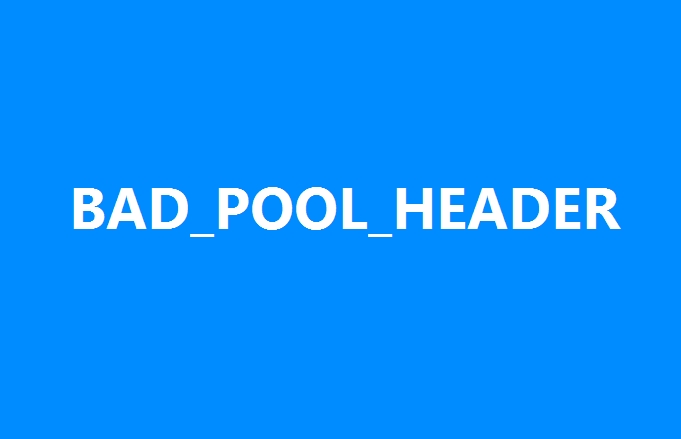
Способ №1: обновить драйверы и Windows
Попробуйте обновить драйверы до последней версии. Обновите и свои окна. Если вы используете последние версии драйверов, выясните, какие драйверы несовместимы с вашей версией Windows. После этого удалите эти несовместимые драйверы.
Вы можете обновить драйверы из диспетчера устройств, выполнив следующие действия:
- нажмите Победить + р клавиши с клавиатуры.
- В открывшемся окне скопируйте команду
devmgmt.mscи нажмите Входить.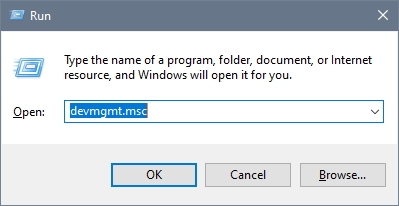
- Теперь вы увидите весь список драйверов в новом окне.
- Щелкните правой кнопкой мыши любой драйвер, который вы хотите обновить, и выберите Обновить драйвер
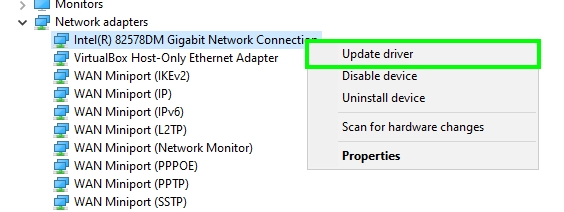
- В открывшемся окне вы можете выбрать первый вариант, чтобы позволить Windows искать последние доступные драйверы в Интернете.
Вы также можете обновить свои драйверы и даже систему из Центра обновления Windows, для этого выполните следующие действия:
- Нажимайте клавиши Победить + я чтобы открыть настройки Windows
- Там нажмите на раздел Обновление и безопасность

- Наконец, нажмите на кнопку Проверить наличие обновлений
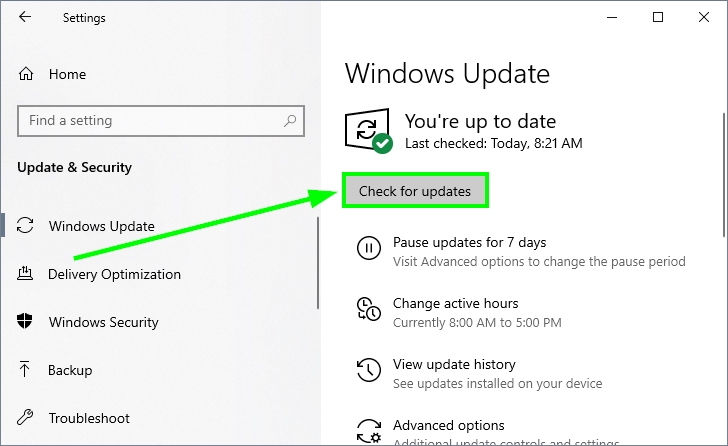
- Windows начнет поиск обновлений для системы, а также для ваших устройств.
- Когда он что-то найдет, установите их все
Если вы хотите обновить свои устройства, используя более обширную базу данных, чем база данных из Центра обновления Windows, вы можете использовать специальную программу обновления драйверов. Я всегда рекомендую Driver Booster, и вы загружаете программу по этой ссылке.
- После того, как вы установили программу, нажмите на кнопку SCAN
- Driver Booster начнет сканирование всех ваших устройств, а затем выполнит поиск обновлений.
- Когда он завершится, вы увидите сводку всех доступных обновлений, и вам нужно всего лишь нажать кнопку «Обновить сейчас» вверху, чтобы установить их все сразу.
Способ № 2: отключить службу поиска в Windows
Отключение службы индексирования может быстро решить эту проблему с плохим заголовком пула. Но для выполнения этого метода вам нужно будет использовать учетную запись администратора на вашем компьютере. Следуй этим шагам:
- Нажимайте клавиши Победить + р открыть окно «Выполнить» и скопировать туда команду
services.mscзатем нажмите Enter, чтобы открыть окно «Службы». - Оказавшись там, прокрутите вниз, пока не найдете услугу Поиск Windows и дважды щелкните по нему
- Теперь в раскрывающемся меню «Тип запуска» выберите параметр Неполноценный и нажмите на Применять чтобы сохранить изменения
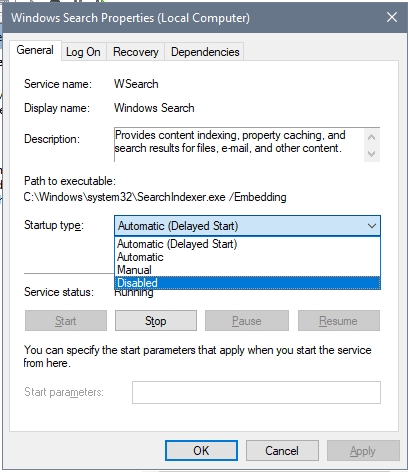
- Наконец, перезагрузите компьютер, и, надеюсь, этот BSOD исчезнет навсегда.
Способ № 3: отключить программное обеспечение безопасности
В некоторых случаях эта ошибка BSOD может быть вызвана сторонними антивирусными программами, антивредоносными программами или брандмауэрами. Поэтому вы можете отключить эти программы и посмотреть, что произойдет. Если после отключения программного обеспечения безопасности с помощью шагов, которые я оставлю ниже, вы решите проблему, вы можете полностью удалить эту неисправную программу.
Отключить антивирус
Если на вашем компьютере установлен какой-либо антивирус, вы можете легко отключить его, выполнив следующие действия:
- Перейдите на панель задач с правой стороны и щелкните правой кнопкой мыши значок антивируса.
- В открывшемся меню нажмите на опцию Временно отключить щит
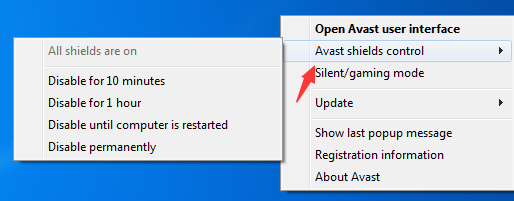
- Теперь вы можете проверить, успешно ли устранена проблема.
Способ № 4: проверьте жесткий диск
В Windows у вас есть полезная утилита, которая поможет вам исправить ошибки на жестком диске, и это может быть причиной этого BSOD. Вы можете проверить свой жесткий диск, выполнив следующие действия:
- Вам нужно будет открыть PowerShell от имени администратора. Для этого щелкните правой кнопкой мыши на меню «Пуск» и в открывшемся меню нажмите на Windows PowerShell (администратор)
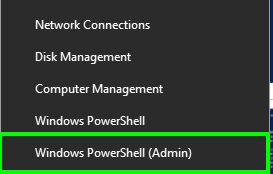
- Оказавшись там, скопируйте и выполните следующую команду:
chkdsk /f C: - Утилита сообщит вам, что она не может быть запущена, поскольку диск используется, и что вы можете запланировать сканирование при следующем перезапуске. Там только введите Y для подтверждения
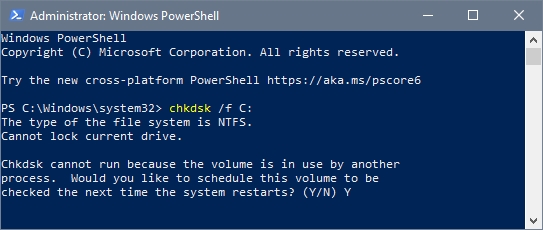
- Перезагрузите компьютер и подождите, пока утилита проверит ваш жесткий диск. Надеюсь, когда он закончится, проблема будет исправлена
Способ № 5: проверка памяти
Иногда эта ошибка может быть вызвана проблемой с памятью. Таким образом, вы можете попробовать проверить свою память, чтобы решить эту проблему, выполнив следующие действия:
- нажмите Победить клавиша для открытия меню Пуск
- В поле поиска введите слово Память
- Теперь в результатах нажмите на тот, который говорит Диагностика памяти Windows
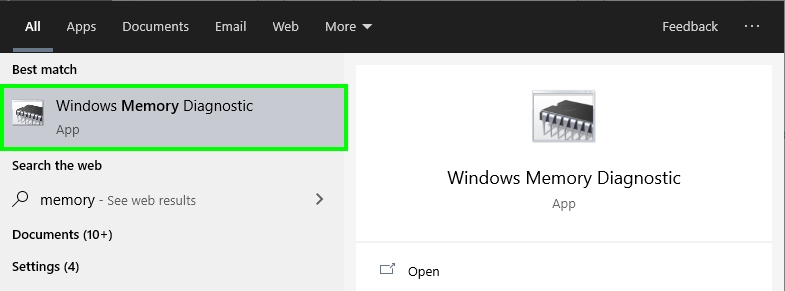
- Windows запросит у вас права администратора и нажмите Да
- В открывшемся окне нажмите на опцию Перезапустите сейчас и проверьте наличие проблем
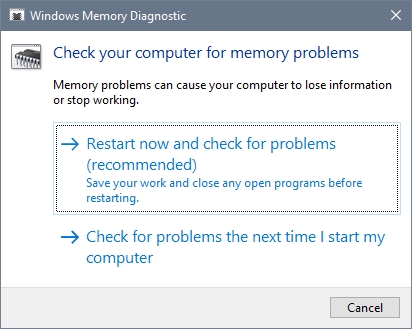
- Наконец, подождите, пока инструмент просканирует вашу память и перезагрузит компьютер.
- Таким образом, вы успешно исправите эту ошибку BSOD в Windows 10.
Способ № 6: чистая загрузка
Чистая загрузка не исправляет никаких ошибок Windows. Но это помогает определить, вызывают ли какие-либо сторонние программы или службы такие проблемы, как этот BSOD.
Вы можете попробовать выполнить чистую загрузку Windows, выполнив следующие действия:
- Нажимайте клавиши Победить + р и в поле скопируйте команду
msconfigзатем нажмите Входить - В утилите «Конфигурация системы» перейдите к Услуги вкладка
- Там поставьте галочку Скрыть все службы Microsoft и нажмите на кнопку Отключить все
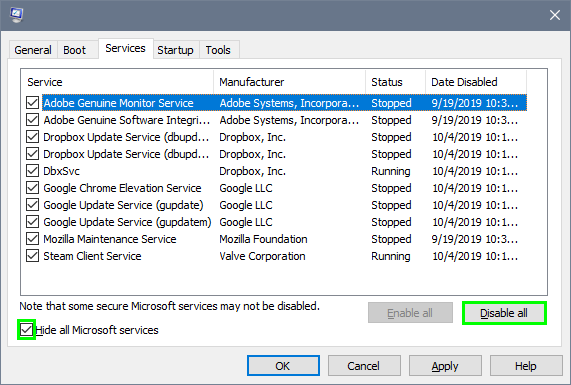
- Нажмите OK, чтобы применить изменения и перезагрузить компьютер.
- Теперь, если ошибка плохого заголовка пула больше не появляется, вам нужно вернуться к утилите «Конфигурация системы» и включить службы одну за другой, пока вы перезагружаете компьютер, чтобы найти ту, которая является причиной этого BSOD.
Метод № 7: сканирование на вирусы
Иногда вредоносные программы могут создавать конфликты в вашей системе, и поэтому вам всегда нужно сканировать компьютер, чтобы удалить эти нежелательные потоки.
Вы можете сканировать свою систему с помощью антивируса Windows Security, установленного по умолчанию в Windows 10, но я рекомендую загрузить Malwarebytes.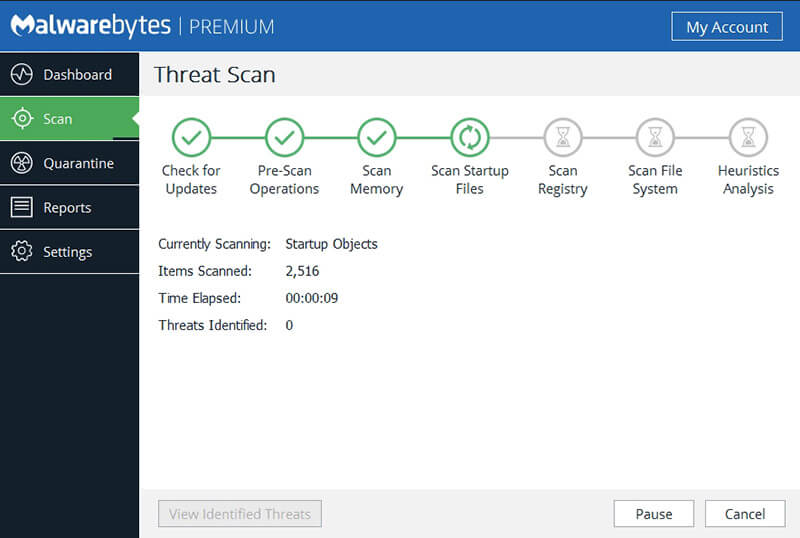
Этот антивирус можно скачать бесплатно, и его не нужно каждый раз запускать на вашем компьютере. Вы можете использовать только то время, которое необходимо для сканирования компьютера.
Способ № 8: отключить устройства
Некоторые пользователи сообщают, что этот BSOD может появиться, когда вы подключили к компьютеру некоторые проблемные устройства. Таким образом, вы можете отключить любое внешнее оборудование, кроме мыши и клавиатуры.
Затем перезагрузите компьютер. Если это решит вашу проблему, вы можете подключить каждое устройство по одному, чтобы найти то, у которого есть проблемы совместимости с Windows.
Способ № 9: безопасный режим
Если вы не смогли загрузить свой компьютер, вы можете попробовать войти в безопасный режим, чтобы восстановить систему и раз и навсегда решить эту проблему с плохим заголовком пула.
В более старых версиях Windows, таких как 7, вы можете открыть безопасный режим, нажав клавишу F8 во время загрузки, но в Windows 8 и 10 все по-другому.
Чтобы открыть безопасный режим в Windows 10, перезагрузите компьютер, а при его запуске резко включите компьютер или отключите источник питания.
После этого Windows 10 решит, что возникла проблема с запуском системы, и на этот раз загрузит WinRE, а оттуда выполните следующие действия, чтобы открыть безопасный режим.
- Вы увидите синий экран с несколькими вариантами, там нажмите на Устранение неполадок
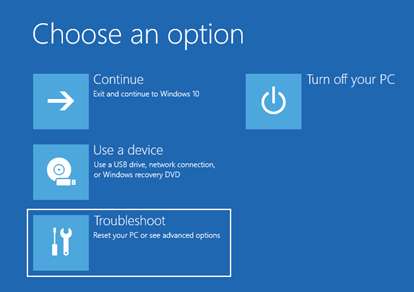
- Теперь нажмите на Расширенные настройки
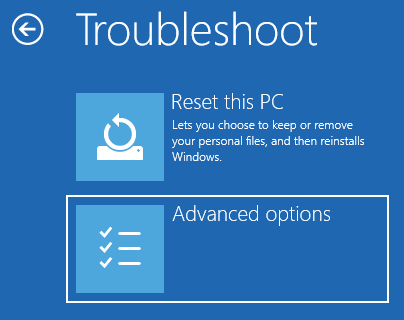
- В этом разделе вам нужно нажать на опцию Параметры запуска
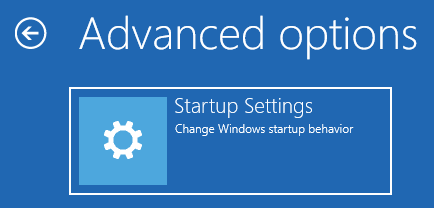
- Наконец, нажмите на кнопку Перезапуск
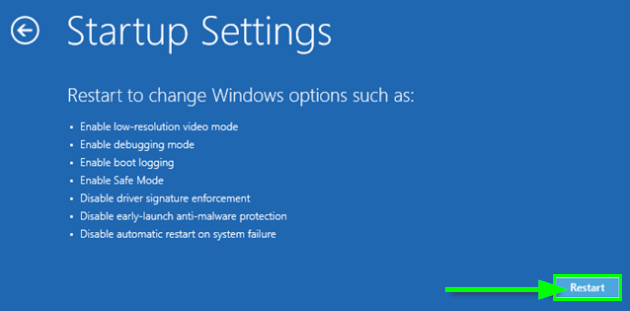
- Когда Windows запустится, она покажет вам несколько вариантов, и там вы можете выбрать вариант номер 4. F4 чтобы открыть безопасный режим
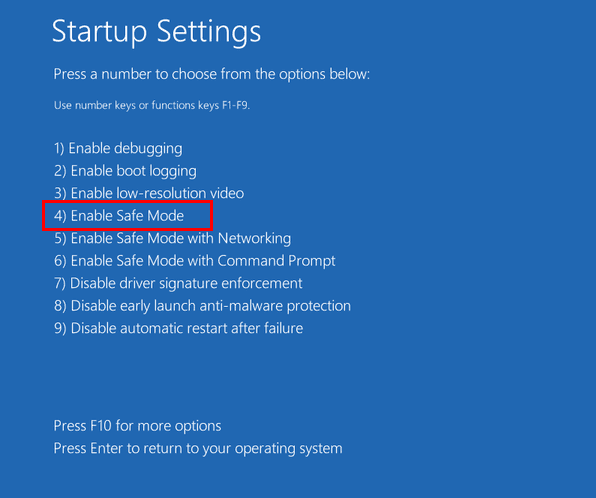
- Как только ваш компьютер без проблем загрузится в безопасном режиме, откройте Панель управления
- Отсортируйте вид по значкам и нажмите на раздел Система
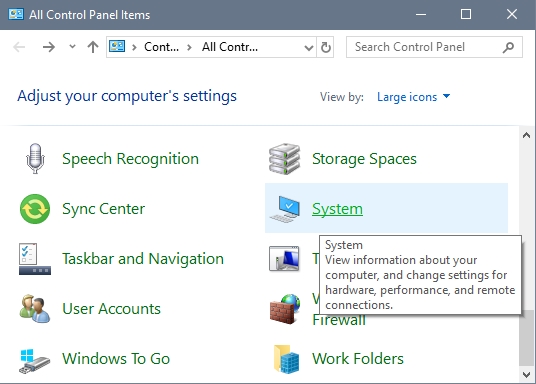
- В левом боковом меню нажмите на Защита системы
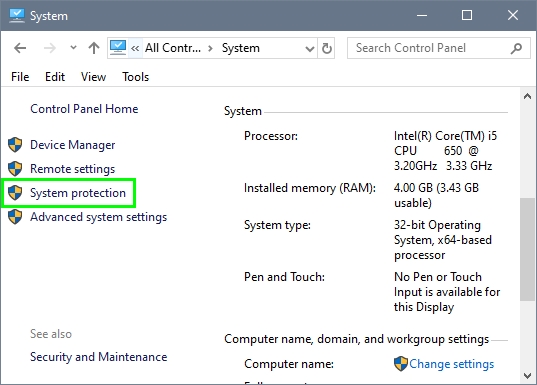
- Теперь в открывшемся окне нажмите на Восстановление системы
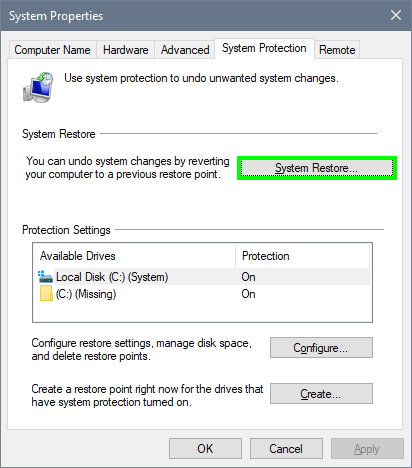
- Нажмите на Следующий, и вы увидите список доступных точек восстановления, которые вы можете использовать. Выберите тот, на котором ваш компьютер работал без проблем, и нажмите Следующий
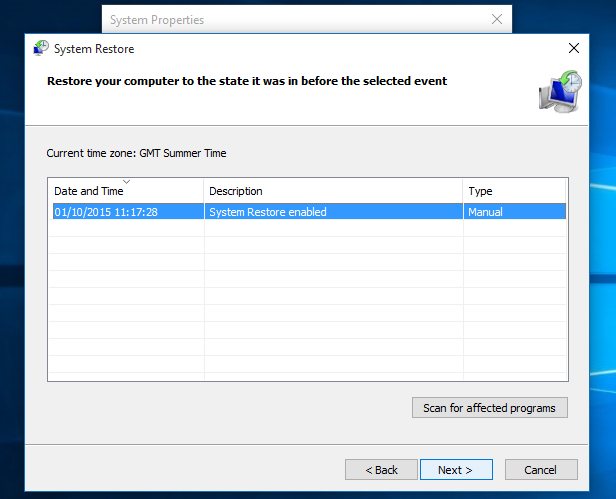
- Следуйте инструкциям мастера, пока процесс не завершится, и, надеюсь, этот надоедливый BSOD будет исправлен.
Это были наиболее распространенные способы исправить эту ошибку неправильного заголовка пула в Windows 10. Если вам все еще нужна помощь, вы можете написать в разделе комментариев ниже, но вы также можете использовать форумы сообщества Microsoft. Там вы можете получить несколько ответов, которые могут помочь вам в вашем конкретном случае.
Спасибо за чтение, здесь я оставляю еще одну ошибку, связанную с Windows: