Вы хотите настроить Windows 10, но видите ошибку: Некоторыми настройками управляет ваша организация? В этом посте я покажу вам несколько способов исправить это.
Windows 10 — это динамическая операционная система, которая предоставляет вам безопасную платформу, на которой вы можете выполнять некоторые действия, например совершать покупки в Интернете, вводить свои пароли и вводить свои конфиденциальные данные.
Это нормально, когда вы работаете в корпоративной среде, вы находите персонализированные и отключенные функции. Вы должны думать, что в компании должен быть системный администратор, который контролирует, что пользователи могут делать на своих компьютерах.
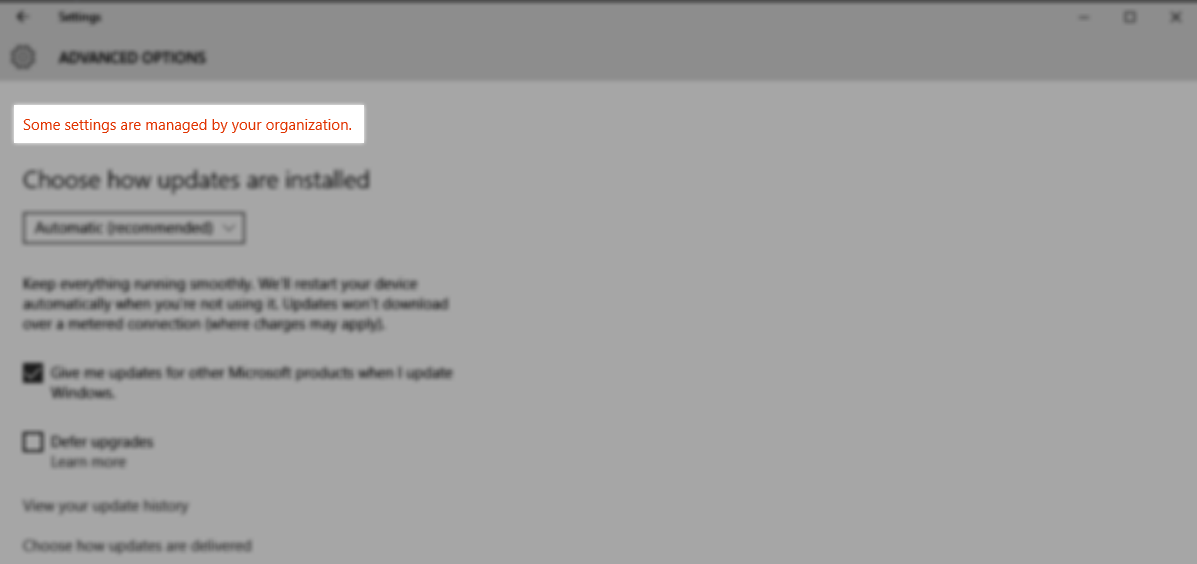
По разным данным, есть ошибка, которая беспокоит многих пользователей, и это следующее сообщение «Некоторыми настройками управляет ваша организация».
Хотя может показаться, что это очень сложная ошибка, особенно если ваш компьютер не принадлежит какой-либо организации, в этом посте я постараюсь помочь вам быстро исправить эту ошибку.
Способ №1: разрешить телеметрию
Первое, что вы можете попытаться исправить, это включить телеметрию в Windows 10. Выполните следующие действия:
Примечание. Этот метод работает только в выпусках Windows 10 Pro и Enterprise. Если у вас Windows 10 Home, выберите следующий способ установки групповых политик в вашей системе.
- Откройте окно «Выполнить» с помощью сочетания клавиш: Победить + р
- Оказавшись там, скопируйте следующую команду
gpedit.mscи нажмите Входить
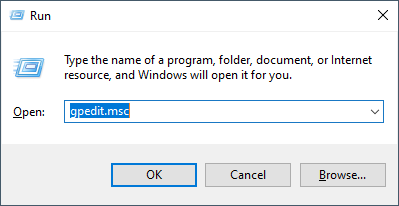
- Откроется новое окно под названием «Редактор локальной групповой политики», в нем перейдите по следующим папкам: Конфигурация компьютера> Административные шаблоны> Компоненты Windows> Сбор данных и предварительные сборки
- Там найдите и дважды щелкните по строке Разрешить телеметрию
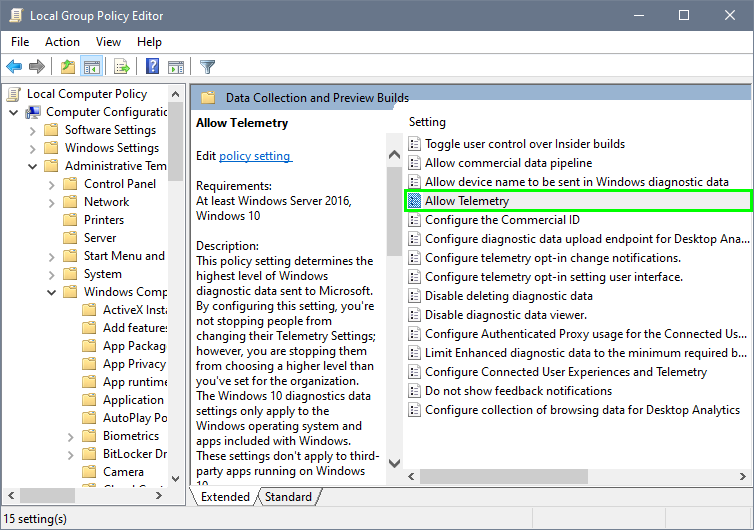
- Появится окно, и в левой части нажмите на опцию Включено
- Внизу, в разделе «Параметры», щелкните раскрывающееся меню и выберите 3- Полный
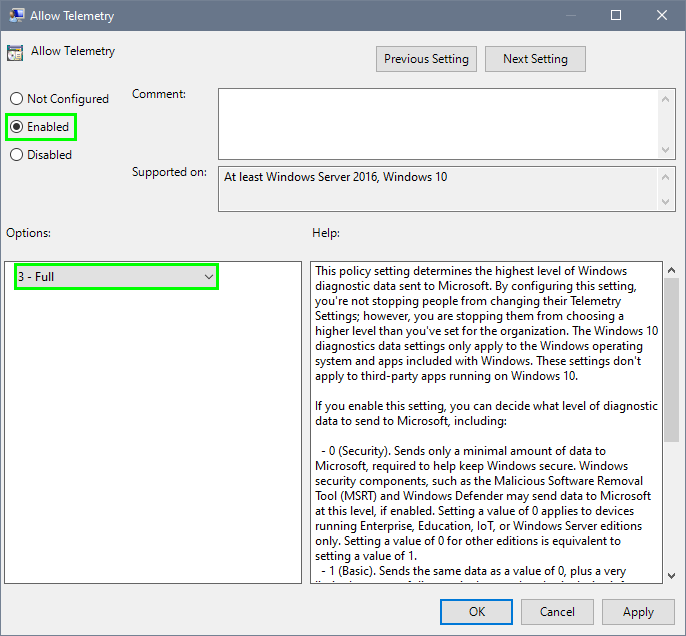
- Наконец, нажмите на Применять и ХОРОШО чтобы сохранить изменения.
С помощью этого метода вы можете удалить это надоедливое сообщение и без проблем настроить свою систему.
Способ № 2: установка групповых политик в Windows 10 Home
Групповые политики доступны только в выпусках Windows 10 Pro и Enterprise, но вы можете установить их вручную в Windows 10 Home, выполнив следующие простые действия:
- Скачать редактор групповой политики
- После загрузки установите его как обычно
- Теперь откройте проводник и перейдите по следующему пути:
C:\Windows\SysWOW64 - После этого скопируйте следующие папки Групповая политика и GroupPolicyUsers и файл gpedit.msc
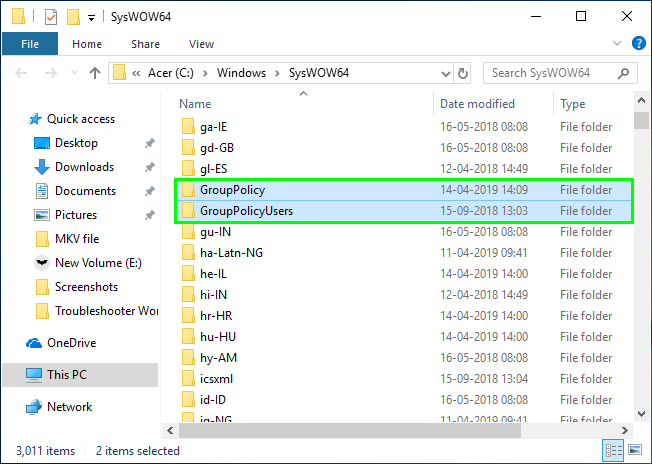
- Наконец, вам нужно вставить эти папки и файлы по этим путям:
C:\Windows\System C:\Windows\System32
- Теперь вы можете открыть Бегать окно и открыть Редактор групповой политики выполнение команды
gpedit.msc - Вы можете вернуться к описанному выше методу и попытаться разрешить телеметрию, чтобы исправить ошибку.
Редактор групповой политики:
https://www.microsoft.com/en-us/download/details.aspx?id=21895
Способ №3: Изменить настройки диагностических данных
В этом методе вам необходимо изменить параметры диагностических данных, чтобы удалить сообщение: некоторые параметры управляются вашей организацией.
- Откройте окно настроек с помощью комбинации клавиш: Победить + я
- Оказавшись там, перейдите в раздел Конфиденциальность
- Теперь в левом боковом меню нажмите на Диагностика и обратная связь
- Наконец, с правой стороны убедитесь, что параметр Диагностические данные установлен на Полный
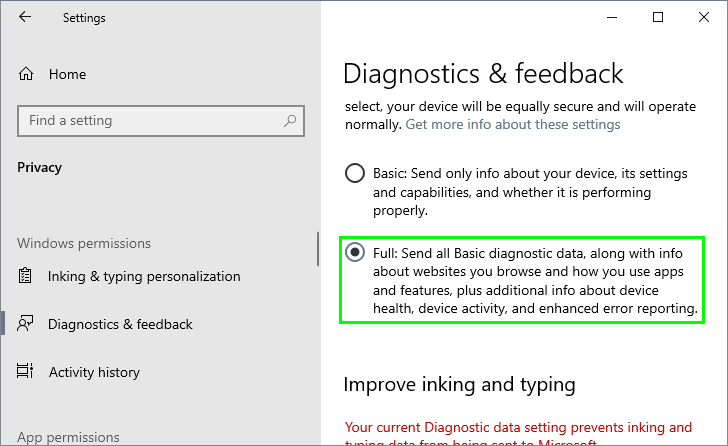
Это один из распространенных способов удалить это сообщение и иметь возможность настроить Windows 10 по своему усмотрению. Если вы не можете удалить сообщение после выполнения этих шагов, вы можете попробовать последний метод.
Способ № 4: отключить антивирус
Ваш антивирус защищает вас от любых атак и вредоносных программ, которые могут нанести вред вашей системе, но иногда у этих друзей есть некоторые настройки, которые могут быть причиной этой ошибки. Вы можете попробовать временно отключить антивирус, чтобы устранить ошибку.
Отключить антивирус
- Щелкните правой кнопкой мыши значок вашего антивируса, расположенный на панели задач.
- В меню выберите опцию Отключить щит > Временно отключить защиту на 10 минут
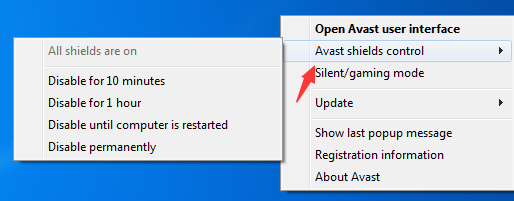
Примечание: Эти параметры будут различаться в зависимости от вашего антивируса, но вы можете легко их найти.
Отключить безопасность Windows
- Дважды щелкните значок «Безопасность Windows», расположенный на панели задач.
- Оказавшись там, нажмите на раздел Защита от вирусов и угроз
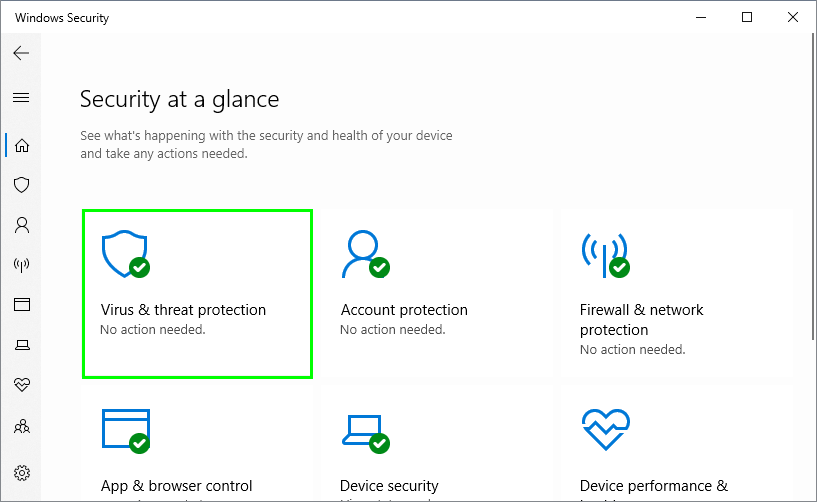
- Прокрутите вниз и нажмите на строку Управление настройками под разделом Настройки защиты от вирусов и угроз
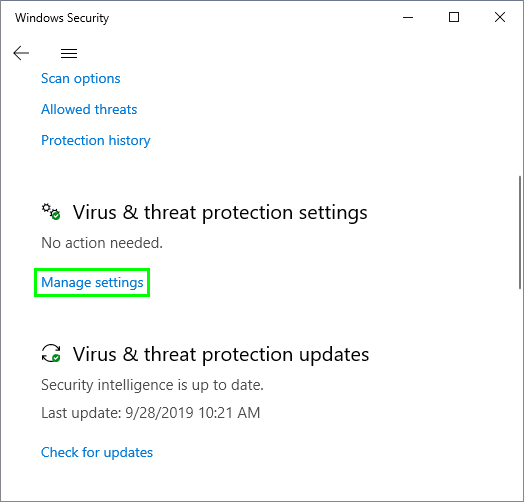
- Наконец, отключите переключатель в разделе Защита в реальном времени
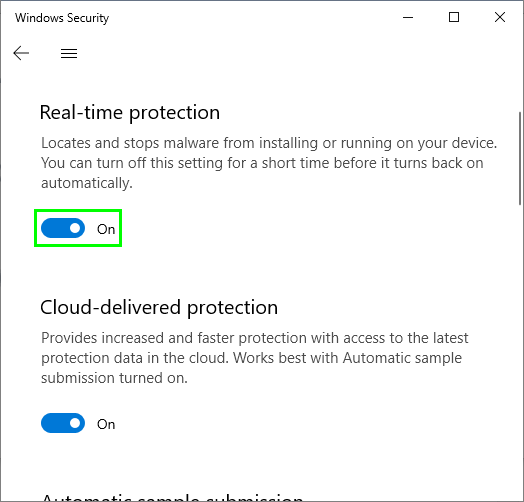
Теперь вы можете проверить, было ли сообщение удалено.
Способ № 5: сброс Windows 10
Если какой-либо из вышеперечисленных методов работает для удаления сообщения, вы можете сбросить Windows 10 до настроек по умолчанию.
- Откройте инструмент «Настройки» с помощью сочетания клавиш: Победить + я
- Там перейдите в раздел Обновление и безопасность
- В левом боковом меню нажмите на Восстановление
- Теперь с правой стороны нажмите на кнопку Начать кнопка под разделом Сбросить этот компьютер
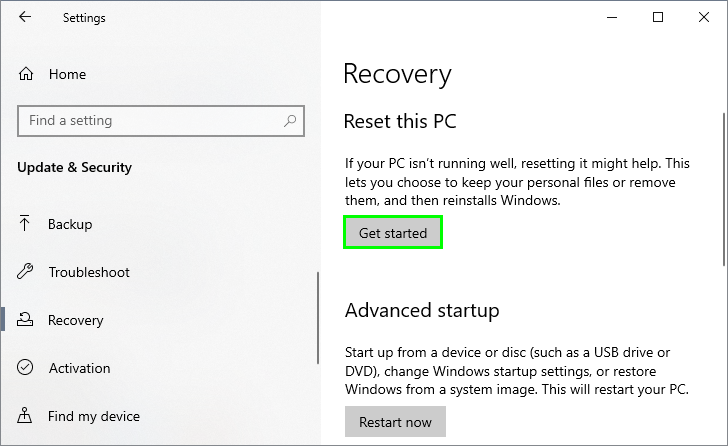
- Откроется новое окно, где вы можете выбрать, хотите ли вы сохранить свои файлы или удалить все.
- Вам нужно только следовать за мастером до конца
Подведение итогов. Некоторыми настройками управляет ваша организация.
Вот так просто вы можете удалить это надоедливое сообщение в Windows 10 и изменить любые настройки по своему усмотрению.
Рекомендуем прочитать: ошибка Winload.exe отсутствует в Windows 10 [Fix]
Если эти варианты вам не помогают, вам следует обратиться к администратору компьютера, если вы работаете в организации. Если у вас есть какие-либо вопросы об этом уроке, дайте мне знать в разделе комментариев.