Когда вы хотите открыть некоторые файлы, даже когда вы их закрываете, вы видите следующее сообщение в проигрывателе Windows Media: Server Execution Failed? Что ж, не беспокойтесь, потому что эта ошибка довольно распространена и имеет несколько отчетов от нескольких пользователей.
Проигрыватель Windows Media — это медиаплеер по умолчанию, установленный в Windows, который может помочь вам воспроизводить наиболее распространенные форматы, но когда вы обнаружите ошибки такого рода, вы можете подумать о замене его на другой, но подождите, здесь я оставлю некоторые из лучших советы и решения для этой ошибки выполнения сервера.
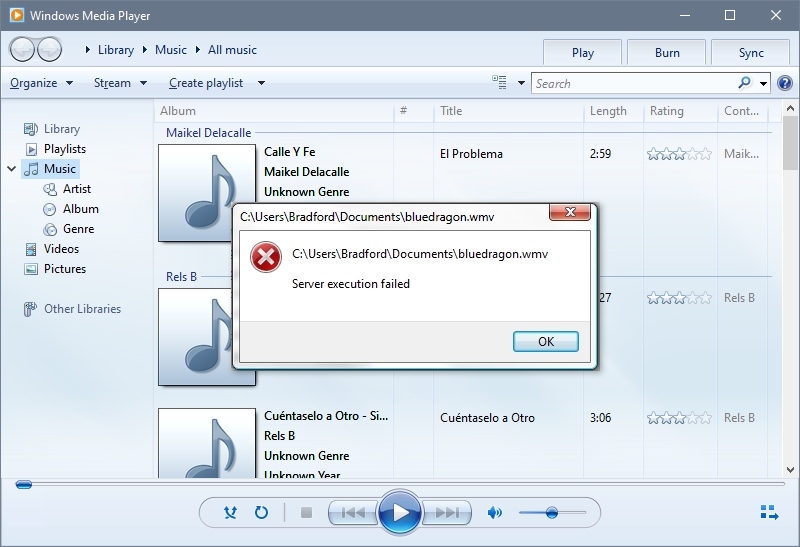
Способ №1: регистрация библиотек
Когда некоторые пользователи Windows впервые сообщили об этой проблеме, люди на форумах Microsoft предложили быстрый обходной путь, который мог решить эту проблему с помощью двух команд.
Есть некоторые библиотеки, ответственные за эту проблему, и вы можете попробовать перерегистрировать их, выполнив следующие действия:
- Нажимайте клавиши Победить + С чтобы открыть поиск Windows
- Найдите слово cmd и щелкните правой кнопкой мыши первые результаты, затем выберите Запустить от имени администратора

- Открыв командную строку, скопируйте и запустите эту команду:
regsvr32.exe jscript.dll - Затем запустите эту другую команду
regsvr32.exe vbscript.dll - Перезагрузите компьютер, чтобы применить изменения, и когда ваш компьютер загрузится, ошибка выполнения сервера в проигрывателе Windows Media будет исправлена.
Метод № 2: завершить процесс проигрывателя Windows Media
Вы можете решить эту проблему, завершив задачу проигрывателя Windows Media, в которой могли быть ошибки. Для этого выполните следующие действия:
- Откройте диспетчер задач с помощью сочетания клавиш Ctrl + Сдвиг + Esc
- Нажмите на кнопку Подробнее
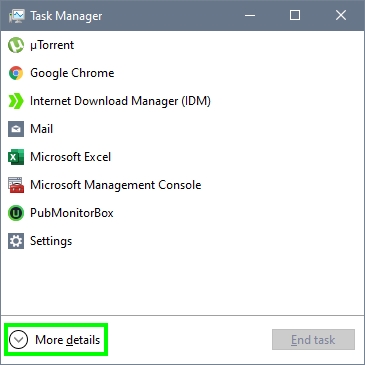
- Теперь выберите процесс Windows Media Player и нажмите на кнопку Завершить задачу
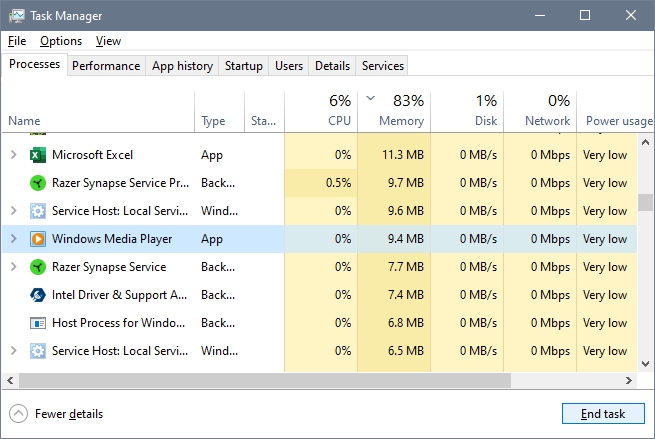
- Наконец, перезапустите WMP, и, надеюсь, на этот раз вы не увидите никаких сообщений об ошибках.
Способ № 3: отключить службу
Существует одна служба под названием «Общий доступ к сети проигрывателя Windows Media», которая позволяет вам обмениваться мультимедийными файлами по сети с другими компьютерами Windows.
Если вы не используете эту функцию, попробуйте отключить эту службу, чтобы решить эту проблему в проигрывателе Windows Media.
- Нажимайте клавиши Победить + р и там введите команду
services.mscc - Нажмите OK, чтобы открыть Услуги окно
- Прокрутите вниз и дважды щелкните значок Служба общего доступа к проигрывателю Windows Media
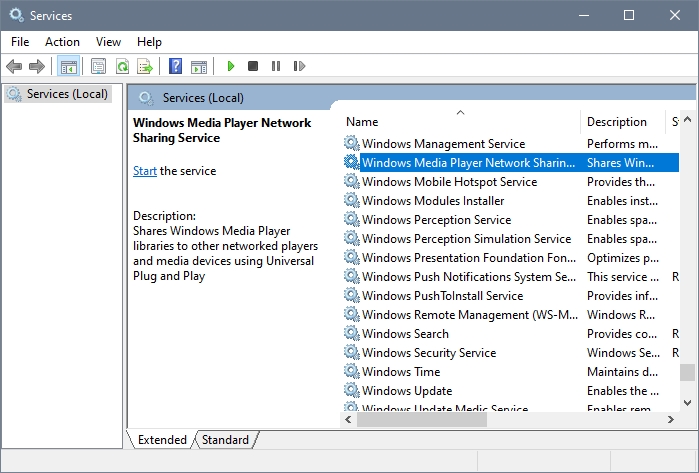
- В открывшемся окне откройте Тип запуска выпадающее меню и выберите вариант Неполноценный
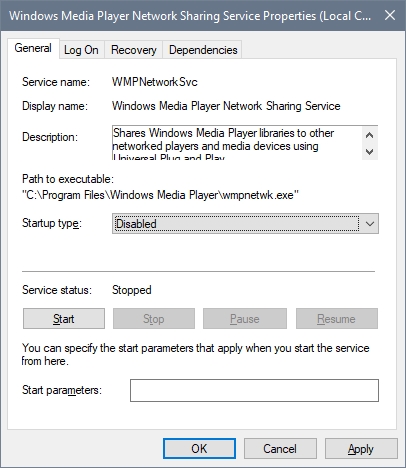
- Нажмите на Применять сохранить изменения и перезагрузить компьютер
- Теперь при запуске Windows Media Player он будет работать без проблем
Способ № 4: запустить средство устранения неполадок
Если вам не удалось исправить ошибку «Сбой выполнения сервера» в проигрывателе Windows Media, вы можете попробовать автоматизированную утилиту, которая найдет проблему в WMP и устранит ее за вас.
Чтобы запустить средство устранения неполадок, выполните следующие действия.
- Откройте меню «Пуск» и нажмите на кнопку Настройки кнопка
- Нажмите на раздел Обновление и безопасность

- Перейти в раздел Устранение неполадок расположен с левой стороны
- Прокрутите вниз и выберите опцию Приложения Магазина Windowsзатем нажмите на кнопку Запустите средство устранения неполадок
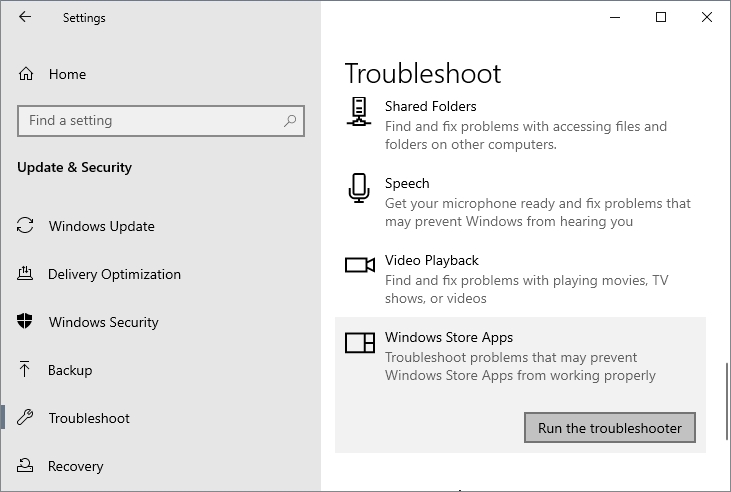
- Откроется новое окно, и там нужно только дождаться, пока утилита найдет и исправит ошибки
Способ № 5: чистая загрузка
Пока вам не удалось решить эту проблему, и вы можете попробовать этот расширенный метод, который поможет вам найти любую конфликтующую службу или программу, работающую на вашем компьютере.
- Откройте меню «Пуск» и найдите слово
msconfig - Нажмите на результаты Конфигурация системы
- Там перейдите на вкладку «Услуги», установите флажок Скрыть все службы Microsoft и нажмите на кнопку Отключить все
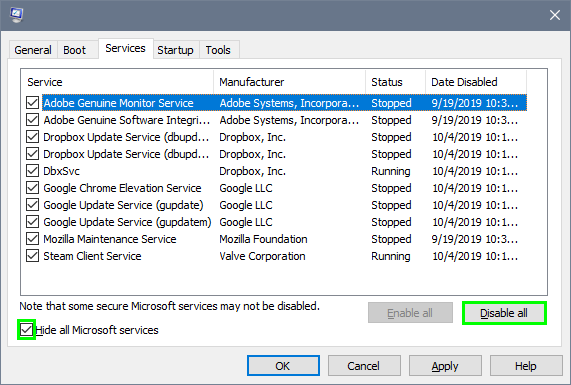
- Теперь перейдите на вкладку «Автозагрузка» и нажмите на строку Откройте диспетчер задач
- В диспетчере задач щелкните правой кнопкой мыши все приложения и выберите Запрещать
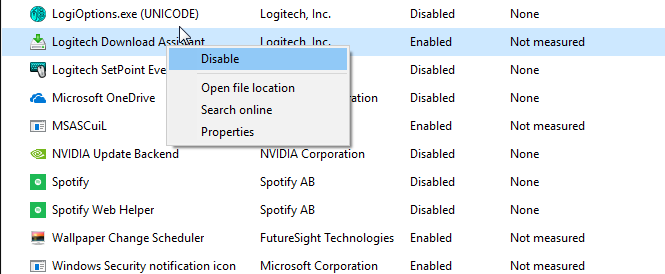
- Теперь перезагрузите компьютер и запустите Проигрыватель Windows Media
- Если проблема устранена, необходимо вернуться к Конфигурация системы и включите службы одну за другой или две за двумя, затем перезагрузите компьютер
- Откройте WMP и проверьте его, повторяйте этот долгий процесс, пока не найдете конфликтующее программное обеспечение.
- Я знаю, что это может быть немного дольше, но это единственное решение этой проблемы.
Способ № 6: обновить Windows
Это еще один способ, с помощью которого вы можете быстро решить эту проблему в Windows 10. Чтобы обновить систему, выполните следующие действия:
- Откройте меню «Пуск» и найдите слова: Центр обновления Windows
- Нажмите на результат Параметры Центра обновления Windows
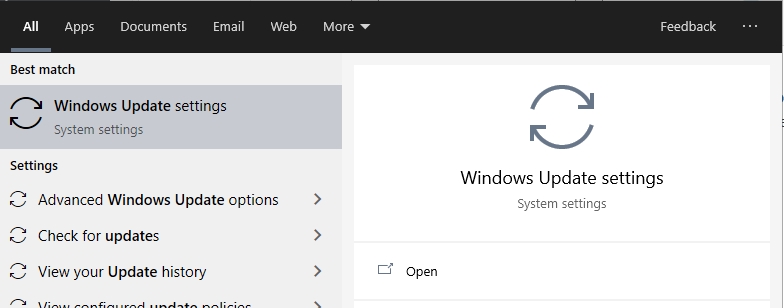
- Оказавшись там, установите все доступные обновления.
- Если обновлений нет, нажмите на кнопку Проверить наличие обновлений
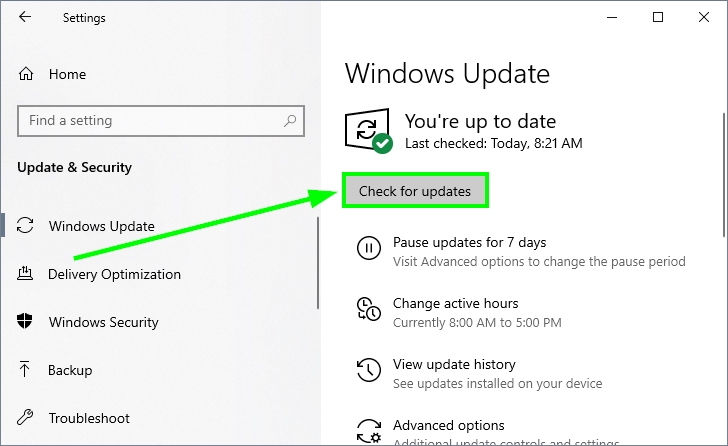
- Windows будет искать обновления, а затем устанавливать их все
Способ № 7: отключить антивирус
Некоторые пользователи сообщают о странном поведении своего антивируса, который блокирует проигрыватель Windows Media, и это может быть причиной сбоя выполнения сервера сообщений.
Независимо от антивируса, установленного на вашем компьютере, вы можете временно отключить его, чтобы попытаться решить проблему:
- Перейдите на панель задач и щелкните правой кнопкой мыши значок антивируса.
- В открывшемся меню нажмите на Отключить щит
- Наконец, нажмите на Временно отключить защиту на x минут
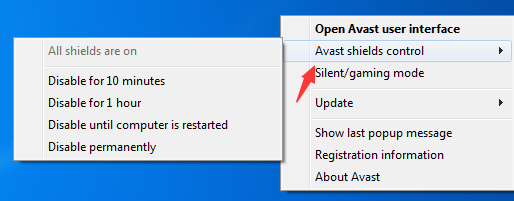
- Запустите WMP и убедитесь, что он работает.
Эти шаги относятся к антивирусу Avast, но аналогичны другим программам безопасности.
Способ № 8: переустановите проигрыватель Windows Media
Если вам не удалось решить проблему ничем, единственное, что можно сделать, это переустановить эту программу.
К счастью, вам не нужно загружать какой-либо файл, потому что вы можете выполнить этот процесс только с помощью панели управления. Для этого выполните следующие действия:
- Нажимайте клавиши Победить + р и в открывшемся окне введите команду
appwiz.cpl - Нажмите Enter, чтобы открыть Программы и компоненты окно
- В левом боковом меню нажмите на строку Включение или отключение функций Windows
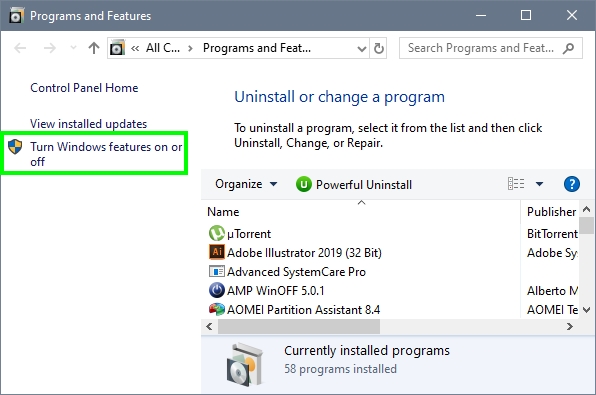
- Там найдите и разверните Медиа-функции
- Снимите флажок Проигрыватель Windows Media и нажмите на ХОРОШО
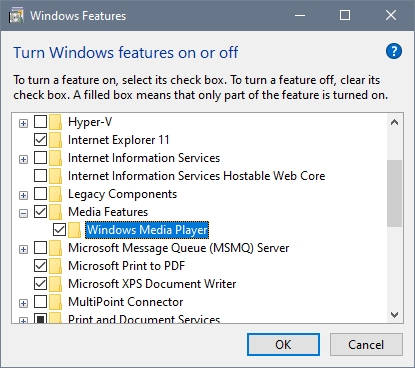
- Windows начнет процесс удаления, после чего перезагрузите компьютер.
- Когда ваш компьютер запустится, вернитесь к Программы и компоненты окно и нажмите на строку Включить функции Windows
- Снова разверните Медиа-функции и установите флажок Проигрыватель Windows Media.
- Нажмите OK, и Windows переустановит программу.
- После завершения откройте WMP, и, надеюсь, вы успешно исправите проблему «Ошибка выполнения сервера».
На данный момент это лучшие советы и обходные пути для этой проблемы, которые не позволяют воспроизводить медиафайлы с помощью проигрывателя Windows Media. Если по какой-то причине программа ни с чем не работает, можно попробовать сбросить Windows 10.
Вот вам и другие статьи, которые могут пригодиться вам в другой раз:








