При запуске какой-либо игры или программы вы видите ошибку Failed to initialize Direct3D? Что ж, не волнуйтесь, в следующих строках я расскажу об этой проблеме и о том, как ее исправить.
Direct3D является компонентом технологии Microsoft DirectX. Direct3D используется для представления трехмерных последовательностей. Старая версия DirectX может вызывать ошибку Direct3D. В других случаях компонент Direct3D просто необходимо включить.
Если вы недавно столкнулись с этой досадной ошибкой, вы можете проверить следующие методы, которые я оставлю вам ниже, некоторые простые способы решения этой проблемы в Windows 10.
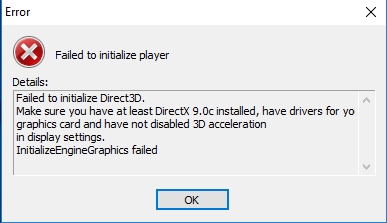
Способ №1: проверьте версию DirectX
Первое, что вы должны проверить, это то, что вы установили последнюю версию DirectX на свой компьютер, а также включено ли ускорение Direct3D, иначе это может быть причиной, по которой вы столкнулись с этой ошибкой.
Для этого вы можете выполнить следующие шаги в Windows:
- Откройте меню «Пуск» и найдите слово Бегатьзатем нажмите на первый результат
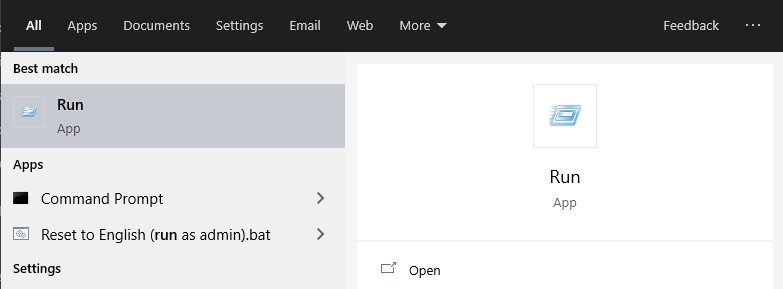
- В открывшемся окне скопируйте команду
dxdiagи нажмите Входить - Появится новое окно, нажмите ДА
- В средстве диагностики DirectX найдите строку Версия DirectX и проверьте, установили ли вы последнюю версию

- Теперь перейдите к Отображать вкладка
- Там убедитесь, что вы включили Ускорение Direct3D в разделе Возможности DirectX

Способ № 2: принудительно использовать DirectX11
Эта ошибка может появиться, если ваша игра использует DirectX9 вместо последней версии DirectX11. Подавляющее большинство игр не позволяют вам изменить версию DirectX, которую вы можете использовать, но некоторые обходные пути помогут вам принудительно установить версию DirectX11.
Я знаю два способа сделать это, в зависимости от того, играете ли вы в игры Steam или не Steam, выполните следующие действия:
Не Steam игры
- Перейдите на рабочий стол и щелкните правой кнопкой мыши ярлык вашей видеоигры.
- В открывшемся меню нажмите на Характеристики
- В окне свойств найдите Цель поле и добавьте следующую команду в конце:
-force-d3d11
- Нажмите на Применять чтобы сохранить изменения и закрыть окна
- Теперь вы можете попробовать открыть игру, и, надеюсь, вы не увидите ошибку Direct3D.
Паровые игры
- Откройте клиент Steam
- Перейдите к своим играм Библиотека
- Щелкните правой кнопкой мыши по своей игре и в меню выберите Характеристики
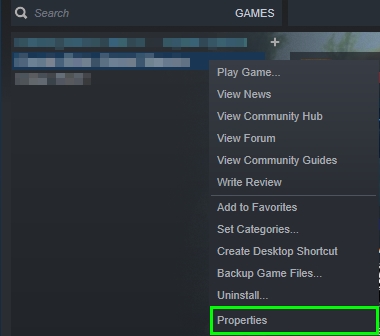
- В открывшемся окне нажмите на кнопку УСТАНОВИТЬ ПАРАМЕТРЫ ЗАПУСКА
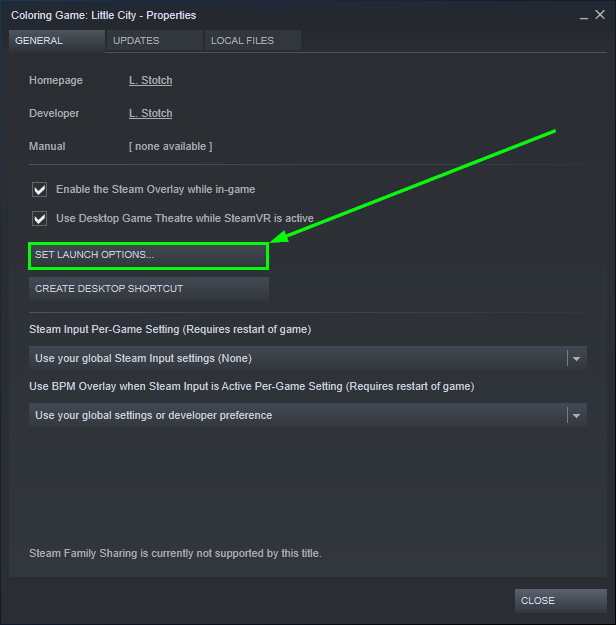
- В этом новом окне скопируйте команду
-force-d3d11и нажмите на ХОРОШО
- Закройте свойства и теперь запустите игру, это заставит игру Steam работать через Directx11, и проблема будет успешно решена.
Способ №3: установить DirectX9
Если ваша игра не совместима с DirectX11, по умолчанию она будет искать DirectX9, но если на вашем компьютере не установлен DirectX9 из-за более новой версии (Directx12), игра вылетит и покажет вам это сообщение.
Вам необходимо установить DirectX9, чтобы решить эту проблему, выполнив следующие действия:
- Нажмите здесь, чтобы скачать DirectX9
- На этой веб-странице нажмите оранжевую кнопку Скачать кнопка
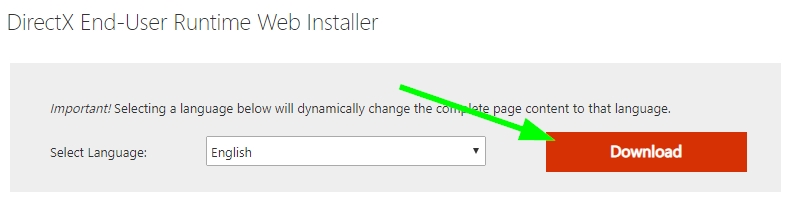
- Сохраните файл на свой компьютер, а затем дважды щелкните по нему.
- Программа установки попросит вас согласиться с условиями, нажмите на Следующий
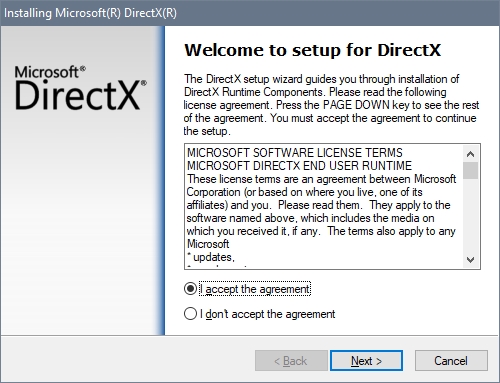
- Теперь веб-установщик выполнит поиск всех отсутствующих файлов на вашем компьютере и установит DirectX9.
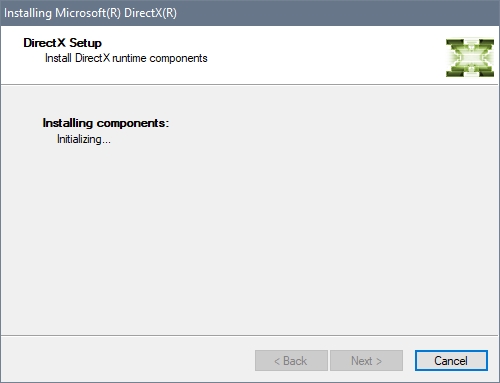
- Наконец, откройте свою игру или программу, и теперь сообщение об ошибке будет исправлено.
Способ № 4: обновить DirectX
В Windows 10 последнюю версию DirectX необходимо обновить через Центр обновления Windows.
Если вы недавно столкнулись с этой проблемой, вы можете попытаться исправить ее, обновив DirectX, выполнив следующие действия:
- Как я уже сказал выше, DirectX 11 и 12 можно обновить только через Центр обновления Windows, поэтому откройте утилиту «Настройки», нажав клавиши Победить + я
- Нажмите на раздел Обновление и безопасность

- Там проверьте, нет ли доступных обновлений для DirectX.
- Вы также можете нажать на кнопку Проверить наличие обновлений для поиска этих обновлений
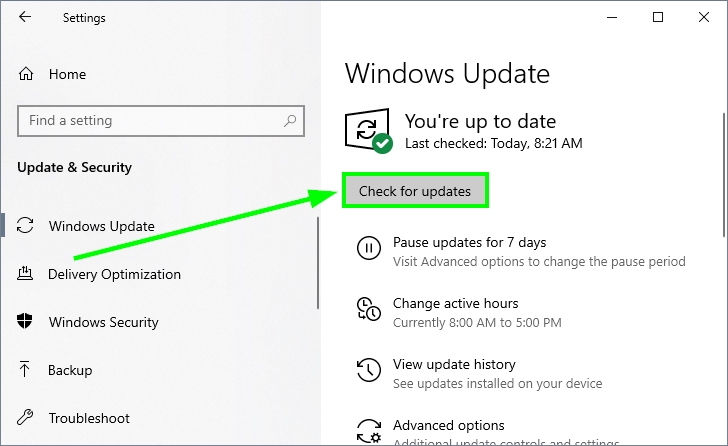
- После обновления DirectX вы можете попробовать запустить игру или программу, чтобы убедиться, что проблема устранена.
Способ № 5: обновить видеокарту
Если вам не удалось решить проблему с Direct3D описанными выше способами, последнее, что вы можете попробовать, — это обновить видеокарту.
Вы можете сделать это, как и в предыдущем шаге, из утилиты Центра обновления Windows, но здесь я покажу вам способ автоматической установки последних доступных драйверов, а также сразу обновить DirectX.
Мы будем использовать средство обновления драйверов, в частности Driver Booster, которое можно загрузить по следующей ссылке.
- Загрузите программное обеспечение и запустите программу установки, затем следуйте инструкциям мастера.
- После установки нажмите на кнопку СКАНИРОВАНИЕ

- Это программное обеспечение будет сканировать ваши устройства, такие как графический процессор, а также недостающие компоненты, такие как DirectX и некоторые пакеты Visual C++.
- Если вы купите профессиональную версию, вы сможете обновить все эти вещи сразу.
- Чтобы обновить видеокарты, нажмите на кнопку Обновить сейчас

- Подождите, пока Driver Booster завершится, и перезагрузите компьютер.
- Теперь вы можете попробовать снова открыть игру или программу; надеюсь, эта проблема с Direct3d будет решена
Подведение итогов
DirectX является одним из наиболее часто используемых API для игр Windows, несколько игр, таких как Skyrim или GTA V, используют этот API, поэтому, когда на вашем ПК возникает какая-либо ошибка, такая как проблема с Direct3D, это может быть неприятным опытом.
К счастью, теперь вы сможете отремонтировать свой компьютер самостоятельно, следуя этим простым советам и решениям. Если у вас есть какие-либо вопросы или вам нужна дополнительная помощь, оставьте сообщение ниже.
Здесь я оставлю другие вопросы, связанные с играми, которые могут вам помочь: