Вы хотите прокрутить вниз, но у вас не работает колесико мыши? В этом посте я покажу вам несколько способов исправить это.
Как вы увидите, одна из самых распространенных поломок, которые вы можете найти в мыши, — это когда средняя кнопка не работает, не работает колесико мыши, даже если у вас есть геймерская мышь, которая предположительно может подвергаться интенсивному использованию.

Сегодня я покажу вам, как я хочу поделиться несколькими способами, которыми вы можете попытаться исправить свою среднюю кнопку мыши в Windows. Давайте начнем.
Способ №1: Подключите мышь к другому компьютеру
Первое, что вам нужно сделать, это устранить неполадки мыши на другом компьютере. Если можете, отключите мышь от компьютера и подключите ее к другому.
Если вы не смогли использовать среднюю кнопку мыши ни на одном из компьютеров, которые вы пробовали, значит, что-то не так с аппаратным обеспечением. Поэтому у вас будет несколько вариантов, например, запросить гарантию или купить другую мышь.

Если ваша мышь работает на других компьютерах, вы можете следовать следующим методам, которые я оставлю ниже.
Способ № 2: Запустите средство устранения неполадок оборудования
Windows 10 включает в свой набор функций средство устранения неполадок. Этот полезный инструмент поможет вам решить несколько проблем, таких как проблемы с сетью, исправление ошибок и даже проблемы с оборудованием.
Вы можете использовать средство устранения неполадок оборудования, чтобы исправить колесико мыши:
- Откройте настройки Windows из Стартовое меню
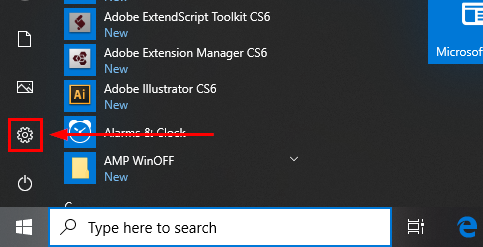
- После открытия перейдите в раздел Обновление и безопасность

- В левом боковом меню прокрутите вниз и нажмите Устранение неполадок
- Наконец, справа выберите опцию Оборудование и устройства а затем нажмите на кнопку Запустите средство устранения неполадок
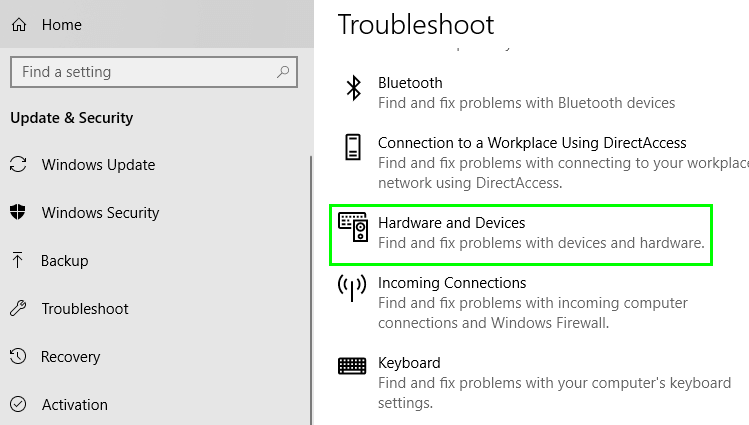
- Откроется новое окно, и вам нужно только подождать, пока Windows 10 исправит проблемы с оборудованием.
Способ № 3: Переустановите драйвер мыши
Другая причина, по которой не работает колесико мыши, заключается в том, что драйверы вашей мыши могут конфликтовать с системой; поэтому вы можете попробовать переустановить их, чтобы исправить ошибку. Следуй этим шагам:
- Откройте контекстное меню с помощью сочетания клавиш: Win + Икс
- В открывшемся меню выберите опцию Диспетчер устройств

- Теперь откройте раздел Мыши и другие указывающие устройства и там щелкните правой кнопкой мыши, затем выберите Удалить устройство
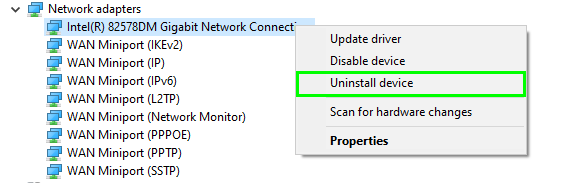
- Наконец, перезагрузите компьютер, и как только он запустится, ошибка будет исправлена.
Метод № 4: Настройки мыши по умолчанию
Некоторые производители позволяют настроить мышь так, как вам нравится. Поэтому вы можете попробовать установить для мыши настройки по умолчанию, чтобы исправить среднюю кнопку. Для этого выполните следующие действия:
- Откройте настройки Windows с помощью сочетания клавиш: Win + I
- Теперь перейдите в раздел Устройства
- Затем в левом боковом меню нажмите на мышь
- Справа прокрутите немного вниз и нажмите на строчку Дополнительные параметры мыши
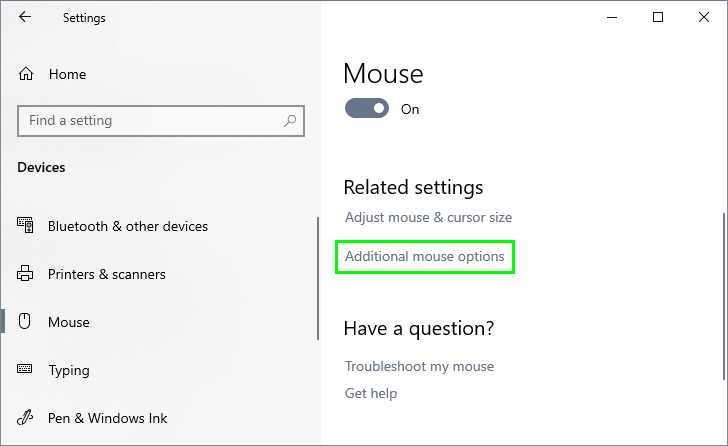
- Откроется новое окно, в нем перейдите к Настройки устройства вкладку и там нажмите на кнопку Настройки
- Наконец, откроется панель управления мышью, и нажмите на опцию Настройки по умолчанию
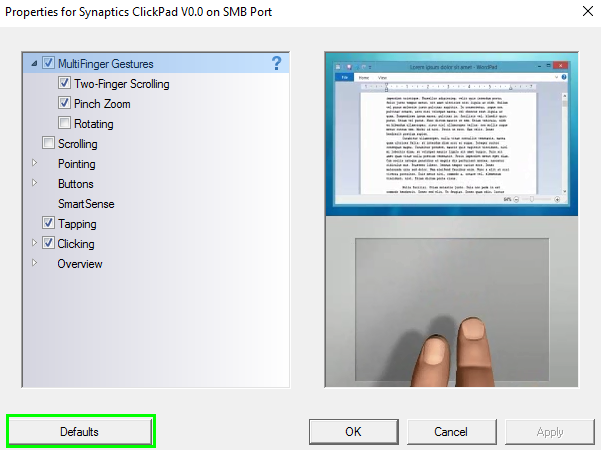
Способ № 5: Изменить реестр
Если вам не удалось исправить ошибку ни одним из вышеперечисленных способов, вам может потребоваться внести изменения в реестр, чтобы исправить эту ошибку. Не забывайте соблюдать осторожность при выполнении этих шагов и всегда делайте резервную копию реестра.
- Откройте окно «Выполнить» с помощью сочетания клавиш: Win + р
- В поле введите слово
regeditи нажмите интер
- В редакторе реестра перейдите по следующему пути: HKEY_CURRENT_USER\Control Panel\Desktop.
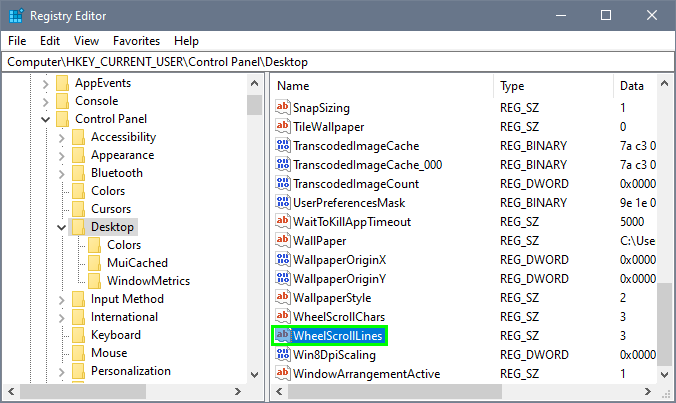
- Теперь в правой части дважды щелкните строку: Колесо Прокрутка Линий
- Откроется новое окно и там измените значение на
3
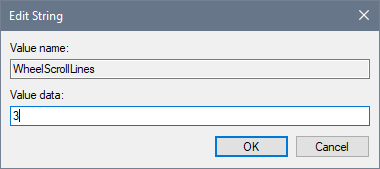
- Наконец, нажмите на ОК применить изменения и перезагрузить компьютер
- Надеюсь, после этих шагов ваше колесико мыши будет исправлена.
Способ № 6: Отключить расширения
Если ошибка возникает только при просмотре веб-страниц в каком-либо браузере, возможно, вам придется попытаться отключить расширения. Вы можете отключить расширения в Google Chrome, выполнив следующие действия:
- Откройте Google Chrome
- Теперь нажмите на Настройка и управление Google Chrome кнопку, а затем перейдите к Дополнительные инструменты и Расширения
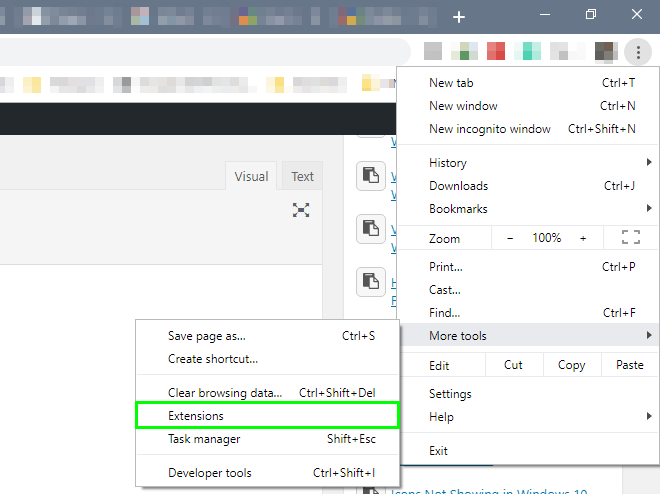
- Там вы увидите список всех ваших установленных расширений и отключите все нажав на переключатель
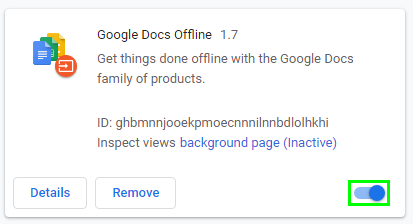
- Если после этого ваша мышь заработала, включите каждое расширение по одному, чтобы устранить неисправность.
Способ № 7: Почистите мышь
Хотя это кажется немного очевидным, ваша мышь может быть заполнена грязью, которая не позволяет средней кнопке работать правильно. Здесь единственное, что вам нужно, это открыть мышь и почистить ее.
Подведение итогов
До сих пор это были лучшие методы, которые вы можете попробовать починить. Если вы не смогли починить его ни одним из вышеперечисленных способов, возможно, вам придется подумать о покупке нового.
Как всегда, я надеюсь, что это руководство поможет вам, если у вас есть дополнительные вопросы или вам нужна дополнительная помощь, вы можете связаться со мной в разделе комментариев ниже.